So beheben Sie das fehlende BootCamp in Windows 10 [Schritte]
Worum geht es in „BootCamp fehlt in Windows 10“?
Aktualisiert Marsch 2023: Erhalten Sie keine Fehlermeldungen mehr und verlangsamen Sie Ihr System mit unserem Optimierungstool. Holen Sie es sich jetzt unter - > diesem Link
- Downloaden und installieren Sie das Reparaturtool hier.
- Lassen Sie Ihren Computer scannen.
- Das Tool wird dann deinen Computer reparieren.
In diesem Artikel werden wir darüber diskutieren So beheben Sie das fehlende BootCamp in Windows 10. Sie werden hier mit einfachen Schritten/Methoden zur Lösung des Problems geführt. Lassen Sie uns die Diskussion beginnen.
Software „Boot Camp-Assistent“: BootCamp oder Boot Camp Assistant ist ein im MacOS von Apple Inc. enthaltenes Multi-Boot-Dienstprogramm, das Sie bei der Installation des Microsoft Windows-Betriebssystems auf Intel-basierten Macintosh-Computern unterstützt. Das Dienstprogramm führt Sie durch die zerstörungsfreie Festplattenpartitionierung von Festplatten oder SSDs und die Installation von Windows-Gerätetreibern für Apple-Hardware. Boot Camp 6.0 fügte Unterstützung für 64-Bit-Versionen von Windows 10 hinzu, während Boot Camp 6.1 auf MacOS 10.12 Sierra und höher verfügbar ist und nur neue Installationen von Windows 7 und höher akzeptiert.
Boot Camp befindet sich in Windows 10 in der Taskleiste der Taskleiste, sobald Sie Windows 10 mithilfe der Boot Camp-Software erfolgreich auf Ihrem Mac-Computer installiert haben. Wenn Sie auf Boot Camp oder die Boot Camp-Systemsteuerung in Windows 10 zugreifen möchten, das auf einem Mac-Computer mit der BootCamp-Software installiert ist, können Sie über die Taskleiste in der Taskleiste darauf zugreifen. Wenn Sie es nicht wissen, können Sie in der Systemsteuerung von Boot Camp das Standardstartvolume und einige Tastatur- und Trackpad-Einstellungen ändern.
Mehrere Benutzer berichteten jedoch, dass sie konfrontiert waren BootCamp fehlt in Windows 10 Problem, wenn sie versuchten, auf Boot Camp in der Taskleiste der Taskleiste auf einem Windows 10-Computer zuzugreifen. Sie erklärten, dass das Problem nach der Installation von Boot Camp auftritt, um Windows 10 auf einem MacOS-basierten Computer zu installieren.
Wichtige Hinweise:
Mit diesem Tool können Sie PC-Problemen vorbeugen und sich beispielsweise vor Dateiverlust und Malware schützen. Außerdem ist es eine großartige Möglichkeit, Ihren Computer für maximale Leistung zu optimieren. Das Programm behebt häufige Fehler, die auf Windows-Systemen auftreten können, mit Leichtigkeit - Sie brauchen keine stundenlange Fehlersuche, wenn Sie die perfekte Lösung zur Hand haben:
- Schritt 1: Laden Sie das PC Repair & Optimizer Tool herunter (Windows 11, 10, 8, 7, XP, Vista - Microsoft Gold-zertifiziert).
- Schritt 2: Klicken Sie auf "Scan starten", um Probleme in der Windows-Registrierung zu finden, die zu PC-Problemen führen könnten.
- Schritt 3: Klicken Sie auf "Alles reparieren", um alle Probleme zu beheben.
Es kann mehrere Gründe für das Problem geben, darunter das versteckte Boot Camp-Symbol in der Taskleiste der Taskleiste, fehlende/veraltete oder beschädigte Boot Camp-Treiber oder Windows-Gerätetreiber, Probleme mit PRAM in Ihrem Gerät und andere Probleme. Es ist möglich, das Problem mit unserer Anleitung zu beheben. Gehen wir zur Lösung.
Wie behebt man, dass BootCamp in Windows 10 fehlt?
Methode 1: Boot Camp/Computertreiber aktualisieren
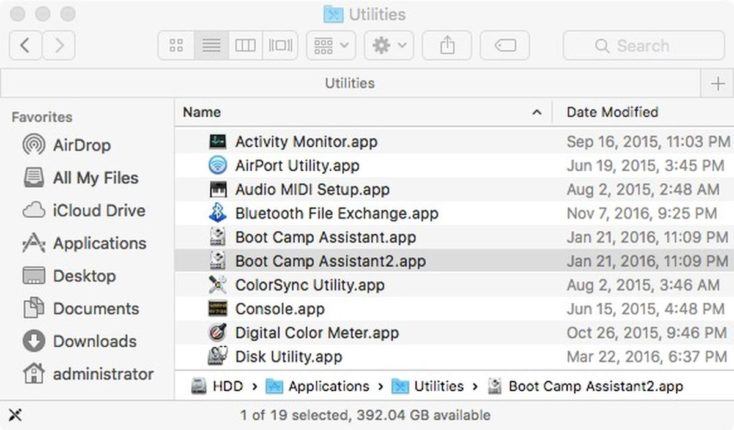
Schritt 1: Stellen Sie sicher, dass Ihr Mac-Computer mit dem Internet verbunden ist. Öffnen Sie nun „Boot Camp Assistant“ aus dem Ordner „Utility“ auf dem Mac. Wenn das Assistentenfenster geöffnet wird, deaktivieren Sie alle Optionen, stellen Sie jedoch sicher, dass „Neueste Windows-Supportsoftware für Apple herunterladen“ aktiviert ist, und klicken Sie auf „Fortfahren“.
Schritt 2: Stellen Sie sicher, dass Ihr USB-Flash-Laufwerk als Zielfestplatte verbunden ist, und klicken Sie auf „Fortfahren“. Geben Sie den Benutzernamen und das Kennwort des Administrators ein. Danach sollte der Boot Camp-Assistent Treiber auf Ihr USB-Flash-Laufwerk herunterladen
Schritt 3: Schließen Sie nach dem Download das Fenster „Boot Camp Assistant“. Stellen Sie sicher, dass Ihr USB mit dem Mac verbunden ist und gehen Sie zu „Apple LOGO > Systemeinstellungen > Startvolume“, wählen Sie das Windows-Lautstärkesymbol in der Liste der Treiber und klicken Sie zum Neustart auf „Neu starten“.
Schritt 4: Öffnen Sie nach dem Herunterladen den Ordner „Boot Camp“ auf dem USB-Stick und installieren Sie den heruntergeladenen Treiber. Wenn Boot Camp Sie auffordert, Änderungen vorzunehmen, klicken Sie auf „Ja“.
Schritt 5: Klicken Sie auf „Reparieren“, um die zuvor installierte Windows-Supportsoftware neu zu installieren oder zu aktualisieren
Schritt 6: Klicken Sie auf „Trotzdem fortfahren“, wenn die Meldung besagt, dass die Software den Windows LOGO-Test nicht bestanden hat, und klicken Sie nach Abschluss der Installation auf „Ja“, um Ihren Computer neu zu starten, und prüfen Sie dann, ob das Problem behoben ist.
Methode 2: PRAM zurücksetzen
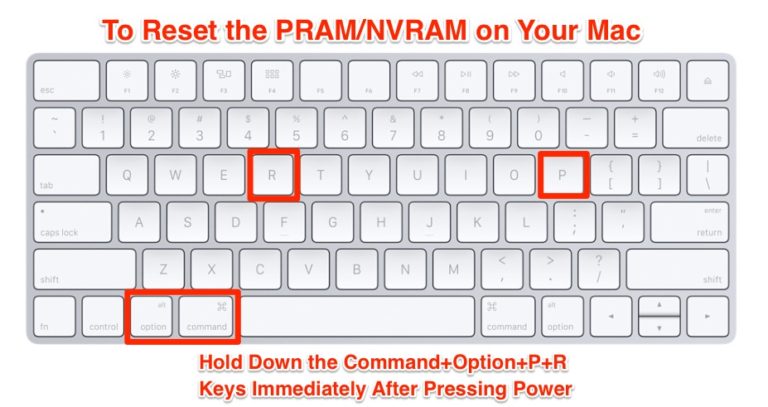
Viele Mac-Benutzer berichteten, dass das Zurücksetzen von PRAM auf dem Mac das Problem behebt. Sie können dies versuchen. PRAM mindestens dreimal hintereinander zurücksetzen.
Schritt 1: Schalten Sie Ihren Mac-Computer aus, indem Sie auf die „Power“-Taste drücken
Schritt 2: Schalten Sie jetzt Ihren Computer ein und halten Sie die Tasten „Command“, „Option“, „P“ und „R“ auf der Tastatur gedrückt, um neu zu starten.
Schritt 3: Halten Sie die Tasten gedrückt, bis Ihr Mac neu gestartet wird. Wenn Sie den Startton hören, lassen Sie die Tasten los und denken Sie daran, dass einige Ihrer Einstellungen zurückgesetzt wurden. Überprüfen Sie anschließend, ob das Problem behoben ist.
Methode 3: Überprüfen Sie das Boot Camp-Symbol und fügen Sie es in der Taskleiste der Taskleiste hinzu
Manchmal kann dieses Problem auftreten, wenn Boot Camp nur in der Taskleiste Ihrer Taskleiste versteckt ist. Sie können das Boot Camp-Symbol überprüfen und zur Taskleiste hinzufügen, um das Problem zu beheben.
Schritt 1: Öffnen Sie die „Systemsteuerung“ auf dem Windows-PC über das Windows-Suchfeld und gehen Sie über die Suche in der Systemsteuerung zu „Boot Camp“.
Schritt 2: Klicken Sie mit der rechten Maustaste auf das Boot Camp-Applet und wählen Sie „Verknüpfung erstellen“, um eine Verknüpfung von Boot Camp auf dem Desktop zu erstellen
Schritt 3: Drücken Sie nun auf dem Desktop die Tasten „Windows + R“ auf der Tastatur, geben Sie „shell:startup“ ein und klicken Sie auf „Ok“, um den Autostart-Ordner zu öffnen. Kopieren oder verschieben Sie jetzt die Verknüpfung, die Sie gerade auf dem Desktop erstellt haben, in den Autostart-Ordner
Schritt 4: Wenn Sie fertig sind, starten Sie Ihren Computer neu und prüfen Sie, ob das Problem behoben ist.
Beheben Sie Windows-PC-Probleme mit dem „PC-Reparatur-Tool“
‚PC Repair Tool‘ ist eine einfache und schnelle Möglichkeit, BSOD-Fehler, DLL-Fehler, EXE-Fehler, Probleme mit Programmen/Anwendungen, Malware- oder Virenproblemen, Systemdateien oder Registrierungsproblemen und anderen Systemproblemen mit nur wenigen Klicks zu finden und zu beheben.
Laden Sie das PC-Reparatur-Tool herunter
Fazit
Ich bin sicher, dieser Beitrag hat dir weitergeholfen So beheben Sie das fehlende BootCamp in Windows 10 mit mehreren einfachen Schritten/Methoden. Sie können dazu unsere Anweisungen lesen und befolgen. Das ist alles. Für Anregungen oder Fragen schreiben Sie bitte in das Kommentarfeld unten.

