So beheben Sie das AMD-Treiber-Timeout in Windows 10
Was ist der Fehler „AMD-Treiber-Timeout ist aufgetreten“ in Windows 10?
Aktualisiert Marsch 2023: Erhalten Sie keine Fehlermeldungen mehr und verlangsamen Sie Ihr System mit unserem Optimierungstool. Holen Sie es sich jetzt unter - > diesem Link
- Downloaden und installieren Sie das Reparaturtool hier.
- Lassen Sie Ihren Computer scannen.
- Das Tool wird dann deinen Computer reparieren.
In diesem Beitrag diskutieren wir über „So beheben Sie den AMD-Treiber-Timeout-Fehler in Windows 10 �\x93 Windows 11„. Sie werden mit einfachen Schritten/Methoden geführt, um das Problem zu lösen. Lassen Sie uns die Diskussion beginnen.
Fehler „AMD-Treiber-Timeout ist aufgetreten“: Es ist ein häufiges Windows-Problem, das normalerweise beim Starten Ihres Computers oder nach dem erfolgreichen Start des Windows-Desktops auftritt. Dieses Problem tritt auf Windows 10 �\x93 Windows 11-basierten Geräten mit installiertem AMD-Grafikkartentreiber auf, wodurch der Windows-PC-Bildschirm bei normaler Verwendung des Computers oder während des Spielens aus Blau heraus schwarz wird und dann neu lädt und „AMD-Treiber-Timeout“ anzeigt ist aufgetreten ‚ Fehler. Schauen wir uns die Fehlermeldung an.
„AMD-Fehlerberichtstool
Wir haben festgestellt, dass auf Ihrem System ein Treiber-Timeout aufgetreten ist. Ein Fehlerbericht wurde erstellt. Dieser Bericht könnte AMD helfen, eine Lösung zu finden. Möchten Sie dieses Problem melden?“
Wichtige Hinweise:
Mit diesem Tool können Sie PC-Problemen vorbeugen und sich beispielsweise vor Dateiverlust und Malware schützen. Außerdem ist es eine großartige Möglichkeit, Ihren Computer für maximale Leistung zu optimieren. Das Programm behebt häufige Fehler, die auf Windows-Systemen auftreten können, mit Leichtigkeit - Sie brauchen keine stundenlange Fehlersuche, wenn Sie die perfekte Lösung zur Hand haben:
- Schritt 1: Laden Sie das PC Repair & Optimizer Tool herunter (Windows 11, 10, 8, 7, XP, Vista - Microsoft Gold-zertifiziert).
- Schritt 2: Klicken Sie auf "Scan starten", um Probleme in der Windows-Registrierung zu finden, die zu PC-Problemen führen könnten.
- Schritt 3: Klicken Sie auf "Alles reparieren", um alle Probleme zu beheben.
Dieser Fehler wird normalerweise angezeigt, wenn Ihr Windows 10 �\x93 Windows 11-Computer erfolgreich auf dem Windows-Desktop gestartet wird �\x93 AMD Bug Report-Eingabeaufforderungs-Popup auf Ihrem Bildschirm. Es kann mehrere Gründe für das Problem geben, darunter beschädigte/veraltete oder inkompatible AMD-Grafikkartentreiber, veraltetes Windows-Betriebssystem, instabile Übertaktung/Überhitzung, Probleme mit der Hardware und andere Systemprobleme. Sie sollten sicherstellen, dass der AMD-Grafikkartentreiber ordnungsgemäß installiert und auf dem Computer auf dem neuesten Stand ist. In diesem Fall ist ein Update des AMD-Grafikkartentreibers erforderlich.
Dieser Fehler kann auch aufgrund einer falschen Konfiguration der AMD Radeon-Einstellungen in Ihrem Windows-Computer auftreten. Sie können die AMD Radeon-Einstellungen konfigurieren und korrigieren, um das Problem zu beheben. Es ist möglich, das Problem mit unseren Anweisungen zu beheben. Gehen wir zur Lösung.
Wie behebt man den AMD-Treiber-Timeout-Fehler in Windows 10 �\x93 Windows 11?
Methode 1: Beheben Sie den Fehler „AMD-Treiber-Timeout ist aufgetreten“ mit „PC Repair Tool“
‚PC Repair Tool‘ ist eine einfache und schnelle Möglichkeit, BSOD-Fehler, DLL-Fehler, EXE-Fehler, Probleme mit Programmen/Anwendungen, Malware- oder Virenproblemen, Systemdateien oder Registrierungsproblemen und anderen Systemproblemen mit nur wenigen Klicks zu finden und zu beheben.
Laden Sie das PC-Reparatur-Tool herunter
Methode 2: Aktualisieren Sie das Windows 10-Betriebssystem
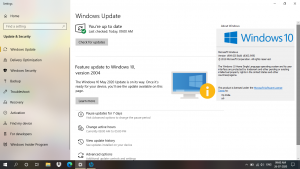
Durch die Aktualisierung des Windows 10-Betriebssystems auf die neueste Version können alle Probleme im Computer behoben werden. Lass es uns versuchen.
Schritt 1: Öffnen Sie die App „Einstellungen“ in Windows 10 über das Windows-Suchfeld und gehen Sie zu „Update & Sicherheit > Windows Update“ und klicken Sie auf die Schaltfläche „Nach Updates suchen“.
Schritt 2: Laden Sie die verfügbaren Updates herunter und installieren Sie sie auf dem Computer. Starten Sie Ihren Computer nach der Aktualisierung neu und prüfen Sie, ob das Problem behoben ist.
Methode 3: Deaktivieren Sie den AMD-Grafikkartentreiber und aktivieren Sie ihn erneut
Schritt 1: Öffnen Sie den „Geräte-Manager“ auf dem Windows-PC über das Windows-Suchfeld und erweitern Sie die Kategorie „Display-Adapter“.
Schritt 2: Klicken Sie mit der rechten Maustaste auf Ihren AMD-Grafikkartentreiber und wählen Sie „Gerät deaktivieren“, um ihn zu deaktivieren. Klicken Sie nach einigen Sekunden erneut mit der rechten Maustaste darauf und wählen Sie „Gerät aktivieren“, um den AMD-Grafikkartentreiber neu zu starten.
Schritt 3: Wenn Sie fertig sind, starten Sie Ihren Computer neu und prüfen Sie, ob er funktioniert.
Methode 4: Aktualisieren Sie den AMD-Grafikkartentreiber

Das Aktualisieren des Grafikkartentreibers auf die neueste Update-Version kann das Problem beheben. Lass es uns versuchen.
Schritt 1: Öffnen Sie den „Geräte-Manager“ mit der obigen Methode und erweitern Sie die Kategorie „Display-Adapter“.
Schritt 2: Klicken Sie mit der rechten Maustaste auf Ihren AMD-Grafikkartentreiber und wählen Sie „Treiber aktualisieren“ und folgen Sie den Anweisungen auf dem Bildschirm, um die Aktualisierung abzuschließen. Starten Sie nach der Aktualisierung Ihren Computer neu und prüfen Sie, ob das Problem behoben ist.
Herunterladen oder Neuinstallation des AMD-Grafikkartentreiber-Updates in Windows 10 �\x93 Windows 11 [Automatisch]
Sie können auch die neuesten Updates für alle Windows-Treiber, einschließlich AMD-Grafikkartentreiber, mit dem automatischen Treiber-Update-Tool erhalten. Sie können dieses Tool über die Schaltfläche/den Link unten erhalten.
Holen Sie sich das Tool zur automatischen Treiberaktualisierung
Methode 5: Ändern Sie den Energieplan und passen Sie die visuellen Effekte an
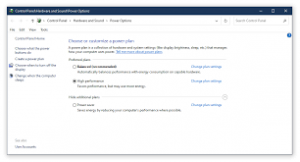
Schritt 1: Geben Sie „Energiesparplan“ in das Windows-Suchfeld ein und öffnen Sie das Fenster „Energie- und Energiespareinstellungen“. Klicken Sie im geöffneten Fenster im rechten Bereich auf „Zusätzliche Energieeinstellungen“.
Schritt 2: Wählen Sie im nächsten Fenster das Optionsfeld „High Performance“ und speichern Sie die Änderungen
Schritt 3: Öffnen Sie nun „Systemsteuerung“ und gehen Sie zu „System > Erweiterte Systemeinstellungen > Systemeigene Riten Registerkarte „Erweitert“ > Leistungseinstellungen > Visuelle Effekte“, wählen Sie „Für beste Leistung anpassen“ und klicken Sie auf „Übernehmen“ und beenden Sie. Wenn Sie fertig sind, überprüfen Sie bitte, ob das Problem behoben ist.
Methode 6: Erhöhen Sie den virtuellen Speicher
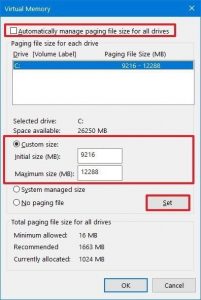
Eine Möglichkeit, das Problem zu beheben, besteht darin, den virtuellen Speicher zu erhöhen.
Schritt 1: Öffnen Sie „Systemsteuerung“ und gehen Sie zu „System > Erweitertes System > Erweiterte Systemeinstellungen anzeigen“.
Schritt 2: Klicken Sie in den Systemeigenschaften auf die Registerkarte Erweitert
Schritt 3: Klicken Sie im Abschnitt Leistung auf die Schaltfläche Einstellungen
Schritt 4: Leistungsoptionen werden geöffnet. Klicken Sie auf die Registerkarte Erweitert
Schritt 5: Wählen Sie hier unter Virtueller Speicher Ändern
Schritt 6: Deaktivieren Sie Größe der Auslagerungsdatei für alle Laufwerke automatisch verwalten
Schritt 7: Markieren Sie Ihr Windows-Systemlaufwerk
Schritt 8: Wählen Sie Benutzerdefinierte Größe
Schritt 9: Ändern Sie den Anfangsgrößenwert und den Maximalgrößenwert auf einen höheren Wert
Schritt 10: Klicken Sie auf Festlegen
Schritt 11: Klicken Sie schließlich ganz auf Anwenden/OK.
Methode 7: Ändern Sie die Aktualisierungsrate der Anzeige
Schritt 1: Öffnen Sie die App „Einstellungen“ in Windows 10 und gehen Sie zu „System > Anzeige > Erweiterte Anzeige“.
Schritt 2: Suchen Sie die Einstellungen „Bildwiederholfrequenz auswählen“ und wählen Sie die gewünschte aus dem Desktop-Menü aus. Wenn Sie fertig sind, prüfen Sie, ob es für Sie funktioniert.
Methode 8: Deaktivieren Sie „Schnellstart“
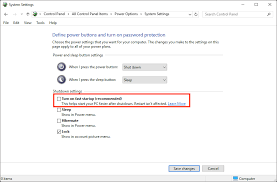
Schritt 1: Öffnen Sie „Energieoptionen“ in Windows 10 über das Windows-Suchfeld und klicken Sie auf „Auswählen, was die Ein/Aus-Tasten tun“.
Schritt 2: Deaktivieren Sie das Kontrollkästchen „Schnellstart aktivieren (empfohlen)“ und klicken Sie auf die Schaltfläche „Ok“, um die Änderungen zu speichern und zu prüfen, ob das Problem behoben ist.
Methode 9: Deaktivieren Sie „AMD Driver Issue Reporting“
Schritt 1: Öffnen Sie „AMD Adrenaline Software“ auf einem Windows-Computer und gehen Sie zu „Einstellungen“.
Schritt 2: Schalten Sie die Schaltfläche für „Issue Reporting“ auf „OFF“ und starten Sie Ihren Computer neu und prüfen Sie, ob es für Sie funktioniert.
Methode 10: Löschen Sie den Shader-Cache der AMD-Karte
Der Shader-Cache auf AMD-Karten wird verwendet, um die Ladezeiten von Spielen zu beschleunigen, indem häufig verwendete Spiel-Shader kompiliert und gespeichert werden, anstatt die Shader jedes Mal generieren zu müssen, wenn ein Spiel gestartet wird. Wenn der Shader-Cache der Karte jedoch beschädigt oder beschädigt ist, kann dies zu Problemen führen. Sie können den Shader-Cache der AMD-Karte löschen, um das Problem zu beheben.
Schritt 1: Öffnen Sie „AMD Adrenalin Application“ und gehen Sie zu „Settings > Graphics > Perform Reset“ im Bereich „Shader Cache“.
Schritt 2: Bestätigen Sie den Zurücksetzungsvorgang und prüfen Sie anschließend, ob das Problem behoben ist.
Methode 11: Deaktivieren Sie FreeSync und Virtual Super Resolution in den AMD-Einstellungen
Schritt 1: Öffnen Sie „AMD Radeon Settings“ und klicken Sie auf die Registerkarte „Display“ und wählen Sie das Display aus
Schritt 2: Schalten Sie die Schaltfläche für die Option AMD FreeSync und Virtual Super Resolution auf OFF und prüfen Sie, ob sie funktioniert
Methode 12: Bearbeiten Sie die Frequenz- und Spannungseinstellungen der AMD-Karte
Schritt 1: Öffnen Sie die „AMD Radeon“-Software und gehen Sie zu „Leistung > Manuell > GPU-Einstellungen > Erweiterte Steuerung“.
Schritt 2: Stellen Sie „Maximale GPU-Frequenz auf 2 mal niedriger“ ein und übernehmen Sie die Änderungen und prüfen Sie, ob es für Sie funktioniert.
Methode 13: Erhöhen Sie die Leistungsgrenze der AMD-Karte
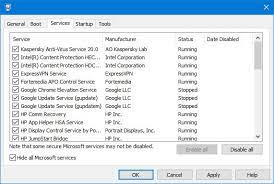
Schritt 1: Öffnen Sie die „AMD Radeon“-Software und klicken Sie auf „Performance > Tuning > Manual“.
Schritt 2: „Power Tuning“ aktivieren und „Power Limit“ um „50 %“ erhöhen
Schritt 3: Speichern Sie die Änderungen und starten Sie Ihren Computer neu und prüfen Sie, ob es für Sie funktioniert.
Methode 14: Finden Sie den Lüfter von Tune System
Schritt 1: Öffnen Sie die „AMD Radeon“-Software und klicken Sie auf „Performance > Tuning“ und aktivieren Sie „Fan Tuning“.
Schritt 2: Erhöhen Sie die „Max-Lüftertemperatur“ auf „100 Grad“, speichern Sie die Änderungen und prüfen Sie, ob es funktioniert
Methode 15: Ändern Sie die Registrierungseinstellungen
Schritt 1: Drücken Sie die Windows-Taste + R, um das Dialogfeld „Ausführen“ aufzurufen.
Schritt 2: Geben Sie im Dialogfeld Ausführen regedit ein und drücken Sie die Eingabetaste, um den Registrierungseditor zu öffnen.
Schritt 3: Navigieren oder springen Sie zum folgenden Registrierungsschlüsselpfad:
Computer\HKEY_LOCAL_MACHINE\SYSTEM\CurrentControlSet\Control\GraphicsDrivers
Schritt 4: Klicken Sie an der Stelle mit der rechten Maustaste auf das leere Feld im rechten Bereich und wählen Sie dann Neu > DWORD-Wert (32-Bit), um den Registrierungsschlüssel zu erstellen, benennen Sie den Schlüssel dann in TdrDelay um und drücken Sie die Eingabetaste.
Schritt 5: Doppelklicken Sie auf den neuen Eintrag, um seine Eigenschaften zu bearbeiten.
Schritt 6: Geben Sie 8 oder 30 in das Datenfeld Wert ein.
Schritt 7: Klicken Sie auf OK oder drücken Sie die Eingabetaste, um die Änderung zu speichern.
Schritt 8: Klicken Sie erneut mit der rechten Maustaste auf das leere Feld im rechten Bereich und wählen Sie dann Neu > QWORD-Wert (64-Bit), um den Registrierungsschlüssel zu erstellen, benennen Sie den Schlüssel dann in TdrDelay um und drücken Sie die Eingabetaste.
Schritt 9: Geben Sie 8 oder 30 in das Datenfeld Wert ein.
Schritt 10: Klicken Sie auf OK oder drücken Sie die Eingabetaste, um die Änderung zu speichern. Wenn Sie fertig sind, starten Sie Ihren Computer neu und prüfen Sie, ob er funktioniert
Methode 16: Setzen Sie Windows 10 zurück
Wenn das Problem weiterhin besteht, können Sie versuchen, das Problem zu beheben, indem Sie einen Windows 10-Reset-Vorgang durchführen.
Schritt 1: Öffnen Sie die App „Einstellungen“ und gehen Sie zu „Update & Sicherheit > Wiederherstellung > Diesen PC zurücksetzen“ und klicken Sie auf die Schaltfläche „Erste Schritte“.
Schritt 2: Befolgen Sie die Anweisungen auf dem Bildschirm, um das Zurücksetzen abzuschließen und zu prüfen, ob das Problem behoben ist.
Fazit
Ich bin sicher, dieser Beitrag hat dir weitergeholfen So beheben Sie den AMD-Treiber-Timeout-Fehler in Windows 10 �\x93 Windows 11 mit mehreren einfachen Schritten/Methoden. Sie können dazu unsere Anweisungen lesen und befolgen. Das ist alles. Bei Anregungen oder Fragen schreiben Sie bitte unten in das Kometenfeld.

