So beheben Sie Bad Pool Header Windows 10 [Easy Guide]
Was ist der BAD_POOL_HEADER-Fehler �\x93 BSOD-Fehler in Windows 10?
Aktualisiert Marsch 2023: Erhalten Sie keine Fehlermeldungen mehr und verlangsamen Sie Ihr System mit unserem Optimierungstool. Holen Sie es sich jetzt unter - > diesem Link
- Downloaden und installieren Sie das Reparaturtool hier.
- Lassen Sie Ihren Computer scannen.
- Das Tool wird dann deinen Computer reparieren.
In diesem Beitrag diskutieren wir über „So beheben Sie Bad Pool Header Windows 10„. Sie werden hier mit einfachen Schritten/Methoden geführt, um diesen Fehler zu beheben. Lassen Sie uns die Diskussion beginnen.
‚BAD_POOL_HEADER-Fehler‘: Es wird als häufiges Windows-Fehlerproblem angesehen Blauer Bildschirm des Todes (BSOD) Error. Dieser BSOD-Fehler tritt normalerweise während der Arbeit an Ihrem Computer auf oder wenn Sie Ihren Windows-Computer starten/neu starten. Dieser Fehler verhindert, dass Sie den Windows-Desktop laden, und kann eine Systemneustartschleife verursachen. Dieser BSOD-Fehler wird mit einigen Fehlercodes wie Windows Stop Code 0x00000019 angezeigt.
Bad Pool Header Windows 10 wird mit einer Meldung angezeigt, die besagt: „Ihr PC ist auf ein Problem gestoßen und muss neu gestartet werden. Wir sammeln nur einige Fehlerinformationen und starten dann für Sie neu. Es kann mehrere Gründe für diesen Blue Screen of Death (BSOD)-Fehler geben, darunter Beschädigung von Systemdateien oder Registrierung, beschädigtes Systemabbild der Festplatte, Malware- oder Virenangriff im Computer, Problem mit angeschlossener/mit dem Computer verbundener Hardware, Probleme mit installierter Software, und andere Gründe.
Dieser Fehler kann auftreten, wenn Sie neue Hardware oder Software installiert haben, die nicht mit Ihrem Windows-Computer funktioniert. In diesem Fall müssen Sie die Hardware oder Software der Fakultät finden und entfernen, um das Problem zu beheben. Dieser BSOD-Fehler kann auch aufgrund beschädigter/veralteter Windows-Treiber und des Windows-Betriebssystems auftreten. Sie können Windows-Treiber und das Windows-Betriebssystem auf die neueste verfügbare Update-Version aktualisieren, um das Problem zu beheben.
Wichtige Hinweise:
Mit diesem Tool können Sie PC-Problemen vorbeugen und sich beispielsweise vor Dateiverlust und Malware schützen. Außerdem ist es eine großartige Möglichkeit, Ihren Computer für maximale Leistung zu optimieren. Das Programm behebt häufige Fehler, die auf Windows-Systemen auftreten können, mit Leichtigkeit - Sie brauchen keine stundenlange Fehlersuche, wenn Sie die perfekte Lösung zur Hand haben:
- Schritt 1: Laden Sie das PC Repair & Optimizer Tool herunter (Windows 11, 10, 8, 7, XP, Vista - Microsoft Gold-zertifiziert).
- Schritt 2: Klicken Sie auf "Scan starten", um Probleme in der Windows-Registrierung zu finden, die zu PC-Problemen führen könnten.
- Schritt 3: Klicken Sie auf "Alles reparieren", um alle Probleme zu beheben.
Beschädigungen in Systemdateien und im Systemabbild der Festplatte können behoben werden, indem das in Windows 10 integrierte SFC-Scan- und DISM-Scan-Tool ausgeführt wird, das die Reparatur Ihrer Systemdateien und des Festplattenabbilds auf dem Computer anbietet. Es ist möglich, diesen Bluescreen-Fehler im Computer mit unseren Anweisungen zu beheben. Gehen wir zur Lösung.
Wie repariert man Schlechter Pool-Header Windows 10?
Methode 1: Fix BAD_POOL_HEADER-Fehler mit „PC Repair Tool“
‚PC Repair Tool‘ ist eine einfache und schnelle Möglichkeit, BSOD-Fehler, DLL-Fehler, EXE-Fehler, Probleme mit Programmen/Anwendungen, Malware- oder Virenproblemen, Systemdateien oder Registrierung und andere Systemprobleme mit nur wenigen Klicks zu finden und zu beheben. Sie können dieses Tool über die Schaltfläche/den Link unten erhalten.
Holen Sie sich das PC-Reparatur-Tool
Methode 2: Aktualisieren Sie das Windows 10-Betriebssystem
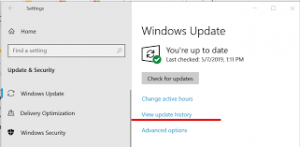
Durch Aktualisieren des Windows 10-Betriebssystems auf die neueste Update-Version kann das Problem behoben werden. Lass es uns versuchen.
Schritt 1: Öffnen Sie die App „Einstellungen“ in Windows 10 und gehen Sie zu „Update & Sicherheit > Windows Update“ und klicken Sie auf die Schaltfläche „Nach Updates suchen“.
Schritt 2: Laden Sie das verfügbare Update herunter und installieren Sie es auf dem Computer. Wenn Sie fertig sind, starten Sie Ihren Computer neu, um die Änderungen zu sehen.
Methode 3: Aktualisieren Sie Windows 10-Treiber
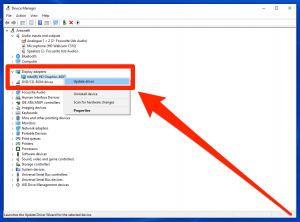
Dieses Problem kann aufgrund beschädigter Systemtreiber auftreten. Sie können Windows-Treiber auf die neueste Update-Version aktualisieren, um das Problem zu beheben.
Schritt 1: Drücken Sie die Tasten „Windows + X“ auf der Tastatur und wählen Sie „Geräte-Manager“.
Schritt 2: Erweitern Sie jede Gerätekategorie nacheinander und klicken Sie mit der rechten Maustaste auf das Gerät mit dem gelben Ausrufezeichen und wählen Sie „Treiber aktualisieren“. Befolgen Sie die Anweisungen auf dem Bildschirm, um den Aktualisierungsvorgang abzuschließen.
Schritt 3: Wiederholen Sie denselben Schritt, um alle anderen erforderlichen Treiber zu aktualisieren. Wenn Sie fertig sind, starten Sie Ihren Computer neu, um die Änderungen zu sehen und zu prüfen, ob der Fehler behoben ist.
Methode 4: Deinstallieren Sie die problematische Software oder kürzlich installierte Software
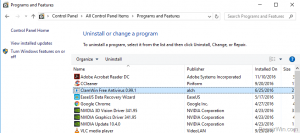
Dieses Problem kann aufgrund kürzlich installierter Software auftreten, die möglicherweise nicht mit Ihrem Computer oder etwas anderem kompatibel ist. Sie können die problematische Software auf dem Computer deinstallieren, um das Problem zu beheben.
Schritt 1: Öffnen Sie die „Systemsteuerung“ in Windows 10 und gehen Sie zu „Programme deinstallieren > Programme & Funktionen“.
Schritt 2: Suchen und wählen Sie die problematische Software in der Liste der Programme aus, klicken Sie auf die Option „Deinstallieren“ und befolgen Sie die Anweisungen auf dem Bildschirm, um den Deinstallationsvorgang abzuschließen.
Schritt 3: Wiederholen Sie denselben Schritt, um andere problematische Software wie Antivirensoftware zu finden und zu deinstallieren, und starten Sie anschließend Ihren Computer neu und prüfen Sie, ob das Problem behoben ist.
Methode 5: Deaktivieren Sie vorübergehend den Antivirus von Drittanbietern
Dieses Problem kann auch aufgrund von Störungen durch auf Ihrem Computer installierte Antivirenprogramme/Firewalls von Drittanbietern auftreten. Sie können Ihre Antivirensoftware/Firewall-Programme von Drittanbietern auf dem Computer deaktivieren, um das Problem zu beheben. Wenn das Deaktivieren von Antivirus/Firewall bei Ihnen nicht funktioniert hat, können Sie Antivirus vollständig deinstallieren, um das Problem zu beheben.
Methode 6: Führen Sie SFC-Scan, DISM-Scan und CHKDSK-Scan in Windows 10 aus
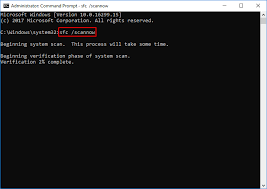
Sie können das Problem beheben, indem Sie den SFC-Scan, den DISM-Scan und den CHKDSK-Scan ausführen, um Systemdateien, das Systemabbild der Festplatte und die Beschädigung von Festplattenlaufwerken zu reparieren.
Schritt 1: Drücken Sie die Tasten „Windows + X“ auf der Tastatur und wählen Sie „Eingabeaufforderung als Administrator“.
Schritt 2: SFC-Scan ausführen. Geben Sie den Befehl „sfc /scannow“ ein und drücken Sie die Eingabetaste, um ihn auszuführen
Schritt 3: Führen Sie nach der Ausführung den CHKDSK-Scan aus. Geben Sie den Befehl „chkdsk.exe /f /r“ ein und drücken Sie die Eingabetaste, um ihn auszuführen
Methode 4: Führen Sie nach der Ausführung den DISM-Scan aus. Geben Sie den folgenden Befehl ein und drücken Sie die Eingabetaste, um ihn auszuführen.
DISM / Online / Bereinigung-Image / RestoreHealth
Schritt 5: Starten Sie nach der Ausführung Ihren Computer neu und prüfen Sie, ob das Problem behoben ist.
Methode 7: Führen Sie das Windows-Speicherdiagnosetool aus
Sie können Probleme in Ihrem Systemspeicher wie RAM mit dem Windows-Speicherdiagnosetool überprüfen. Dieses Tool behebt Ihr Speicherproblem.
Schritt 1: Geben Sie „Windows-Speicherdiagnose“ in das Windows-Suchfeld ein und öffnen Sie es, wenn die Ergebnisse angezeigt werden
Schritt 2: Klicken Sie im geöffneten Fenster auf die Option „Jetzt neu starten und nach Problemen suchen (empfohlen)“. Dadurch wird Ihr Computer neu gestartet und Ihr Arbeitsspeicher getestet.
Schritt 3: Wenn Sie fertig sind, überprüfen Sie, ob das Problem behoben ist.
Methode 8: Deaktivieren Sie den Dienst „Indexing Service“ oder „Windows Search“ in Windows 10
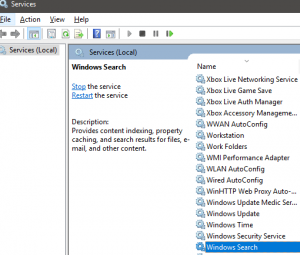
Schritt 1: Drücken Sie die Tasten „Windows + R“ auf der Tastatur, geben Sie „services.msc“ in das geöffnete Dialogfeld „Ausführen“ ein und klicken Sie auf die Schaltfläche „Ok“, um das Fenster „Dienste“ zu öffnen
Schritt 2: Suchen Sie im geöffneten Fenster mit der rechten Maustaste auf den Dienst „Indizierung“ oder „Windows-Suche“ und wählen Sie „Eigenschaften“.
Schritt 3: Wählen Sie im Fenster „Eigenschaften“ „Deaktiviert“ oder „Manuell“ aus der Dropdown-Liste „Starttyp“ und klicken Sie im Abschnitt „Dienststatus“ auf die Schaltfläche „Stop“.
Schritt 4: Klicken Sie auf „Übernehmen“ und „Ok“, um die Änderungen zu speichern und Ihren Computer neu zu starten.
Methode 9: Führen Sie einen sauberen Neustart in Windows 10 durch
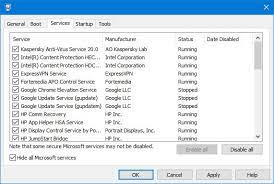
Wenn das Problem weiterhin besteht, können Sie einen sauberen Neustart des Computers durchführen, um das Problem zu beheben.
Schritt 1: Öffnen Sie das Fenster „Ausführen“ mit der obigen Methode, geben Sie „msconfig“ in das geöffnete Fenster ein und klicken Sie auf „Ok“, um das Fenster „Systemkonfiguration“ zu öffnen
Schritt 2: Klicken Sie im geöffneten Fenster auf die Registerkarte „Allgemein“, wählen Sie „Selektiver Start“ und deaktivieren Sie das Kontrollkästchen „Startobjekte laden“.
Schritt 3: Klicken Sie nun auf die Registerkarte „Dienste“, wählen Sie das Kästchen „Alle Microsoft-Dienste ausblenden“ und klicken Sie auf die Schaltfläche „Alle deaktivieren“.
Schritt 4: Klicken Sie auf „Übernehmen“ und „OK“, um die Änderungen zu speichern und Ihren Computer neu zu starten und zu prüfen, ob der Fehler behoben ist.
Methode 10: Systemwiederherstellung durchführen
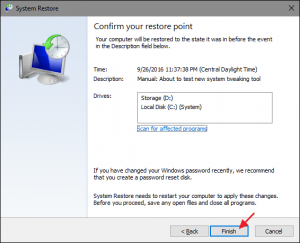
Sie können auch versuchen, das Problem zu beheben, indem Sie eine Systemwiederherstellung auf dem Computer durchführen. Sie können Ihren Computer auf den Wiederherstellungspunkt nach Datum und Uhrzeit wiederherstellen, wenn alles ordnungsgemäß funktioniert hat.
Schritt 1: Öffnen Sie das Dialogfeld „Ausführen“ mit der obigen Methode, geben Sie „rstrui“ in das geöffnete Fenster ein und klicken Sie auf die Schaltfläche „Ok“, um die „Systemwiederherstellung“ zu öffnen.
Schritt 2: Klicken Sie im geöffneten Fenster auf „Weiter“, wählen Sie einen gültigen Wiederherstellungspunkt aus, klicken Sie auf „Weiter > Fertig stellen“, um mit der Wiederherstellung des Computers zu beginnen
Schritt 3: Wenn Sie fertig sind, starten Sie Ihren Computer neu und prüfen Sie, ob das Problem behoben ist.
Fazit
Ich bin sicher, dieser Beitrag hat dir weitergeholfen So beheben Sie Bad Pool Header Windows 10 mit mehreren einfachen Schritten/Methoden. Sie können dazu unsere Anweisungen lesen und befolgen. Das ist alles. Für Anregungen oder Fragen schreiben Sie bitte in das Kommentarfeld unten.

