So beheben Sie 0x800f0830-0x20003 safe_os-Installationsupdates Windows 11 [Schritte]
Was ist das Problem „0x800f0830-0x20003 safe_os install updates“ in Windows 11?
Aktualisiert Marsch 2023: Erhalten Sie keine Fehlermeldungen mehr und verlangsamen Sie Ihr System mit unserem Optimierungstool. Holen Sie es sich jetzt unter - > diesem Link
- Downloaden und installieren Sie das Reparaturtool hier.
- Lassen Sie Ihren Computer scannen.
- Das Tool wird dann deinen Computer reparieren.
In diesem Beitrag diskutieren wir über „So beheben Sie 0x800f0830-0x20003 safe_os-Installationsupdates für Windows 11„. Sie werden mit einfachen Schritten/Methoden geführt, um das Problem zu lösen. Lassen Sie uns die Diskussion beginnen.
Fehler „0x800f0830-0x20003 safe_os install updates“ Windows 11: Es ist ein häufiges Windows-Problem, das normalerweise bei der Installation des Windows 11-Betriebssystems oder beim Upgrade des Windows 10-PCs auf das Windows 11-Betriebssystem aufgetreten ist. Dieses Problem weist darauf hin, dass Sie Ihren PC/Laptop aus bestimmten Gründen nicht auf das Windows 11-Betriebssystem oder den Windows 10 Home-PC auf Windows 11 Home aktualisieren können.
Mehrere Benutzer berichteten über diesen Windows 11-Upgrade-Fehler und erklärten, dass der Upgrade-Prozess fehlschlägt Fehler „An Ihrem Computer vorgenommene Änderungen rückgängig machen“. Dadurch wird die Installation von Windows 11 zurückgesetzt und Ihr System so wiederhergestellt, wie es zuvor war. Wenn sie ihren Windows-PC nach dem Neustart neu starten Fehler „An Ihrem Computer vorgenommene Änderungen rückgängig machen“., trat nach der Windows 0-Anmeldung der Fehler 800x0830f0-20003×10 safe_os install updates auf. Schauen wir uns die Fehlermeldung an.
„Wir konnten Windows 11 nicht installieren
Wichtige Hinweise:
Mit diesem Tool können Sie PC-Problemen vorbeugen und sich beispielsweise vor Dateiverlust und Malware schützen. Außerdem ist es eine großartige Möglichkeit, Ihren Computer für maximale Leistung zu optimieren. Das Programm behebt häufige Fehler, die auf Windows-Systemen auftreten können, mit Leichtigkeit - Sie brauchen keine stundenlange Fehlersuche, wenn Sie die perfekte Lösung zur Hand haben:
- Schritt 1: Laden Sie das PC Repair & Optimizer Tool herunter (Windows 11, 10, 8, 7, XP, Vista - Microsoft Gold-zertifiziert).
- Schritt 2: Klicken Sie auf "Scan starten", um Probleme in der Windows-Registrierung zu finden, die zu PC-Problemen führen könnten.
- Schritt 3: Klicken Sie auf "Alles reparieren", um alle Probleme zu beheben.
„Wir konnten Windows 11 nicht installieren�\xB3 Wir haben Ihren PC wieder in den Zustand zurückversetzt, in dem er war, bevor Sie mit der Installation von Windows 11 begonnen haben.
Der mögliche Grund für diesen Windows 11-Upgrade-Fehler können die Mindestsystemanforderungen für Windows 11 sein, die von Ihrem Computer nicht erfüllt werden. Bevor Sie das Problem beheben, sollten Sie sicherstellen, dass Ihr PC für die Ausführung der Windows 11-Betriebssystemversion geeignet ist. Dazu müssen Sie die Systemanforderungen für Windows 11 überprüfen, bevor Sie Windows 11 installieren oder auf Windows 11 aktualisieren. Vergleichen Sie Ihre Systemkonfiguration/-architektur mit den Systemanforderungen für Windows 11 und prüfen Sie, ob Windows XNUMX auf Ihrem PC ausgeführt werden kann oder nicht.
Microsoft bietet die App „PC Health Check“ an, mit der überprüft werden kann, ob Ihr PC alle Anforderungen für die Installation von Windows 11 erfüllt. Wenn Sie feststellen, dass Ihr PC alle Anforderungen erfüllt, können Sie mit dem Upgrade-Prozess beginnen und prüfen, ob er funktioniert. Beispielsweise, TMP 2.0 und Secure Boot Funktionen sind zwei wichtige Funktionen, die für Windows 11 erforderlich sind. Sie sollten sicherstellen, dass diese wesentlichen Funktionen auf Ihrem Computer ordnungsgemäß aktiviert und auf die richtige Version aktualisiert/aktualisiert sind. Werfen wir einen Blick auf die Schritte zum Aktualisieren Ihres TPM-Levels von TPM 1.2 auf TPM 2.0 und zum Aktivieren des sicheren Starts, und entscheiden Sie sich für die Lösung.
Wie behebt man 0x800f0830-0x20003 safe_os Install Updates Windows 11?
Methode 1: Aktualisieren Sie die TPM-Ebene von TPM 1.2 auf TPM 2.0
Sie sollten sicherstellen, dass TPM auf Ihrem Gerät aktiviert ist, und auf die Version TPM 2.0 aktualisieren. Wenn nicht, können Sie die BIOS-Sicherheitseinstellungen von TPM 1.2 auf TPM 2.0 ändern, um ein Upgrade durchzuführen.
Schritt 1: Starten Sie Ihren Computer neu und drücken Sie „F1“, „F2“ oder „F12“, um in den BIOS-Modus Ihres Computers zu gelangen
Schritt 2: Sobald Sie sich im BIOS-Modus befinden, gehen Sie mit der Pfeiltaste zur Registerkarte „Sicherheit“, wählen Sie „Sicherheitschip“ und drücken Sie die Eingabetaste
Schritt 3: Überprüfen Sie „Security Chip Type“, um zu sehen, ob Sie TPM-Level von TPM 1.2 bis TPM 2.0 haben. Wenn Sie fertig sind, speichern Sie die Änderungen und verlassen Sie die BIOS-Einstellung, starten Sie Ihren Computer neu, um die Änderungen zu sehen
Methode 2: Aktivieren Sie Secure Boot
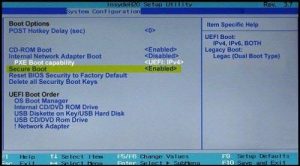
Die Aktivierung der Secure Boot-Funktion auf Ihrem Computer ist eine weitere wichtige Voraussetzung dafür, dass Windows 11 auf Ihrem Computer funktioniert und installiert werden kann.
Schritt 1: Öffnen Sie die BIOS-Einstellungsseite mit der obigen Methode
Schritt 2: Gehen Sie zur Registerkarte „Sicherheit“, wählen Sie „Sicherer Start“ und drücken Sie die Eingabetaste. Stellen Sie sicher, dass „Secure Boot“ aktiviert ist. Wenn Sie fertig sind, starten Sie Ihren Computer neu und prüfen Sie, ob Sie Ihren Windows 10-PC fehlerfrei auf Windows 11 aktualisieren können.
Methode 3: Beheben Sie den Fehler 0x800f0830-0x20003 safe_os install updates mit dem Registrierungseditor
Eine andere Möglichkeit, das Problem zu beheben, besteht darin, bestimmte Änderungen in Ihrer Systemregistrierung vorzunehmen. Lass es uns versuchen.
Schritt 1: Drücken Sie die Tasten „Windows + R“ auf der Tastatur, geben Sie „regedit“ in das Fenster „Ausführen“ ein und klicken Sie auf die Schaltfläche „Ok“, um den „Registrierungs-Editor“ zu öffnen, und navigieren Sie zum folgenden Pfad
HKEY_LOCAL_MACHINE\SYSTEM\Setup\MoSetup
Schritt 2: Wenn Sie sich im richtigen Pfad befinden, klicken Sie mit der rechten Maustaste in einen leeren Bereich im rechten Bereich und wählen Sie „Neu > DWORD (32-Bit)-Wert“ und benennen Sie den Schlüssel mit „AllowUpgradesWithUnsupportedTPMOrCPU‚
Schritt 3: Doppelklicken Sie auf den erstellten Schlüssel, um ihn zu bearbeiten, setzen Sie seinen Wert auf „1“ und klicken Sie auf „OK“, um die Änderungen zu speichern. Wenn Sie fertig sind, starten Sie Ihren Computer neu und prüfen Sie, ob das Problem behoben ist.
Methode 4: „Entwicklermodus“ deaktivieren
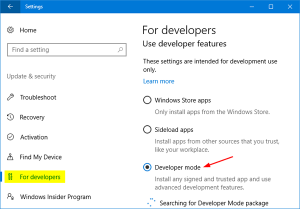
Eine andere Möglichkeit, das Problem zu beheben, besteht darin, den Entwicklermodus auf Ihrem Computer zu deaktivieren.
Schritt 1: Öffnen Sie die App „Einstellungen“ in Windows 10 über das Windows-Suchfeld und gehen Sie zu „Update & Sicherheit > Für Entwickler“.
Schritt 2: Schieben Sie im geöffneten Fenster im rechten Bereich den Kippschalter „Entwicklermodus“ nach links, um ihn auszuschalten. Wenn Sie fertig sind, starten Sie Ihren Computer neu und prüfen Sie, ob er für Sie funktioniert.
Methode 5: Führen Sie einen sauberen Neustart auf einem Windows-PC durch
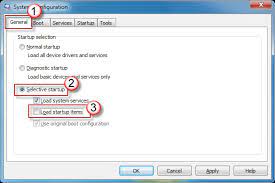
Wenn das Problem weiterhin besteht, können Sie versuchen, das Problem zu beheben, indem Sie einen sauberen Neustart des Computers durchführen, um alle Hintergrunddienste/Dienste von Drittanbietern zu schließen, die möglicherweise Fehler verursachen.
Schritt 1: Drücken Sie die Tasten „Windows + R“ auf der Tastatur, geben Sie „msconfig“ in das Fenster „Ausführen“ ein und klicken Sie auf die Schaltfläche „Ok“, um zu „Systemkonfiguration“ zu gelangen.
Schritt 2: Klicken Sie im geöffneten Fenster auf die Registerkarte „Dienste“, aktivieren Sie das Kontrollkästchen „Alle Microsoft-Dienste ausblenden“ und klicken Sie auf die Schaltfläche „Alle deaktivieren“.
Schritt 3: Klicken Sie auf die Registerkarte „Boot“ und markieren Sie das Kontrollkästchen „Safe Boot“, um es zu aktivieren, und klicken Sie dann auf „Apply“ und „Ok“, um die Änderungen zu speichern und Ihren Computer neu zu starten und zu prüfen, ob es für Sie funktioniert.
Methode 6: Führen Sie die Windows Update-Problembehandlung aus
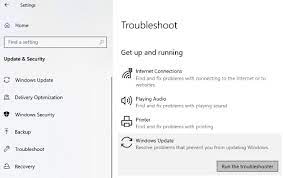
Die in Windows 10 integrierte Problembehandlung „Windows Update“ kann dieses Problem beheben. Lass es uns versuchen.
Schritt 1: Öffnen Sie die App „Einstellungen“ in Windows 10 und gehen Sie zu „Update & Sicherheit > Problembehandlung“, wählen Sie „Zusätzliche Problembehandlung“
Schritt 2: Wählen Sie die Problembehandlung „Windows Update“ und klicken Sie auf die Schaltfläche „Problembehandlung ausführen“, folgen Sie den Anweisungen auf dem Bildschirm, um die Fehlerbehebung abzuschließen, und starten Sie anschließend Ihren Computer neu und prüfen Sie, ob es für Sie funktioniert.
Methode 7: Führen Sie den SFC-Scan und den DISM-Scan auf einem Windows-PC aus
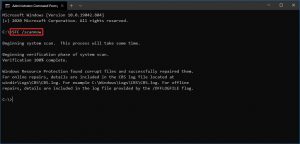
Schritt 1: Geben Sie „cmd“ in das Windows-Suchfeld ein und drücken Sie die Tasten „SHIFT + ENTER“ auf der Tastatur, um die „Eingabeaufforderung als Administrator“ zu öffnen.
Schritt 2: Geben Sie die folgenden Befehle nacheinander ein und drücken Sie nach jedem Befehl die Eingabetaste, um sie auszuführen
sfc / scannow
Dism /Online /cleanup-image /RestoreHealth
Schritt 3: Starten Sie Ihren Computer nach der Ausführung neu und prüfen Sie, ob er funktioniert
Methode 8: Windows Update-Komponenten zurücksetzen
Schritt 1: Geben Sie „cmd“ in das Windows-Suchfeld ein und drücken Sie die Tasten „SHIFT + ENTER“ auf der Tastatur, um die „Eingabeaufforderung als Administrator“ zu öffnen.
Schritt 2: Geben Sie die folgenden Befehle nacheinander ein und drücken Sie nach jedem Befehl die Eingabetaste, um sie auszuführen
Netto-Stoppbits
Netz stoppen wuauserv
net stoppen appidsvc
net stoppen cryptsvc
Entf „%ALLUSERSPROFILE%\Application Data\Microsoft\Network\Downloader\*.*“
rmdir %systemroot%\SoftwareDistribution /S /Q
rmdir %systemroot%\system32\catroot2 /S /Q
netsh winsock reset
Netsh Winsock-Reset-Proxy
Nettobeginn-Bits
net starten wuauserv
net starten appidsvc
net starten cryptsvc
Schritt 3: Starten Sie Ihren Computer nach der Ausführung neu und prüfen Sie, ob er funktioniert
Beheben Sie Windows-PC-Probleme mit dem „PC-Reparatur-Tool“ [empfohlene Lösung]
‚PC Repair Tool‘ ist eine einfache und schnelle Möglichkeit, BSOD-Fehler, DLL-Fehler, EXE-Fehler, Probleme mit Programmen/Anwendungen, Malware- oder Virenproblemen, Systemdateien oder Registrierungsproblemen und anderen Systemproblemen mit nur wenigen Klicks zu finden und zu beheben.
Laden Sie das PC-Reparatur-Tool herunter
Fazit
Ich bin sicher, dieser Beitrag hat dir weitergeholfen So beheben Sie 0x800f0830-0x20003 safe_os-Installationsupdates Windows 11 mit mehreren einfachen Schritten/Methoden. Sie können dazu unsere Anweisungen lesen und befolgen. Das ist alles. Für Anregungen oder Fragen schreiben Sie bitte in das Kommentarfeld unten.

