So ändern Sie die Windows-Sandbox-Einstellungen in Windows 10
Aktualisiert Marsch 2023: Erhalten Sie keine Fehlermeldungen mehr und verlangsamen Sie Ihr System mit unserem Optimierungstool. Holen Sie es sich jetzt unter - > diesem Link
- Downloaden und installieren Sie das Reparaturtool hier.
- Lassen Sie Ihren Computer scannen.
- Das Tool wird dann deinen Computer reparieren.
Windows Sandbox ist wahrscheinlich die nützlichste Sicherheitsfunktion, die Windows 10 in der jüngeren Vergangenheit hinzugefügt wurde. Basierend auf der Hyper-V-Technologie ist die Windows Sandbox eine isolierte Umgebung, mit der Sie verdächtige oder nicht vertrauenswürdige Programme testen können, ohne die Windows 10-Installation und -Daten des Hosts zu beeinträchtigen.
Die Windows-Sandbox ist nicht standardmäßig aktiviert, kann jedoch über das Dialogfeld ‚Windows-Funktionen‘ aktiviert werden. Der Computer muss die Virtualisierungstechnologie unterstützen, aber die meisten Computer unterstützen sie. Obwohl die Sandbox in der Home-Edition nicht verfügbar ist, gibt es eine Problemumgehung, um sie zu aktivieren.
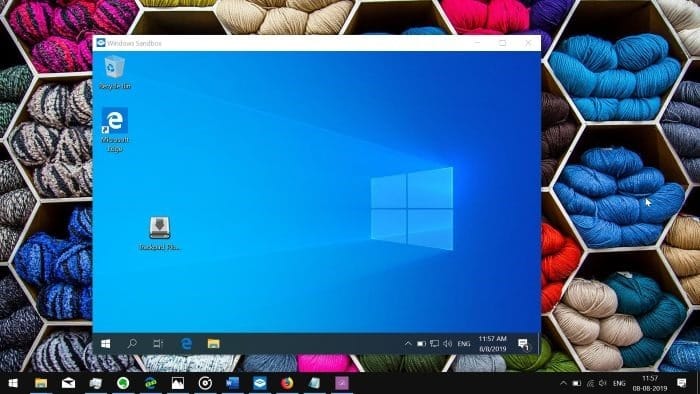
Jedes Mal, wenn Sie die Sandbox schließen, wird die Umgebung auf die Standardeinstellungen zurückgesetzt, indem heruntergeladene Elemente gelöscht und gegebenenfalls Änderungen an der Windows 10-Sandbox vorgenommen werden. Mit anderen Worten, jedes Mal, wenn Sie die Sandbox starten, erhalten Sie eine saubere Windows 10-Installation.
Wichtige Hinweise:
Mit diesem Tool können Sie PC-Problemen vorbeugen und sich beispielsweise vor Dateiverlust und Malware schützen. Außerdem ist es eine großartige Möglichkeit, Ihren Computer für maximale Leistung zu optimieren. Das Programm behebt häufige Fehler, die auf Windows-Systemen auftreten können, mit Leichtigkeit - Sie brauchen keine stundenlange Fehlersuche, wenn Sie die perfekte Lösung zur Hand haben:
- Schritt 1: Laden Sie das PC Repair & Optimizer Tool herunter (Windows 11, 10, 8, 7, XP, Vista - Microsoft Gold-zertifiziert).
- Schritt 2: Klicken Sie auf "Scan starten", um Probleme in der Windows-Registrierung zu finden, die zu PC-Problemen führen könnten.
- Schritt 3: Klicken Sie auf "Alles reparieren", um alle Probleme zu beheben.
Wie Sie vielleicht wissen, können Sie mit Windows 10 oder der Windows Sandbox die Standardeinstellungen der Windows Sandbox nicht konfigurieren oder ändern. Das heißt, Sie können die Windows Sandbox beispielsweise nicht ohne Netzwerk starten.
Glücklicherweise können Sie in der Windows-Sandbox jetzt einige Grundeinstellungen ändern. Sie können jetzt die virtualisierte GPU aktivieren oder deaktivieren, den Netzwerkzugriff auf die Sandbox aktivieren oder deaktivieren, Ordner zwischen Ihrer Windows 10-Hostinstallation und Sandbox freigeben und mithilfe von Skripten Aktionen bei der Anmeldung ausführen.
Es gibt jedoch einen Haken. Leider sind diese Einstellungen in der Einstellungen-App nicht vorhanden. Sie müssen eine Konfigurationsdatei (.WSB-Datei) verwenden, um die Standardeinstellungen von Windows Sandbox zu ändern. Die Konfigurationsdatei ist ziemlich einfach zu verwenden.
Verwenden Sie die Konfigurationsdatei, um Sandbox
zu steuern
Schritt 1: Kopieren Sie den unten angegebenen Konfigurationscode und fügen Sie ihn in den Editor ein, geben Sie ihm einen Namen, fügen Sie am Ende des Dateinamens .wsb hinzu, ändern Sie Dateityp in Alle Dateien und Klicken Sie dann auf die Schaltfläche Speichern .
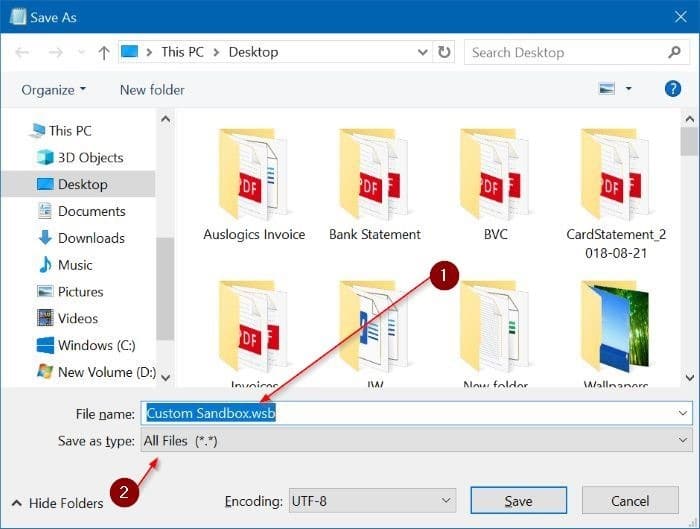
Schritt 2: Doppelklicken Sie auf die WSB-Datei, um die Sandbox mit neuen Einstellungen zu starten.
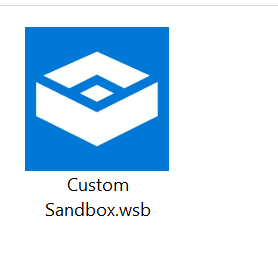
WICHTIG: Die neue Konfiguration wird nur berücksichtigt, wenn Sie die Sandbox durch Doppelklicken auf die von Ihnen erstellte WSB-Datei starten. Wenn Sie die Sandbox über das Startmenü starten, wird die Sandbox mit den Standardeinstellungen gestartet.
Schlüsselwörter und Werte der Konfigurationsdatei
So deaktivieren Sie die vGPU
\u0026 lt; VGpu \u0026 gt; deaktivieren \u0026 lt;/ VGpu \u0026 gt;
Deaktivieren des Netzwerks
\u0026 lt; Netzwerk \u0026 gt; deaktivieren \u0026 lt;/ Netzwerk \u0026 gt;
Beispiel:
Der folgende Code deaktiviert vGPU und das Netzwerk in der Sandbox.
\u0026 lt; Konfiguration \u0026 gt;
\u0026 lt; VGpu \u0026 gt; Deaktivieren \u0026 lt;/ VGpu \u0026 gt;
\u0026 lt; Netzwerk \u0026 gt; Deaktivieren \u0026 lt;/ Netzwerk \u0026 gt;
\u0026 lt;/ Konfiguration \u0026 gt;
Anmeldebefehl
\u0026 lt; LogonCommand \u0026 gt;
\u0026 lt; Befehl \u0026 gt; Ihr Befehl \u0026 lt;/ Befehl \u0026 gt;
\u0026 lt;/ LogonCommand \u0026 gt;
Ersetzen Sie ‚yourcommandhere‘ durch den Pfad zur ausführbaren Datei oder zum Skript, die Sie bei der Anmeldung aufrufen möchten.
Ordner freigeben
\u0026 lt; MappedFolder \u0026 gt;
\u0026 lt; HostFolder \u0026 gt; Pfad zum Hostordner \u0026 lt;/ HostFolder \u0026 gt;
\u0026 lt; ReadOnly \u0026 gt; Wert \u0026 lt;/ ReadOnly \u0026 gt;
\u0026 lt;/ MappedFolder \u0026 gt;
Das folgende Beispielskript wird von Microsoft gemeinsam genutzt.
\u0026 lt; Konfiguration \u0026 gt;
\u0026 lt; VGpu \u0026 gt; Deaktivieren \u0026 lt;/ VGpu \u0026 gt;
\u0026 lt; Netzwerk \u0026 gt; Deaktivieren \u0026 lt;/ Netzwerk \u0026 gt;
\u0026 lt; MappedFolders \u0026 gt;
\u0026 lt; MappedFolder \u0026 gt;
\u0026 lt; HostFolder \u0026 gt; C: \\ Benutzer \\ Öffentlich \\ Downloads \u0026 lt;/ HostFolder \u0026 gt;
\u0026 lt; ReadOnly \u0026 gt; true \u0026 lt;/ ReadOnly \u0026 gt;
\u0026 lt;/ MappedFolder \u0026 gt;
\u0026 lt;/ MappedFolders \u0026 gt;
\u0026 lt; LogonCommand \u0026 gt;
\u0026 lt; Befehl \u0026 gt; explorer.exe C: \\ Benutzer \\ WDAGUtilityAccount \\ Desktop \\ Downloads \u0026 lt;/ Befehl \u0026 gt;
\u0026 lt;/ LogonCommand \u0026 gt;
Weitere Informationen zum Konfigurieren der Windows Sandbox finden Sie auf der Konfigurationsseite der Windows Sandbox.

