So ändern Sie den Standard-PDF-Reader in Windows 10
Aktualisiert Marsch 2023: Erhalten Sie keine Fehlermeldungen mehr und verlangsamen Sie Ihr System mit unserem Optimierungstool. Holen Sie es sich jetzt unter - > diesem Link
- Downloaden und installieren Sie das Reparaturtool hier.
- Lassen Sie Ihren Computer scannen.
- Das Tool wird dann deinen Computer reparieren.
Microsoft Edge ist nicht nur der Standard-Webbrowser in Windows 10, sondern auch der Standard-PDF-Reader in der neuesten Version des Windows-Betriebssystems. Dies ist auf jeden Fall eine gute Sache, da wir endlich PDF-Dateien anzeigen können, ohne Apps von Drittanbietern oder die Microsoft-eigene Reader-App installieren zu müssen, die mit der vorherigen Windows-Version eingeführt wurde.
Während Microsoft Edge definitiv besser als Internet Explorer ist, fehlen der aktuellen Version des Webbrowsers von Microsoft viele Funktionen, die von seinen Konkurrenten angeboten werden. Dies ist der Grund, warum viele Benutzer Google Chrome, Mozilla Firefox oder Opera als Standardbrowser in Windows 10 verwenden, im Gegensatz zum Standardbrowser.
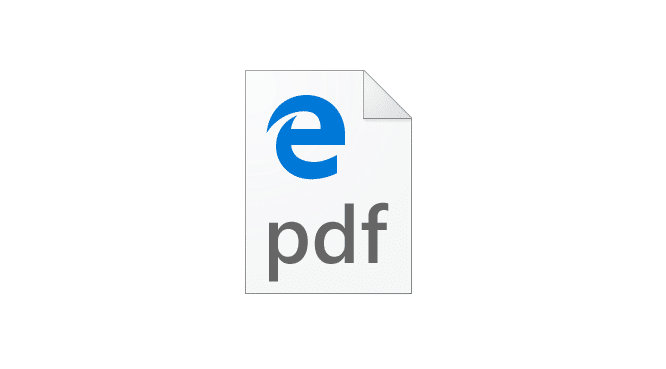
Edge unterstützt zwar PDF-Dateien, ist jedoch im Vergleich zu PDF-Readern von Drittanbietern eher ein einfacher PDF-Reader. Wenn Sie anstelle von Edge eine funktionsreiche Anwendung als Standard-PDF-Reader bevorzugen, stehen Ihnen zahlreiche Optionen zur Auswahl.
Wichtige Hinweise:
Mit diesem Tool können Sie PC-Problemen vorbeugen und sich beispielsweise vor Dateiverlust und Malware schützen. Außerdem ist es eine großartige Möglichkeit, Ihren Computer für maximale Leistung zu optimieren. Das Programm behebt häufige Fehler, die auf Windows-Systemen auftreten können, mit Leichtigkeit - Sie brauchen keine stundenlange Fehlersuche, wenn Sie die perfekte Lösung zur Hand haben:
- Schritt 1: Laden Sie das PC Repair & Optimizer Tool herunter (Windows 11, 10, 8, 7, XP, Vista - Microsoft Gold-zertifiziert).
- Schritt 2: Klicken Sie auf "Scan starten", um Probleme in der Windows-Registrierung zu finden, die zu PC-Problemen führen könnten.
- Schritt 3: Klicken Sie auf "Alles reparieren", um alle Probleme zu beheben.
Beste PDF-Reader-Software für Windows 10
Beliebte Webbrowser wie Chrome und Firefox unterstützen PDF-Dateien. Mit diesen Browsern können Sie Ihre PDF-Dateien öffnen und anzeigen. Allerdings bieten diese Webbrowser nicht alle PDF-Funktionen, die Sie von einer guten PDF-Reader-Software wie Gaaiho PDF Reader, Soda 3D PDF Reader oder dem kleinen Foxit Reader erwarten.
Wenn Sie Chrome, Firefox, Adobe Reader, Gaaiho PDF Reader oder ein anderes gutes Desktop-Programm als Standard-PDF-Reader in Windows 10 bevorzugen, können Sie dies tun, indem Sie die folgenden Anweisungen befolgen.
Ändern des Standard-PDF-Readers in Windows 10
Methode 1 von 3
Schritt 1: Öffnen Sie den Datei-Explorer, navigieren Sie zu einem Ordner mit einer beliebigen PDF-Datei, klicken Sie mit der rechten Maustaste auf eine PDF-Datei und klicken Sie auf Öffnen mit , klicken Sie auf Wählen Sie eine andere App zum Öffnen aus. Option zum Öffnen von ‚Wie möchten Sie diese Datei öffnen?‘ Fly-Out.
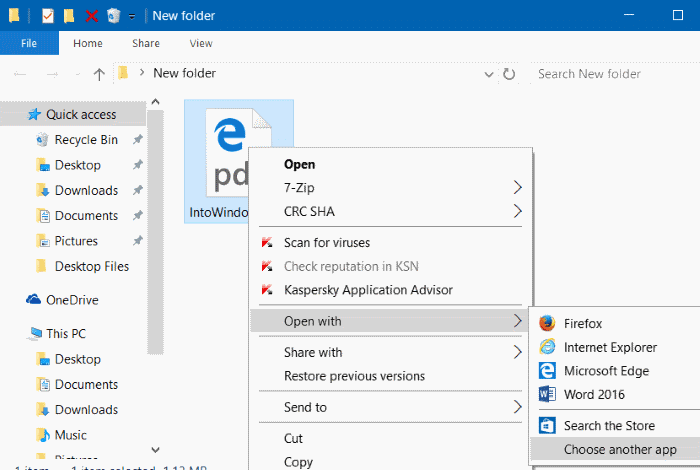
Schritt 2: Aktivieren Sie vor der Auswahl eines Programms das Kontrollkästchen Verwenden Sie diese App immer zum Öffnen von PDF-Dateien .
Wählen Sie entweder eine der aufgelisteten Apps aus oder klicken Sie auf Weitere Apps , wählen Sie ein Programm aus oder scrollen Sie nach unten, um in diesem PC-Link nach einer anderen App zu suchen. Klicken Sie auf Suchen Sie nach einer anderen App auf diesem PC , um zu dem Programm zu navigieren, das Sie als Standard-PDF-Reader festlegen möchten, wählen Sie das Programm aus und klicken Sie zum Festlegen auf die Schaltfläche Öffnen Dies ist die Standardeinstellung.
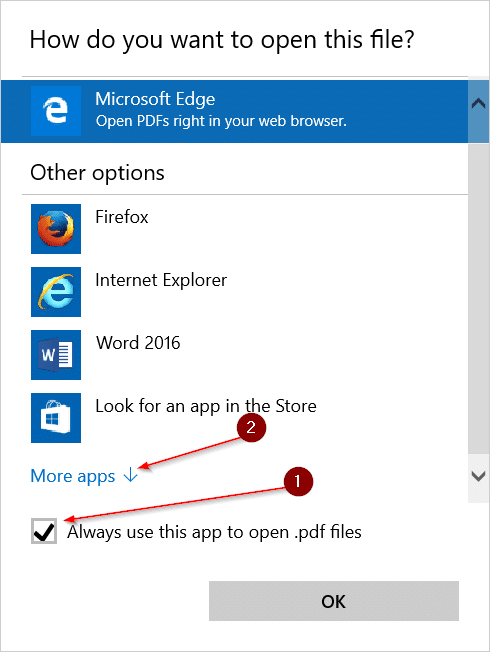
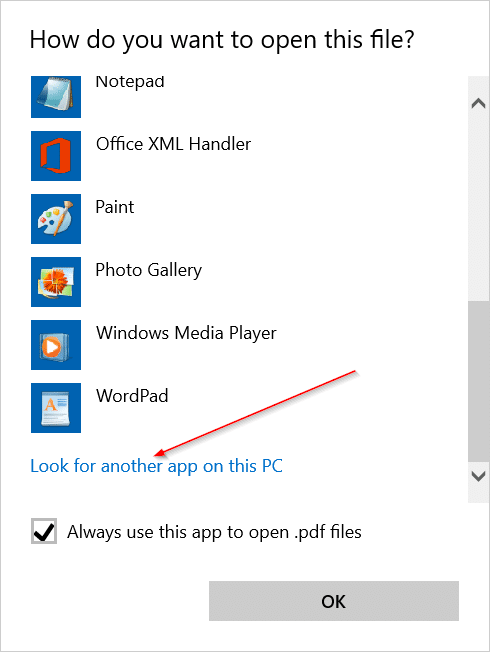
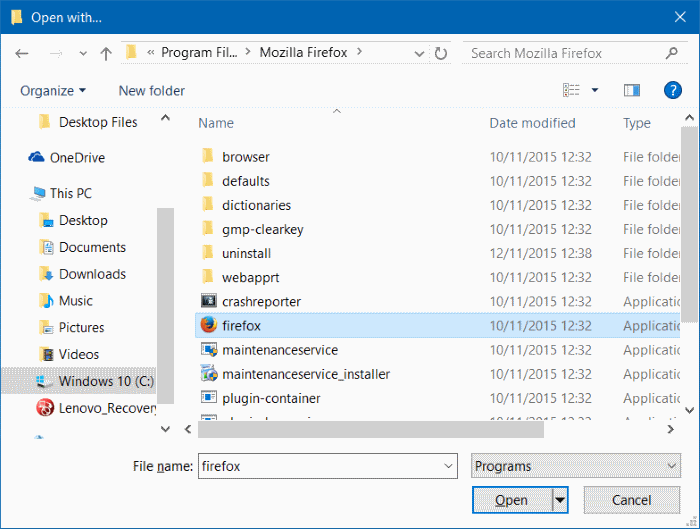
Methode 2 von 3
Schritt 1: Öffnen Sie die App Einstellungen. Navigieren Sie zu Apps \u0026 gt; Standard-Apps .
Schritt 2: Scrollen Sie auf der Seite nach unten, um Standard-Apps nach Dateityp Link auszuwählen. Klicken Sie darauf.
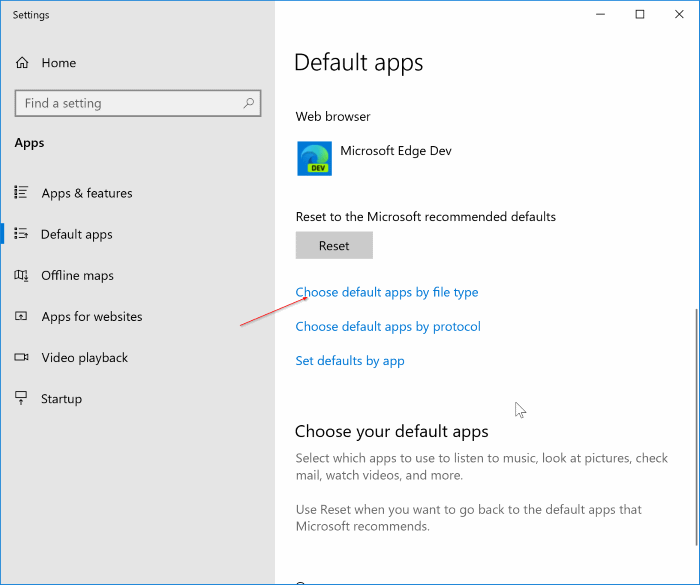
Schritt 3: Wenn auf der folgenden Seite alle Dateitypen aufgelistet sind, suchen Sie nach dem Eintrag .PDF . Klicken Sie auf den App-Namen neben dem PDF-Eintrag (in diesem Fall ist Edge die Standardeinstellung) und wählen Sie dann eine App aus der Liste aus, um sie als Standard festzulegen.
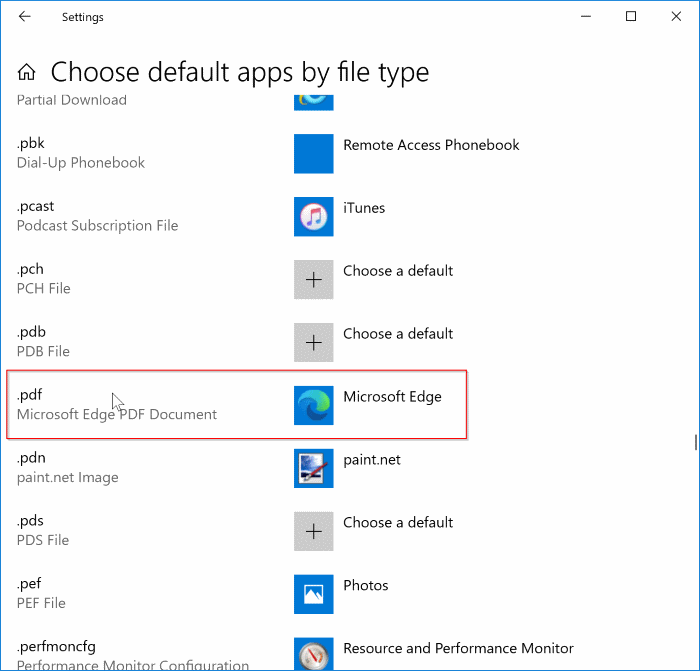
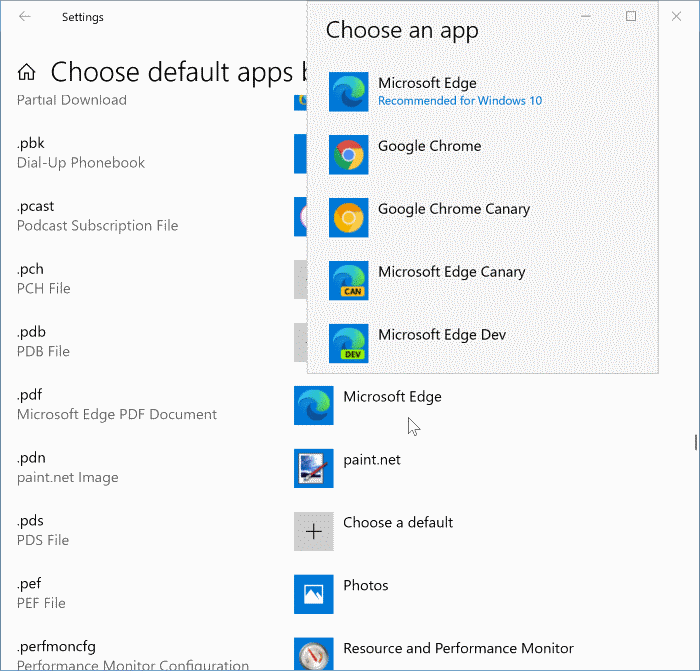
Methode 2 von 3
Eine andere Möglichkeit, den Standard-PDF-Reader in Windows 10
zu ändern
Diese Methode scheint in Version 1909 und späteren Versionen nicht zu funktionieren.
Schritt 1: Geben Sie Standardprogramme in das Suchfeld des Startmenüs ein und drücken Sie die Eingabetaste, um die Desktop-Version der Standardprogramme zu öffnen.
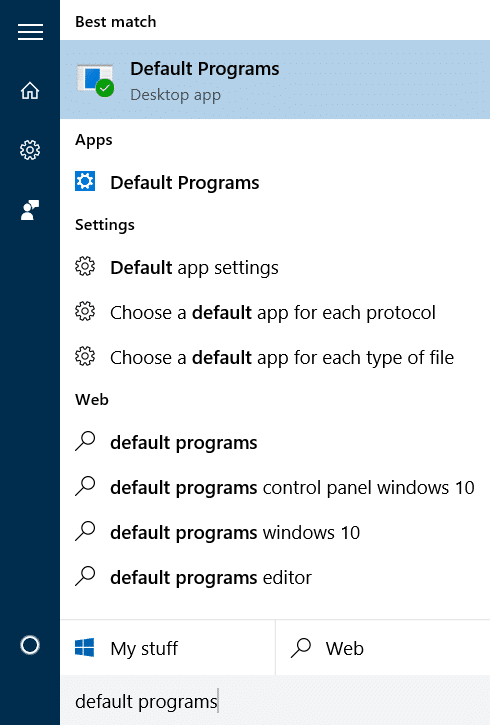
Öffnen Sie alternativ die Systemsteuerung, ändern Sie Ansicht durch in kleine Symbole und klicken Sie dann auf Standardprogramme, um diese zu öffnen.
Schritt 2: Klicken Sie auf den zweiten Link mit der Bezeichnung Verknüpfen eines Dateityps oder Protokolls mit einem Programm und warten Sie einige Sekunden, bis alle Dateitypen geladen sind.
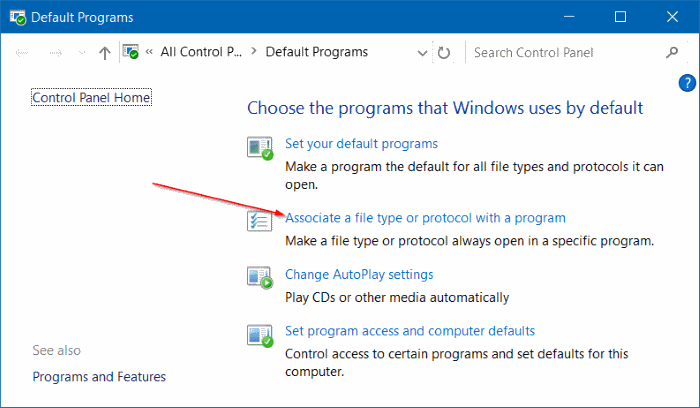
Schritt 3: Scrollen Sie in der Liste nach unten, um den Eintrag PDF anzuzeigen. Klicken Sie auf den PDF-Eintrag und dann auf die Schaltfläche Programm ändern , um das Flyout „Wie möchten Sie diese PDF-Datei von nun an öffnen?“ Zu öffnen.
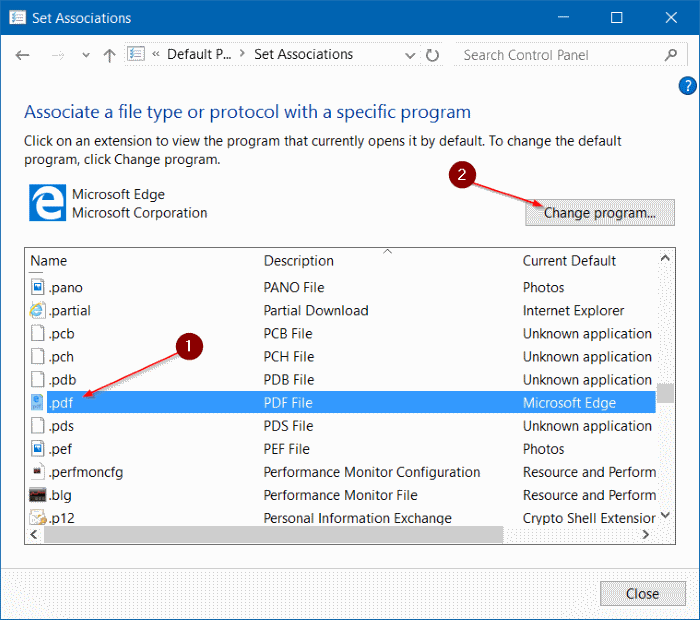
Schritt 4: Wählen Sie entweder eines der in der Liste angezeigten Programme aus oder klicken Sie auf Weitere Apps und dann auf Auf diesem PC nach einer anderen App suchen Klicken Sie auf den Link, um zu dem Programm zu navigieren, das Sie als Standard-PDF-Reader verwenden möchten, und klicken Sie abschließend auf die Schaltfläche Öffnen , um es unter Windows 10 als Standard-PDF-Reader auszuwählen.
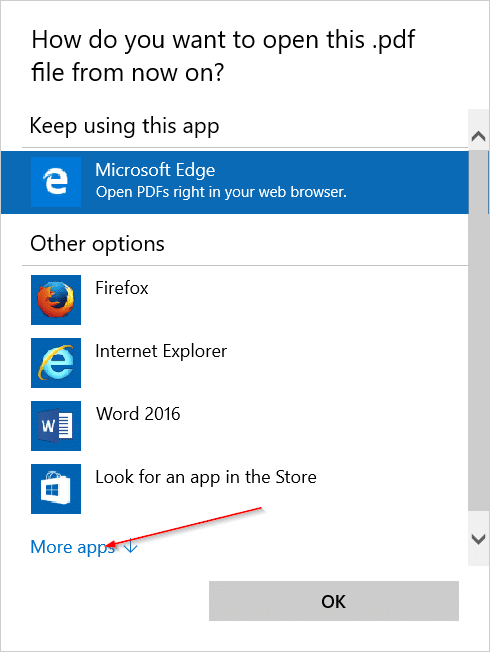
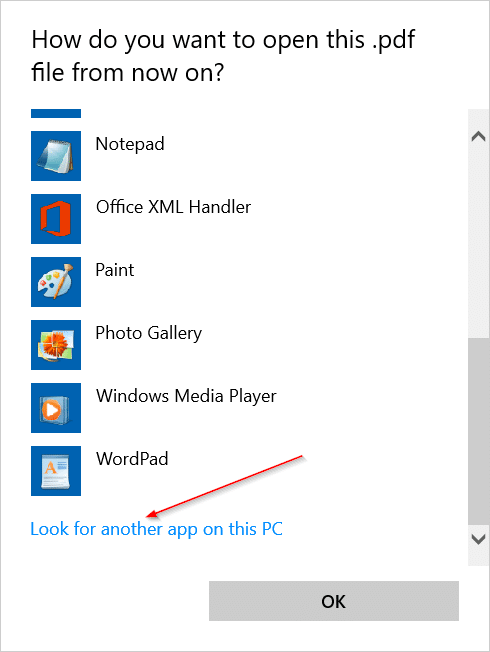
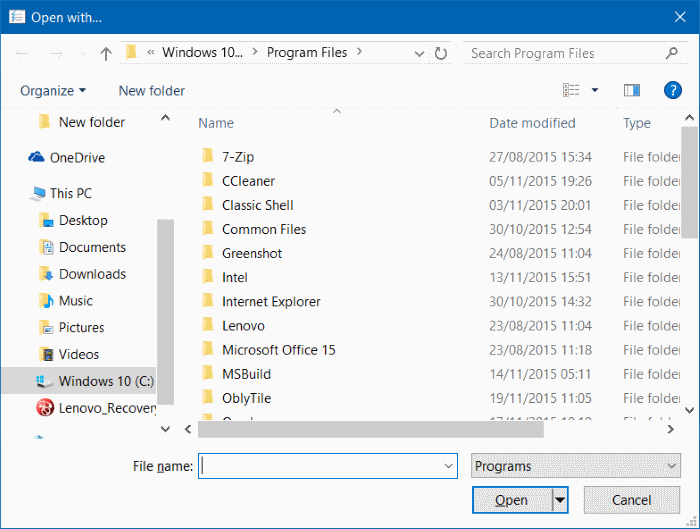
Ich hoffe das hilft!
Das Konvertieren von Dokumenten in PDF ohne Apps von Drittanbietern im Windows 10-Handbuch kann für Sie hilfreich sein.

