So beheben Sie den Windows Update-Fehler C80003F3
Aktualisiert Marsch 2023: Erhalten Sie keine Fehlermeldungen mehr und verlangsamen Sie Ihr System mit unserem Optimierungstool. Holen Sie es sich jetzt unter - > diesem Link
- Downloaden und installieren Sie das Reparaturtool hier.
- Lassen Sie Ihren Computer scannen.
- Das Tool wird dann deinen Computer reparieren.
�\xBF
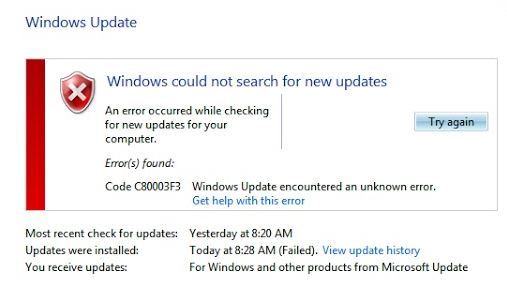
Der Windows Update-Fehler C80003F3 tritt häufig auf, wenn Sie versuchen, Windows-Updates zu installieren oder WU-Programme auszuführen. Dieses Problem kann durch beschädigte Windows Update-Dateien verursacht werden oder weil DLL-Updates nicht in allen DLLs gespeichert werden.
Wenn dieser Fehlercode auftritt, wird möglicherweise die folgende Fehlermeldung angezeigt:
Wichtige Hinweise:
Mit diesem Tool können Sie PC-Problemen vorbeugen und sich beispielsweise vor Dateiverlust und Malware schützen. Außerdem ist es eine großartige Möglichkeit, Ihren Computer für maximale Leistung zu optimieren. Das Programm behebt häufige Fehler, die auf Windows-Systemen auftreten können, mit Leichtigkeit - Sie brauchen keine stundenlange Fehlersuche, wenn Sie die perfekte Lösung zur Hand haben:
- Schritt 1: Laden Sie das PC Repair & Optimizer Tool herunter (Windows 11, 10, 8, 7, XP, Vista - Microsoft Gold-zertifiziert).
- Schritt 2: Klicken Sie auf "Scan starten", um Probleme in der Windows-Registrierung zu finden, die zu PC-Problemen führen könnten.
- Schritt 3: Klicken Sie auf "Alles reparieren", um alle Probleme zu beheben.
Fehler gefunden: Code C80003F3 Windows Update hat einen unbekannten Fehler festgestellt.
In dieser IR-Cache-Anleitung haben wir alle möglichen Methoden erklärt, die Ihnen bei der Lösung dieses Windows Update-Problems helfen können. Also, lass uns den Weg finden.
Was ist die Ursache für den Windows Update-Fehler C80003F3?
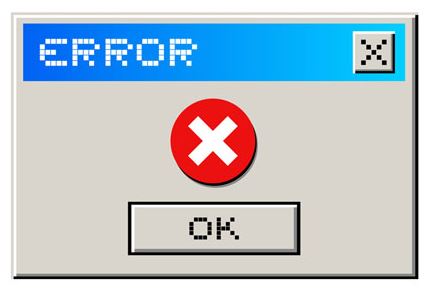
Wir haben dieses spezielle Problem untersucht, indem wir uns verschiedene Benutzerbewertungen angesehen und verschiedene Reparaturstrategien ausprobiert haben, die von Benutzern empfohlen wurden, die bereits auf das gleiche Problem gestoßen sind. Es stellt sich heraus, dass mehrere verschiedene Szenarien diesen Fehlercode verursachen können. Hier ist eine kurze Liste von Tätern, die diese Fehlermeldung verursachen können:
Beschädigte WU-Komponente: In schwerwiegenderen Fällen kann dieser Fehlercode durch einen anhaltenden WU-Fehler verursacht werden, der nicht mit herkömmlichen Mitteln behoben wird. Wenn einige Komponenten in einem ausgesetzten Zustand stecken bleiben, besteht die einzig akzeptable Lösung darin, jede WU-Komponente zurückzusetzen, um die Möglichkeit einer fehlerhaften Komponente auszuschließen. Dies kann entweder mithilfe eines automatisierten WU-Agenten oder mithilfe einer Reihe von Befehlen in einer erhöhten CMD-Eingabeaufforderung erfolgen.
Fehlerhafte Windows Update-Instanz: Der häufigste Grund für diesen Fehlercode ist, dass eine oder mehrere WU-Komponenten in einem ausgesetzten Zustand hängen bleiben. In solchen Situationen ist es am besten, die Windows Update-Problembehandlung auszuführen (ein Dienstprogramm, das die meisten Inkonsistenzen erkennt und automatisch die richtige Wiederherstellungsstrategie anwendet).
Firewall-Paket zu schützend: Es scheint, dass einige Firewall-Pakete die Verbindung zwischen dem Computer des Endbenutzers und dem WU-Server blockieren. Am häufigsten nennen besorgte Benutzer die Comodo-Firewall als Schuldigen (aber es kann auch andere geben). In diesem Fall können Sie das Problem lösen, indem Sie das überschützende Paket deinstallieren und zur regulären Firewall zurückkehren.
Voraussetzung für ein fehlgeschlagenes Update: Es stellt sich heraus, dass einige Updates diesen Fehlercode anzeigen können, da sie ein Update erfordern, das noch nicht auf diesem Computer installiert wurde. Dies geschieht normalerweise, wenn ein Benutzer versucht, ein optionales Update zu installieren, während auch wichtige Sicherheitsupdates erwartet werden. In diesem Fall können Sie das Problem beheben, indem Sie zuerst die wichtigen Updates installieren.
Einige wichtige WU-Dienste sind nicht aktiviert: Es ist auch möglich, dass dieser Fehlercode in Situationen auftritt, in denen wichtige am WU-Prozess beteiligte Dienste deaktiviert sind. Dies kann entweder aufgrund eines manuellen Benutzereingriffs oder aufgrund einer Ressourcenoptimierungsaufgabe auftreten, die von einer Ressourcenverwaltungsanwendung ausgeführt wird. Wenn dieses Szenario zutrifft, können Sie das Problem beheben, indem Sie sicherstellen, dass alle wichtigen WU-Dienste aktiviert sind.
Nicht registrierte Windows Update-DDLs: Nach Durchsicht mehrerer Benutzerberichte wurde festgestellt, dass dieses Problem möglicherweise auch auf das Massenlöschen wichtiger DDLs im Zusammenhang mit WSUS-Operationen zurückzuführen ist. In diesem Fall können Sie das Problem möglicherweise lösen, indem Sie ein .BAT-Skript erstellen, das alle am Aktualisierungsprozess beteiligten DDL-Dateien neu registrieren kann.
Wenn dieselbe Fehlermeldung auftritt, lesen Sie die Schritte zur Fehlerbehebung in diesem Artikel. Nachfolgend finden Sie eine Reihe möglicher Lösungen, die andere Benutzer in einer ähnlichen Situation erfolgreich verwendet haben, um „Windows Update Error C80003F3 ?
Um die besten Ergebnisse zu erzielen, empfehlen wir Ihnen, die folgenden Methoden in der aufgeführten Reihenfolge zu befolgen, da sie nach Wirksamkeit und Schweregrad geordnet sind.
Schließlich sollten Sie eine Lösung finden, die das Problem behebt und die Aktualisierung Ihres Windows ermöglicht, unabhängig vom Übeltäter, der das Problem verursacht hat.
So beheben Sie den Windows Update-Fehler C80003F3
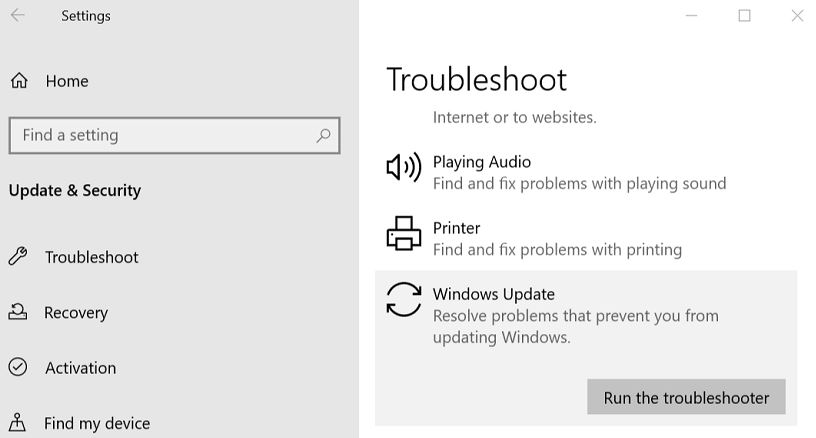
Starten Sie die Windows Update-Problembehandlung
- Klicken Sie auf Start und wählen Sie Einstellungen.
- Gehen Sie zu Update und Sicherheit.
- Öffnen Sie die Registerkarte Fehlerbehebung.
- Scrollen Sie im rechten Bereich nach unten zu Windows Update und wählen Sie es aus.
- Klicken Sie auf die Schaltfläche „Fehlerbehebung ausführen“.
- Die Problembehandlung beginnt mit der Suche nach Problemen mit Windows Updater.
- Folgen Sie den Anweisungen auf dem Bildschirm und wenden Sie die empfohlenen Fixes an.
- Wenn Sie dazu aufgefordert werden, klicken Sie auf die Option Diesen Fix anwenden.
- Schließen Sie die Problembehandlung und versuchen Sie erneut, Windows zu aktualisieren.
Deaktivieren oder entfernen Sie Firewall-Anwendungen
- Drücken Sie die Windows + R-Tasten, um Ausführen zu öffnen.
- Geben Sie control ein und klicken Sie auf OK.
- Gehen Sie in der Systemsteuerung zu Programme -> Programme und Funktionen.
- Suchen Sie Comodo Firewall (falls installiert) und klicken Sie auf Deinstallieren.
- Klicken Sie auf Ja, um die Aktion zu bestätigen.
- Starten Sie Ihren Computer neu und prüfen Sie, ob sich die Situation verbessert hat.
Alle Windows Update-Komponenten zurücksetzen
- Laden Sie das Windows Update-Agentenskript von der offiziellen Website herunter.
- Entpacken Sie die Zip-Datei in einen Ordner.
- Öffnen Sie den Ordner und führen Sie die Datei ResetWUENG.exe aus.
- Befolgen Sie die Anweisungen auf dem Bildschirm, um das Skript auf Ihrem Computer auszuführen.
- Dadurch werden alle Windows Update-Komponenten zurückgesetzt.
- Sobald der Vorgang abgeschlossen ist, starten Sie Ihren Computer neu und prüfen Sie, ob sich etwas verbessert hat.
Aktivieren Sie die Windows Update-Dienste
- Drücken Sie die Windows + R-Tasten, um Ausführen zu öffnen.
- Geben Sie services.msc ein und klicken Sie auf OK.
- Suchen Sie im Fenster Dienste den Dienst Windows Module Installer.
- Klicken Sie mit der rechten Maustaste auf Windows Module Installer und wählen Sie Eigenschaften.
- Stellen Sie im Eigenschaftenfenster sicher, dass der Dienst ausgeführt wird. Wenn nicht, klicken Sie auf die Schaltfläche Start.
- Klicken Sie für Starttyp auf das Dropdown-Menü und wählen Sie Automatisch.
- Klicken Sie auf OK -> Übernehmen, um Ihre Änderungen zu speichern.
- Suchen Sie im Fenster Dienste den Kryptografiedienst und wiederholen Sie die Schritte 4-6.
- Suchen Sie den Trusted Installer-Dienst und wiederholen Sie die Schritte erneut.
Aktivieren Sie die Windows-Update-Dienste über die Befehlszeile
- Drücken Sie die Windows-Taste und geben Sie cmd ein.
- Klicken Sie mit der rechten Maustaste auf Eingabeaufforderung, und wählen Sie Als Administrator ausführen aus.
- Geben Sie im Eingabeaufforderungsfenster der Reihe nach die folgenden Befehle ein und drücken Sie die Eingabetaste, um sie auszuführen:
SC config trustedinstaller start = auto
SC-Konfigurationsbits start=auto
SC config cryptsvc start=auto - Schließen Sie nach der Ausführung das Eingabeaufforderungsfenster und prüfen Sie, ob sich etwas verbessert hat.
Häufig gestellte Fragen
Was bedeutet Fehlercode C80003F3?
Viele Windows-Benutzer stoßen beim Versuch, ein bestimmtes Windows-Update zu installieren oder das WU-Dienstprogramm auszuführen, auf den Fehler „Windows Update error C80003F3 ?. Dieser Fehlercode signalisiert, dass der Kurzzeitspeicher (RAM) des Computers aufgebraucht ist.
Wie behebe ich einen aufgetretenen Windows-Update-Fehler?
- Klicken Sie auf das Windows-Symbol, um ein Suchfeld anzuzeigen.
- Klicken Sie in den angezeigten Suchergebnissen auf „Einstellungen zur Fehlerbehebung“.
- Scrollen Sie im Fenster „Einstellungen“ nach unten, bis Sie die Problembehandlung für „Windows Update“ sehen.
Wie behebe ich den Fehlercode C80003F3?
- Beenden Sie den Clientkomponentendienst für automatische Updates (geben Sie in der Befehlszeile net stop wuauserv ein).
- Gehen Sie im Explorer zum Ordner C:windowssoftwareDistributiondownload und löschen Sie alle Dateien und Ordner.
- Starten Sie den Dienst für automatische Updates neu (geben Sie net start wuauserv ein) in der Befehlszeile.
- Führen Sie Windows Update erneut aus.
Wie behebe ich einen Windows 10-Update-Fehler?
Wenn Sie beim Herunterladen und Installieren von Windows-Updates einen Fehlercode erhalten, kann Ihnen die Update-Fehlerbehebung helfen, das Problem zu beheben. Wählen Sie Start -> Einstellungen -> Update und Sicherheit -> Fehlerbehebung -> Andere Fehlerbehebung. Wählen Sie dann unter Start Windows Update -> Problembehandlung ausführen.

