Siehe Netzwerkverbindungen Windows 11-CMD-Befehl oder-Menü
Aktualisiert Marsch 2023: Erhalten Sie keine Fehlermeldungen mehr und verlangsamen Sie Ihr System mit unserem Optimierungstool. Holen Sie es sich jetzt unter - > diesem Link
- Downloaden und installieren Sie das Reparaturtool hier.
- Lassen Sie Ihren Computer scannen.
- Das Tool wird dann deinen Computer reparieren.
Unser Computer bietet eine Reihe von Konfigurationen, aber eine der wichtigsten ist zweifellos die Verbindung zum Netzwerk, da wir dank dieses Dienstes auf die verschiedenen Suchmaschinen oder Programme zugreifen können, die diese Verbindung für ihren Betrieb benötigen .
1. Anzeigen von Windows 11-Netzwerkverbindungen von Start aus
Schritt 1
Um diese Methode, eine der klassischen, zu verwenden, öffnen Sie Start von Start:
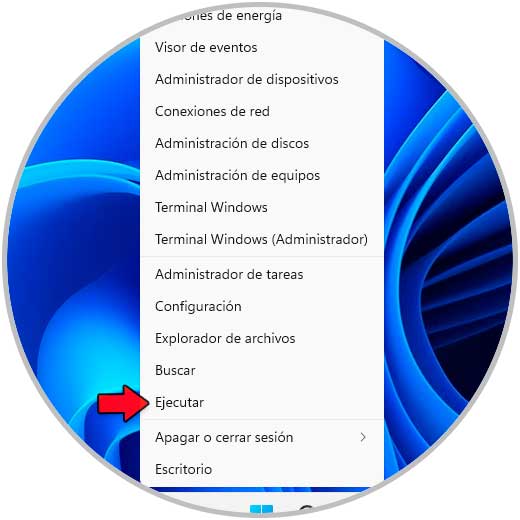
Wichtige Hinweise:
Mit diesem Tool können Sie PC-Problemen vorbeugen und sich beispielsweise vor Dateiverlust und Malware schützen. Außerdem ist es eine großartige Möglichkeit, Ihren Computer für maximale Leistung zu optimieren. Das Programm behebt häufige Fehler, die auf Windows-Systemen auftreten können, mit Leichtigkeit - Sie brauchen keine stundenlange Fehlersuche, wenn Sie die perfekte Lösung zur Hand haben:
- Schritt 1: Laden Sie das PC Repair & Optimizer Tool herunter (Windows 11, 10, 8, 7, XP, Vista - Microsoft Gold-zertifiziert).
- Schritt 2: Klicken Sie auf "Scan starten", um Probleme in der Windows-Registrierung zu finden, die zu PC-Problemen führen könnten.
- Schritt 3: Klicken Sie auf "Alles reparieren", um alle Probleme zu beheben.
Schritt 2
Geben Sie „ncpa.cpl“ in das Ausführungsfenster ein. Drücken Sie OK oder verwenden Sie die Eingabetaste, um auf die Netzwerkverbindungen von Windows 11 zuzugreifen.
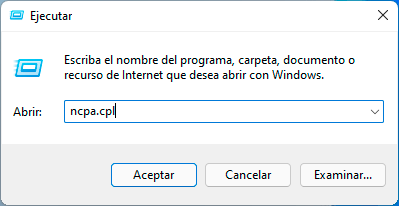
2. Siehe Windows 11-Netzwerkverbindungen von CMD aus
Schritt 1
Die Eingabeaufforderungskonsole ist eine weitere dieser Alternativen. Zugriff auf CMD von Beginn:
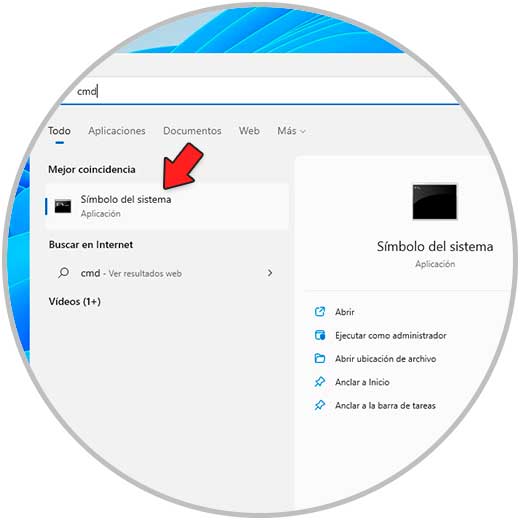
Schritt 2
Führen Sie „ncpa.cpl“ in der Konsole aus und drücken Sie die Eingabetaste:
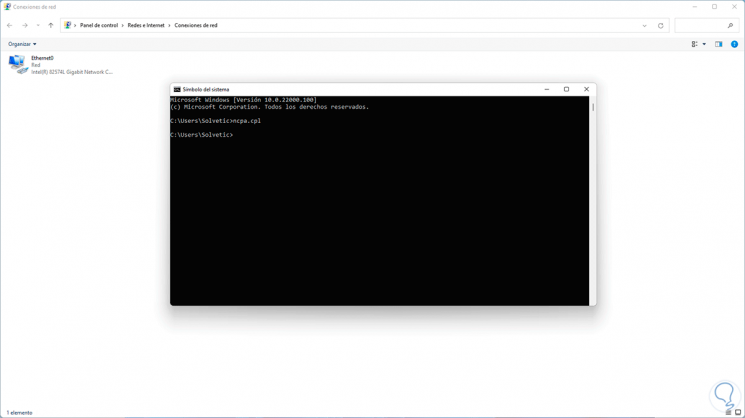
3. Siehe Windows 11-Netzwerkverbindungen über die Taskleiste
Windows 11 ermöglicht es uns, Netzwerkverbindungen über die Leiste zu öffnen Schritt 1
In diesem Fall klicken wir mit der rechten Maustaste auf das Netzwerksymbol in der Taskleiste und wählen „Netzwerk-und Internetkonfiguration“:
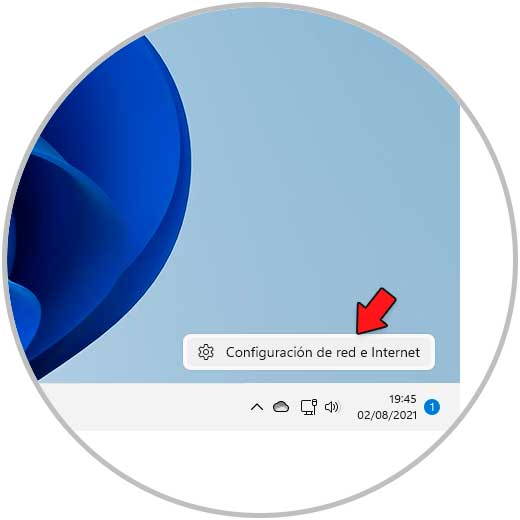
Schritt 2
Folgendes wird geöffnet. Wir klicken auf „Erweiterte Netzwerkkonfiguration“
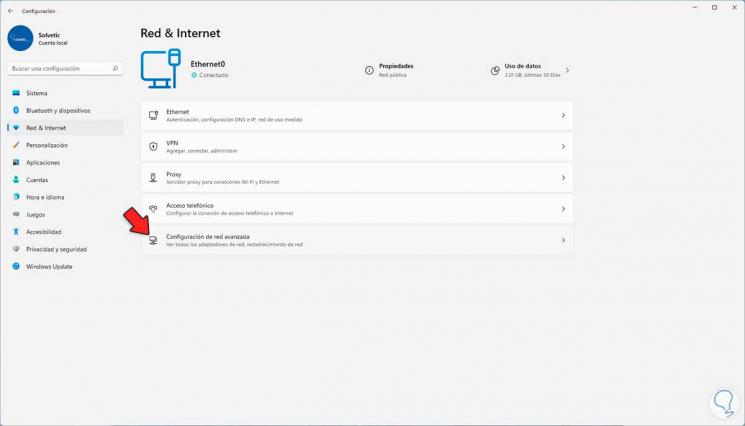
Schritt 3
Wir klicken auf „Weitere Netzwerkadapteroptionen“, um die Netzwerkverbindungen zu öffnen
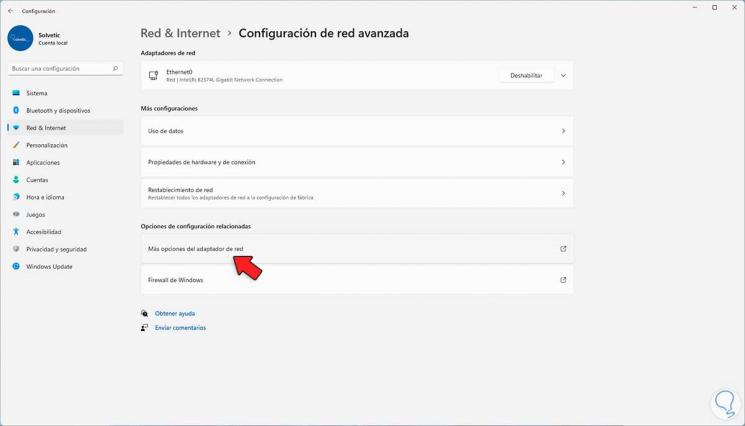
4. Siehe Windows 11 Netzwerkverbindungen über die Systemsteuerung
Schritt 1
Schließlich haben Sie die Systemsteuerung für diesen Vorgang geöffnet die Systemsteuerung von Start:
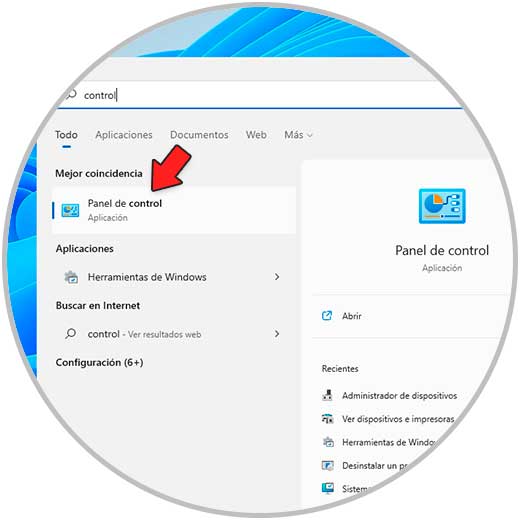
Schritt 2
Wir werden Folgendes sehen. Klicken Sie auf „Netzwerkstatus und Aufgaben anzeigen“:
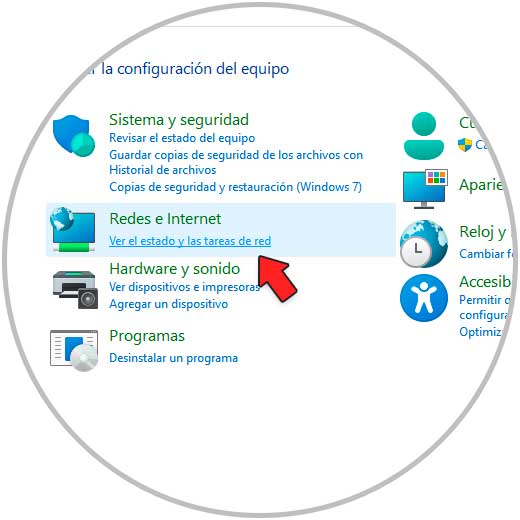
Schritt 3
Wir klicken auf „Adapterkonfiguration ändern“
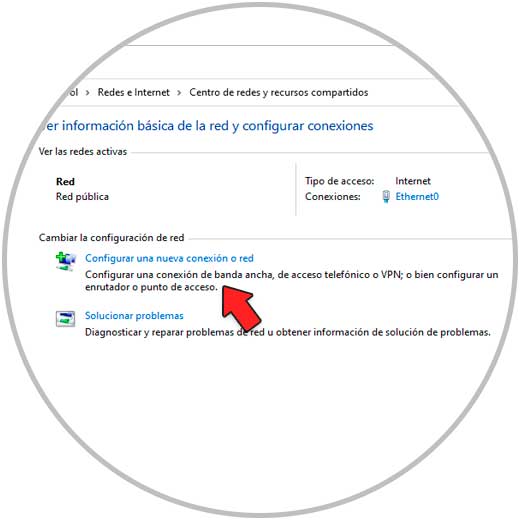
Schritt 4
Hier sehen Sie die Netzwerkverbindungen in Windows 11.
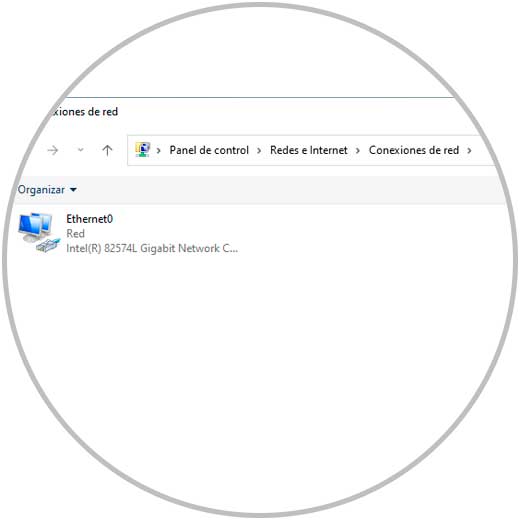
Wir können sehen, dass dies die verfügbaren Optionen sind, um Netzwerkverbindungen in Windows 11 funktional zu öffnen.

