Reparieren Sie, dass dieser PC Windows 11 nicht ausführen kann [Geprüfte Lösungen 2022]
Aktualisiert Marsch 2023: Erhalten Sie keine Fehlermeldungen mehr und verlangsamen Sie Ihr System mit unserem Optimierungstool. Holen Sie es sich jetzt unter - > diesem Link
- Downloaden und installieren Sie das Reparaturtool hier.
- Lassen Sie Ihren Computer scannen.
- Das Tool wird dann deinen Computer reparieren.
Nachfolgend sehen Sie Ihren gescheiterten Versuch, Windows 11 auf Ihrem PC zu installieren.Sie brauchen sich keine Sorgen zu machen, wenn Sie auf die Fehlermeldung gestoßen sind, dass auf diesem PC Windows 11 nicht ausgeführt werden kann, denn Sie können das Problem durch Lesen dieses Artikels lösen.
Warum kann ich Windows 11 nicht auf meinem PC installieren?
Sie können Windows 11 nicht auf Ihrem PC installieren, weil Ihr PC entweder nicht den Hardwarespezifikationen entspricht, z. B. CPU und RAM, oder weil Sie TPM und Secure Boot nicht aktiviert haben.Auch ein Netzwerkfehler kann eine solche Fehlermeldung verursachen.
Obwohl dies ein Problem zu sein scheint, bei dem die Wiederherstellungsrate gering ist, konnte ich dieses Problem in weniger als fünf Minuten beheben. Lesen Sie weiter, um zu erfahren, wie ich das geschafft habe.
Wichtige Hinweise:
Mit diesem Tool können Sie PC-Problemen vorbeugen und sich beispielsweise vor Dateiverlust und Malware schützen. Außerdem ist es eine großartige Möglichkeit, Ihren Computer für maximale Leistung zu optimieren. Das Programm behebt häufige Fehler, die auf Windows-Systemen auftreten können, mit Leichtigkeit - Sie brauchen keine stundenlange Fehlersuche, wenn Sie die perfekte Lösung zur Hand haben:
- Schritt 1: Laden Sie das PC Repair & Optimizer Tool herunter (Windows 11, 10, 8, 7, XP, Vista - Microsoft Gold-zertifiziert).
- Schritt 2: Klicken Sie auf "Scan starten", um Probleme in der Windows-Registrierung zu finden, die zu PC-Problemen führen könnten.
- Schritt 3: Klicken Sie auf "Alles reparieren", um alle Probleme zu beheben.
Bringen Sie sich in Lesestimmung, wenn Sie es nicht schon sind, indem Sie sich eine Tasse Kaffee gönnen und den gesamten Artikel lesen, anstatt nur ein paar Abschnitte zu lesen, um das Problem bei Ihnen erfolgreich zu lösen.
Folgen Sie unserer Anleitung zur Behebung des Update-Fehlers 8024402F unter Windows 11
So beheben Sie diesen PC, auf dem Windows 11 nicht ausgeführt werden kann
Die einzige Möglichkeit, diesen Fehler zu beheben, ist die Aktivierung von TPM und Secure Boot, aber es ist wichtig zu beachten, dass, wenn Ihre Hardware diese Funktion nicht unterstützt, kein Workaround in der Lage sein wird, diese zu aktivieren.
Machen Sie sich nicht verrückt, wenn Ihre Hardware diese nicht unterstützt, denn ich werde Ihnen erklären, wie Sie Windows 11 auf inkompatibler Hardware installieren können.Ich muss erwähnen, dass Windows 11 bei dieser Installationsmethode nicht die beste Erfahrung bietet, da sie nicht offiziell ist.
Hier sind die Schritte zur Behebung dieser PC kann nicht ausgeführt werden Windows 11:
1.Prüfen Sie, ob Ihr PC TPM und Secure Boot unterstützt
Als Erstes müssen Sie feststellen, ob Ihre Hardware TPM- und Secure-Boot-fähig ist.
Folgen Sie diesen Schritten, umPrüfen Sie, ob Ihr PC TPM und Secure Boot unterstützt:
- Verwenden Sie die Tastenkombination „Windows-Taste + R“, um ein Ausführungsfenster zu öffnen, geben Sie „tpm.msc“ in das Textfeld ein und klicken Sie auf „OK“.

- Klicken Sie auf Status und beachten Sie die angezeigte Meldung.Wenn es heißt „Das TPM ist einsatzbereit“, müssen Sie sich nicht um die Aktivierung des TPM kümmern.Andernfalls ist das TPM wahrscheinlich deaktiviert und Sie müssen es manuell aktivieren.

Aber, bevor das, überprüfen Sie unsere neuesten Beitrag über die Fix Installation Failed Error 800f0830 auf Windows 11
2.TPM 2.0 einschalten
Nachdem Sie festgestellt haben, dass das Trusted Platform Module 2.0 in Ihrem PC deaktiviert ist, sollten Sie es aktivieren, um die Möglichkeit zur Installation von Windows freizugeben.
Hier sind die Schritte zur Aktivierung von TPM 2.0:
- Schalten Sie Ihren PC aus, wenn er noch läuft.
- Schalten Sie Ihren Computer ein und drücken Sie dabei wiederholt die Esc-Taste.Halten Sie an, wenn Sie eine kleine Liste mit Optionen sehen.Suchen Sie die Taste neben BIOS-Setup oder etwas Ähnlichem und drücken Sie sie auf Ihrer Tastatur.

- Wechseln Sie auf die Registerkarte Sicherheit oder eine ähnliche Registerkarte in Ihrem BIOS-Setup.
- Suchen Sie nach TPM-Einstellungen, einschließlich TPM-Gerät oder TPM-Sicherheit.Wenn Sie eine Intel- oder AMD-CPU verwenden, sehen Sie möglicherweise stattdessen PTT, Intel Trusted Platform Module Technology oder AMD fTPM-Schalter.
- Klicken Sie auf die Option TPM und aktivieren Sie sie.Sie müssen darauf achten, dass Sie dabei keine TPM-Daten löschen, da dies zu einem großen Sicherheitsproblem führen könnte.
- Danach speichern Sie die aktuellen Einstellungen, indem Sie nach einer Speicheroption suchen oder die Taste neben Speichern drücken.
Sehen Sie sich den einfachsten Weg an, um die Funktionstasten unter Windows 11 zu reparieren
3.Secure Boot aktivieren
Um sicheres Booten zu aktivieren, müssen Sie zunächst auf die BIOS-Einstellungen zugreifen, wie bei der Aktivierung des TPM.
Hier sind die Schritte zum Aktivieren von Secure Boot:
- Rufen Sie das BIOS-Menü wie oben beschrieben auf, indem Sie beim Einschalten des PCs wiederholt die Esc-Taste drücken.
- Wählen Sie die Option Erweitert in Ihrem BIOS-Setup.
- Suchen Sie unter den Boot-Optionen nach Secure Boot und aktivieren Sie den Schalter dafür.
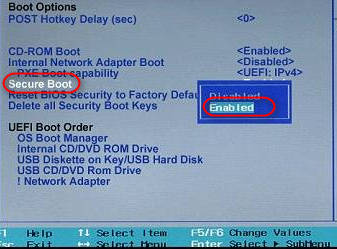
- Verlassen Sie den BIOS-Modus, nachdem Sie sichergestellt haben, dass die Änderungen gespeichert wurden.
Nach diesen Schritten sollten Sie keine Probleme mehr mit der Meldung haben, dass Ihr PC Windows 11 nicht ausführen kann.
Allerdings unterstützen nicht alle PCs TPM und Secure Boot. Wenn Sie also eine oder beide dieser Optionen in Ihrem BIOS nicht finden konnten, werden Sie bei einem erneuten Versuch wahrscheinlich den gleichen Fehler erhalten.
Sie brauchen sich trotzdem keine Sorgen zu machen, wenn Sie den nächsten Abschnitt lesen, denn ich zeige Ihnen, wie Sie Windows 11 ausführen können, ohne sich über diese Art von Fehler Sorgen machen zu müssen.
Lesen Sie unseren letzten Beitrag über die Behebung von Sound Cracking Problem auf Windows 11.
So installieren Sie Windows 11 ohne TPM und Secure Boot
Sie können Windows 11 ohne TPM und Secure Boot installieren, indem Sie die Standardeinschränkungen von Windows umgehen.Dies kann mit einer beliebten Software namens Rufus geschehen.Damit wird ein Windows-Installationsmedium erstellt, das auf jedem PC ohne Einschränkungen funktioniert.
Darüber hinaus benötigen Sie ein Pendrive mit mindestens 8 GB, bevor Sie fortfahren.
Hier sind die Schritte zur Installation von Windows 11 ohne TPM und Secure Boot:
- Starten Sie einen beliebigen Browser Ihrer Wahl und navigieren Sie zur Google-Homepage.
- Geben Sie „Rufus download“ ein und klicken Sie auf die Schaltfläche Suchen.
- Klicken Sie unter den Millionen Suchergebnissen auf das allererste und dann auf die Schaltfläche Rufus Download.
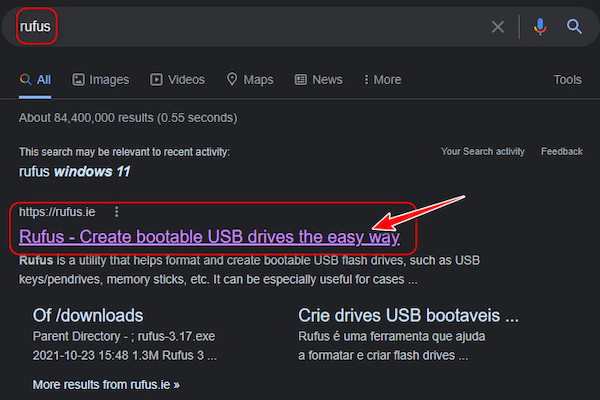
- Sobald der Download abgeschlossen ist, wechseln Sie zurück zu Google und suchen Sie nach den Stichwörtern „Windows 11 Download“.Wählen Sie wiederum das erste Ergebnis aus.

- Suchen Sie nach der Unterüberschrift „Windows 11 Disk Image“ und wählen Sie Windows 11.Klicken Sie dann auf die Schaltfläche Download, um den Download-Vorgang zu starten.

- Starten Sie eine Systeminformationsanwendung über das Startmenü, während der Download-Prozess im Hintergrund läuft.

- Achten Sie auf den Wert neben dem BIOS-Modus und merken Sie ihn sich für die zukünftige Verwendung.
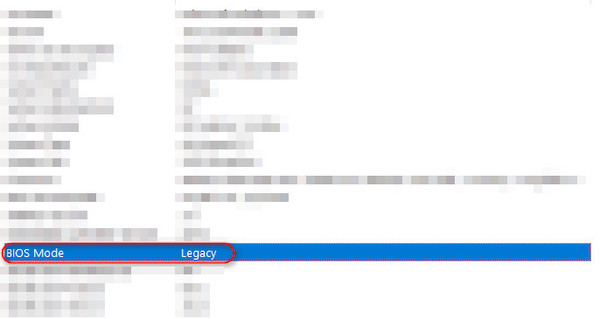
- Sobald das Herunterladen der Windows-ISO abgeschlossen ist, doppelklicken Sie auf die Rufus-Exe-Datei, um sie zu starten.
- Schließen Sie Ihren USB-Stick an den PC an und wählen Sie ihn in Rufus aus.Verwenden Sie dann die Schaltfläche Auswählen, um die Windows-ISO-Datei zu suchen und auszuwählen, die Sie vor kurzem heruntergeladen haben.
- Wenn der BIOS-Modus-Wert in Schritt 7 vererbt wurde, dann wählen Sie das MBR-Partitionsschema.In anderen Fällen wählen Sie GPT, bevor Sie fortfahren.
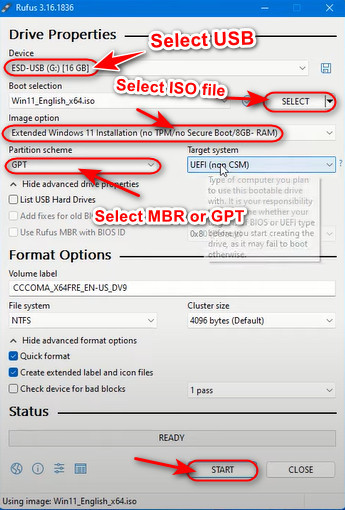
- Als letzten Schritt müssen Sie das Dropdown-Menü unter der Schaltfläche Auswählen erweitern und die erweiterte Windows-Installation auswählen, bevor Sie auf die Schaltfläche Start klicken.

- Nach etwa 15 bis 30 Minuten, je nach Prozessor, sollte das Flashen abgeschlossen sein.Jetzt können Sie dieses Stiftlaufwerk verwenden, um Windows auf jedem kompatiblen oder nicht kompatiblen PC zu installieren.
Folgen Sie unserer Anleitung zu VPN funktioniert nicht unter Windows 11.
FAQ
Kann ich Windows 11 ohne TPM installieren?
Ja, Sie können Windows 11 ohne TPM mit der oben genannten Methode installieren.Es ist jedoch zu beachten, dass es sich hierbei keineswegs um eine offizielle Methode handelt, so dass sie etwas riskant sein kann.
Kann ich Windows 11 installieren, wenn der Prozessor nicht unterstützt wird?
Ja, Sie können Windows 11 installieren, auch wenn der Prozessor nicht unterstützt wird, wenn Sie eine bootfähige Windows-Installation erstellen.Obwohl dies möglich ist, würde ich dies nicht empfehlen, da es aufgrund mangelnder Kompatibilität zu erheblichen Leistungsproblemen führen kann.
Wie kann ich Windows 11 kostenlos installieren?
Sie können Windows 11 kostenlos installieren, indem Sie einfach geduldig warten, bis das Upgrade auf Ihrem PC eintrifft.Windows 11 ist für alle Nutzer, die die neueste Version von Windows 10 verwenden, völlig kostenlos, sodass Sie nichts weiter tun müssen, um es kostenlos zu erhalten.
Ist Win 11 langsamer als Win 10?
Nein, Win 11 ist nicht langsamer als Win 10.Ich kann das mit Gewissheit sagen, denn ich benutze es seit mehr als 3 Monaten und habe festgestellt, dass die Laufruhe und die Ladezeiten von Apps tatsächlich viel schneller sind als bei Windows 10.
Verbraucht Windows 11 weniger RAM als Windows 10?
Nein, Windows 11 verbraucht nicht weniger RAM als Windows 10.Das Gegenteil ist der Fall, und das ist nicht unbedingt etwas Schlechtes.Es stimmt zwar, dass Sie weniger freien Speicherplatz zur Verfügung haben, aber der ist belegt, damit Ihr PC reibungslos und ohne Stottern läuft.
Muss ich das alte Windows behalten?
Nein, Sie müssen den alten Windows-Ordner nicht behalten.Bevor Sie ihn jedoch löschen, sollten Sie den Ordner untersuchen und alle Dateien aus Ihrer vorherigen Windows-Installation verschieben.Wenn das erledigt ist, werden Sie das Löschen des Ordners nicht mehr bereuen.
Abschließende Überlegungen
Microsoft hat sich bemüht, uns die Installation der neuesten Windows-Version zu erleichtern, aber ihre Tools können bei bestimmten Personen Fehlermeldungen auslösen.Zum Glück gibt es Umgehungsmöglichkeiten, um dieses Problem zu lösen.

