Update-Fehler 8024402F unter Windows 11 beheben [Ultimative Anleitung]
Aktualisiert Marsch 2023: Erhalten Sie keine Fehlermeldungen mehr und verlangsamen Sie Ihr System mit unserem Optimierungstool. Holen Sie es sich jetzt unter - > diesem Link
- Downloaden und installieren Sie das Reparaturtool hier.
- Lassen Sie Ihren Computer scannen.
- Das Tool wird dann deinen Computer reparieren.
Genau wie andere Windows-Versionen muss auch Windows 11 von Zeit zu Zeit aktualisiert werden, damit alle Anwendungen und Funktionen auf dem neuesten Stand sind.Bei Windows 11 handelt es sich um eine relativ neue Version von Windows, die noch einige Fehler aufweist, die im Laufe der Zeit beseitigt werden sollen.
Viele Nutzer weltweit haben über einen Fehler mit dem Code 8024402F berichtet.Bevor ich darauf eingehe, wie man diesen Fehler behebt, werde ich erklären, warum dieser Fehler unter Windows 11 auftritt.
Warum tritt der Update-Fehler 8024402F unter Windows 11 auf?
Dieser Fehler wird durch eine Störung des Windows-Update-Servers verursacht.Dies kann auch bei unzureichendem Speicherplatz auf Ihrer HDD oder SSD passieren.Ein weiterer möglicher Grund für diesen Fehler ist eine falsche Uhrzeit und ein falsches Datum.Auch die Beschädigung wichtiger Systemdateien kann dazu führen, dass dieser Fehler auftaucht.
Wichtige Hinweise:
Mit diesem Tool können Sie PC-Problemen vorbeugen und sich beispielsweise vor Dateiverlust und Malware schützen. Außerdem ist es eine großartige Möglichkeit, Ihren Computer für maximale Leistung zu optimieren. Das Programm behebt häufige Fehler, die auf Windows-Systemen auftreten können, mit Leichtigkeit - Sie brauchen keine stundenlange Fehlersuche, wenn Sie die perfekte Lösung zur Hand haben:
- Schritt 1: Laden Sie das PC Repair & Optimizer Tool herunter (Windows 11, 10, 8, 7, XP, Vista - Microsoft Gold-zertifiziert).
- Schritt 2: Klicken Sie auf "Scan starten", um Probleme in der Windows-Registrierung zu finden, die zu PC-Problemen führen könnten.
- Schritt 3: Klicken Sie auf "Alles reparieren", um alle Probleme zu beheben.
Dieser Fehler tritt nur bei Windows 11 auf, und ich weiß, dass er sehr ärgerlich ist.Wenn Sie auf der Suche nach einer Lösung für diesen Fehler sind, suchen Sie nicht weiter, da ich die besten und einfachsten Verfahren, die Sie folgen können, um es zu beheben geschrieben haben.
Lesen Sie den vollständigen Beitrag für weitere Einzelheiten.
Lesen Sie auch unseren separaten Beitrag über die Behebung des Problems, dass Windows unter Windows 11 nicht auf das Netzlaufwerk zugreifen kann.
Update-Fehler 8024402F unter Windows 11 beheben
Sie können viele Methoden finden, die Sie befolgen können, um diesen Fehler zu beheben.Nicht alle sind legal und einfach zu befolgen.Daher habe ich dafür gesorgt, dass Sie die besten Methoden erhalten, die nicht nur leicht zu verstehen sind, sondern auch seriös funktionieren.
Seien Sie nicht nervös, denn die Schritte in den angegebenen Verfahren sind einfach, also glauben Sie an sich selbst und gehen Sie sie durch.
Hier sind die Methoden zur Behebung des Update-Fehlers 8024402F unter Windows 11:
1.Speicherplatz prüfen
Sie benötigen mindestens 16 GB freien Speicherplatz, um Updates für Windows Defender oder Firewall zu installieren.Das Update kann sehr klein sein, aber Sie brauchen trotzdem die 16 Gigabyte freien Speicherplatz.
Wenn der Speicherplatz nicht ausreicht, wird dieser Fehler angezeigt, wenn ein Update heruntergeladen und installiert werden soll.
Das Tolle ist, dass die Überprüfung des Speicherplatzes unter Windows 11 sehr einfach ist, also seien Sie nicht angespannt und folgen Sie einfach den unten angegebenen Schritten.
Aber bevor Sie das tun, lesen Sie unseren letzten Beitrag über die Ordnergröße in Windows 11 anzeigen.
Hier sind die Schritte zur Überprüfung des Speicherplatzes, um den Fehler 8024402F unter Windows 11 zu beheben:
- Gehe zuDieser PC.

- Klicken Sie mit der rechten Maustaste auf das Laufwerk C und klicken Sie aufEigenschaften.

- Gehen Sie zumAllgemeinund prüfen Sie den auf dem Laufwerk verfügbaren freien Speicherplatz.
- Klicken Sie aufBereinigung der Festplatte.
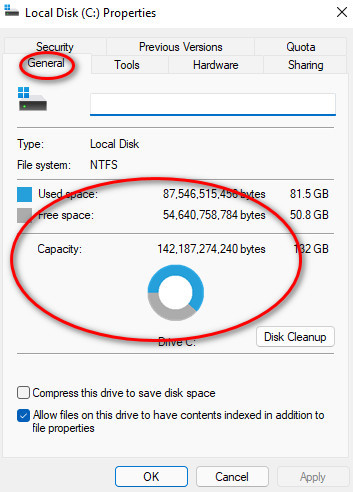
- Wählen Sie die folgenden Optionen und klicken Sie aufOK.
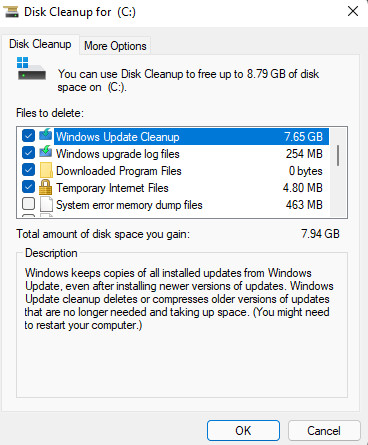
Wenn diese Methode das Problem nicht beheben konnte, folgen Sie den anderen in diesem Beitrag beschriebenen Verfahren.
Lesen Sie unseren letzten Beitrag darüber, wie der PC in Windows 11 nicht in den Ruhezustand wechselt.
2.Ändern Sie die Uhrzeit und das Datum
Wenn die Uhrzeit und das Datum auf Ihrem Windows 11-System nicht korrekt sind, kann dieser Fehler auftreten, aber zum Glück ist es sehr einfach, die Uhrzeit und das Datum unter Windows 11 zu korrigieren.
Wenn Sie die früheren Versionen von Windows bereits verwendet haben, werden Sie feststellen, dass die Schritte ähnlich sind.
Wenn Sie noch nie mit Windows oder Windows 11 gearbeitet haben, gibt es keinen Grund, sich Sorgen zu machen oder an sich selbst zu zweifeln, denn die Schritte sind unglaublich einfach, so dass Sie keine Schwierigkeiten haben werden.
Befolgen Sie einfach die nachstehenden Schritte, und schon sind Sie startklar.
Lesen Sie unseren separaten Beitrag zur Deaktivierung von SuperFetch in Windows 11.
Hier sind die Schritte zum Ändern des Datums und der Uhrzeit unter Windows 11, um den Update-Fehler 8024402F zu beheben:
- Öffnen Sie das Feld Ausführen durch Drücken der TasteWindows- und R-Tastenzur gleichen Zeit.
- Kleisterms-settings:dateandtimein das Feld Ausführen und drücken Sie dieEingabeTaste auf Ihrer Tastatur oder klicken Sie auf das SymbolOK
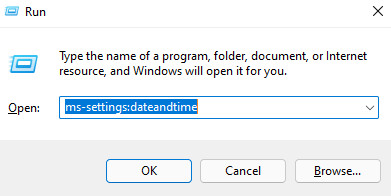
- Schalten Sie dieZeit automatisch einstellenwenn diese Option ausgeschaltet ist.
- Schalten Sie dieZeitzone automatisch einstellenwenn diese Option ausgeschaltet ist.
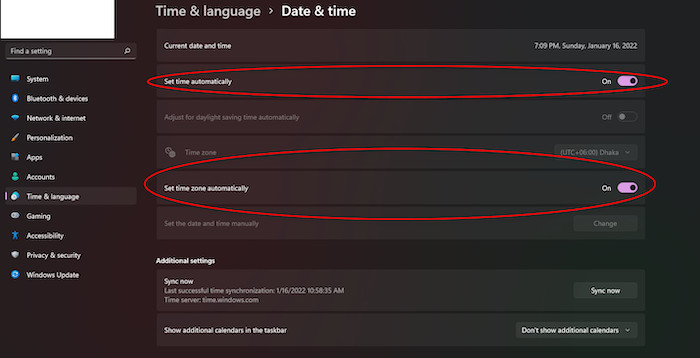
- Starten Sie Ihren PC neu.
- Prüfen Sie, ob der Fehler immer noch auftritt oder nicht.
Wenn diese Methode das Problem nicht behoben hat oder für Sie zu schwer zu befolgen war, folgen Sie den anderen Methoden in diesem Beitrag.
Haben Sie etwas Zeit übrig?Sehen Sie sich unseren neuesten Fix für Windows Audio Device Graph Isolation High CPU an.
3.Deaktivieren Sie den Windows Update-Dienst
Es gibt eine Störung im Windows Update Service in Windows 11, die zum Auftreten des Fehlers 8024402F führt.Dies ist nur eine vorübergehende Lösung, und wenn dieses Verfahren das Problem nicht behebt, müssen Sie die Einstellungen wiederherstellen.
Da etwas besser ist als nichts, ist es einen Versuch wert.Die Schritte sind einfach, und das Verfahren ist kurz und bündig.
In Eile?Sehen Sie sich meinen neuen Beitrag über Switch Domain Controller On Windows an.
Hier sind die Schritte zum Deaktivieren des Windows Update Service, um den Update-Fehler 8024402F unter Windows 11 zu beheben:
- Drücken Sie dieWindows- und R-Tastengleichzeitig, um dieausführen.
- Kleistermscin das Feld Ausführen und drücken Sie dieStrg+Umschalt+Eingaber Tasten auf Ihrer Tastatur gleichzeitig.Sie gelangen in das Menü Service mit Admin-Rechten.

- Klicken Sie aufJa.
- Scrollen Sie nach unten und navigieren Sie zum MenüpunktWindows Update
- Klicken Sie mit der rechten Maustaste auf Windows Update und klicken Sie aufStopp.
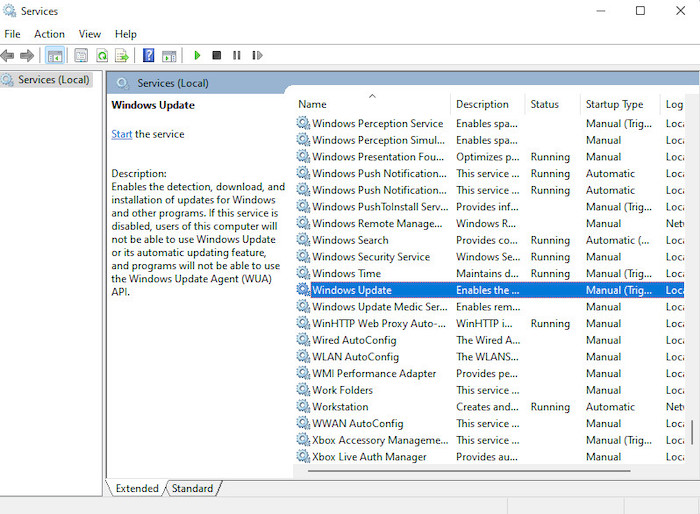
- Minimieren Sie das Fenster.
- Öffnen Sie das Feld Ausführen erneut, indem Sie die TasteWindows- und R-Tastenzur gleichen Zeit.
- Kleisterms-einstellungen:windowsdefenderin das Feld Ausführen und drücken Sie die Eingabetaste oder klicken Sie aufOK.
- Klicken Sie aufOpen Windows Sicherheit.
- Navigieren Sie zuVirus & Vamp; Schutz vor Bedrohungenund klicken Sie sie von links an.
- Klicken Sie aufNach Updates suchenum zu prüfen, ob der Fehler weiterhin auftritt oder nicht.
Wenn diese Methode das Problem nicht behoben hat oder für Sie zu schwer zu befolgen war, folgen Sie den anderen Methoden in diesem Beitrag.
Schauen Sie sich unsere Experten-Empfehlung zur Behebung von Stop Apps Running in Background Windows 11 an.
4.Windows-Sicherheit prüfen
Wenn die Windows-Sicherheit deaktiviert ist, wird manchmal der Update-Fehler 8024402F angezeigt.Alles, was wir in diesem Prozess tun müssen, ist die Windows-Sicherheit zu aktivieren, und das Problem wird gelöst sein.
Dieser Prozess ist relativ einfach, so dass Sie keine Schwierigkeiten haben werden.Führen Sie die nachstehenden einfachen Schritte aus.
Hier sind die Schritte zur Aktivierung der Windows-Sicherheit, um den Update-Fehler 8024402F unter Windows 11 zu beheben:
- Drücken Sie dieWindows- und R-Tastengleichzeitig auf Ihrer Tastatur, um das Feld b zu öffnen.
- Kleistermscund drücken Sie die Tastenkombination Strg+Umschalt+Eingabetaste, um zu denEditor für lokale Gruppenrichtlinienmit Admin-Zugang.
- Wählen SieJa.
- Gehe zuComputerkonfiguration > Administrative Vorlagen > Windows-Komponenten > Windows Defender Antivirus.
- Doppelklick aufDeaktivieren Sie Microsoft Defender Antivirus.
- Aktivieren Sie die Option Deaktiviert und klicken Sie aufBewerbung.
- Starten Sie Ihren PC neu und prüfen Sie, ob der Fehler immer noch auftritt oder nicht.
Haben Sie etwas Zeit übrig?Sehen Sie sich unsere neueste Lösung für Bluetooth Toggle Missing On Windows 11 an.
Schlussfolgerung
Dieser Fehler trat auch in den früheren Windows-Versionen auf, aber obwohl sie denselben Code hatten, bedeuteten sie nicht dasselbe.In Windows 11 bedeutet der Fehler 8024402F, dass während einer Aktualisierung ein Problem aufgetreten ist.
Obwohl sie unterschiedlich waren, waren sie gleichermaßen ärgerlich.Ich habe mein Bestes getan, um Ihnen bei der Behebung dieses Fehlers zu helfen, und ich wünsche Ihnen, dass Sie nie wieder mit einem solchen Problem konfrontiert werden.
Ich wünsche Ihnen viel Glück bei allem, was Sie in Zukunft tun werden.Passen Sie auf sich auf und bleiben Sie sicher!

