Recovery Windows 10 Fehler Windows Hello funktioniert nicht
Aktualisiert Marsch 2023: Erhalten Sie keine Fehlermeldungen mehr und verlangsamen Sie Ihr System mit unserem Optimierungstool. Holen Sie es sich jetzt unter - > diesem Link
- Downloaden und installieren Sie das Reparaturtool hier.
- Lassen Sie Ihren Computer scannen.
- Das Tool wird dann deinen Computer reparieren.
Microsoft hat mit jedem neuen Update einige nützliche Ergänzungen zu Windows Hello eingeführt.Benutzer können jetzt die Gesichtserkennungsfunktion von Windows 10 auf Microsoft Edge und ähnlichen Geräten verwenden.
Das neueste Update für Windows 10 kann jedoch tatsächlich einige Probleme mit Windows Hello verursachen, da es viele Funktionen des Systems beeinträchtigt.
Wenn Sie nach der Installation des Updates Probleme mit Windows Hello haben, machen Sie sich keine Sorgen, wir haben einige Lösungen vorbereitet, die Ihnen helfen können, das Problem zu lösen.
Verschiedene Faktoren können das Windows Hello-Problem verursachen, und wir haben versucht, die meisten von ihnen abzudecken.
Wichtige Hinweise:
Mit diesem Tool können Sie PC-Problemen vorbeugen und sich beispielsweise vor Dateiverlust und Malware schützen. Außerdem ist es eine großartige Möglichkeit, Ihren Computer für maximale Leistung zu optimieren. Das Programm behebt häufige Fehler, die auf Windows-Systemen auftreten können, mit Leichtigkeit - Sie brauchen keine stundenlange Fehlersuche, wenn Sie die perfekte Lösung zur Hand haben:
- Schritt 1: Laden Sie das PC Repair & Optimizer Tool herunter (Windows 11, 10, 8, 7, XP, Vista - Microsoft Gold-zertifiziert).
- Schritt 2: Klicken Sie auf "Scan starten", um Probleme in der Windows-Registrierung zu finden, die zu PC-Problemen führen könnten.
- Schritt 3: Klicken Sie auf "Alles reparieren", um alle Probleme zu beheben.
Also, ohne weitere Umstände, hier sind einige Lösungen für Windows Hello Probleme in Windows 10.
Warum schlägt Windows Hello in Windows 10 fehl?
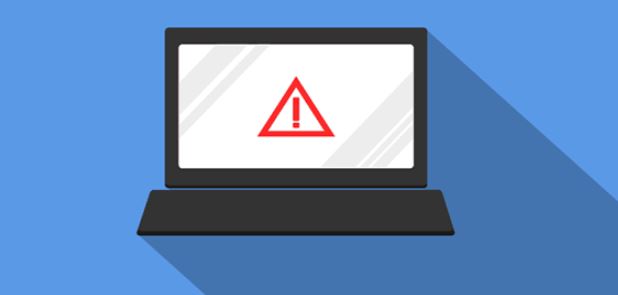
Es gibt mehrere Gründe, warum Windows Hello in Windows 10 normalerweise nicht mehr funktioniert.Diese Gründe hängen in der Regel mit kürzlich installierten Windows-Updates, einem Zurücksetzen von Windows oder Ähnlichem zusammen.Siehe die nachstehende Liste:
Das Trusted Platform Module (TPM) ist nicht auf dem Gerät konfiguriert:Das TPM muss auf dem Gerät konfiguriert sein und laufen, damit sich Domänenbenutzer mit einer PIN anmelden können.Die Benutzer lösten das Problem, indem sie es auf ihren Computern installierten.
Die Anmeldung mit einer PIN ist unzulässig:Wie bei der ersten Ursache kann ein kürzlich durchgeführtes Windows-Update die PIN-Anmeldeberechtigung, die Sie zuvor hatten, deaktiviert haben.Stellen Sie sicher, dass Sie sie im Registrierungseditor wieder aktivieren.
Alte Treiber für bildgebende und biometrische Geräte:Wenn die Treiber für die benötigten Geräte wie Webcams, Fingerabdrucksensoren und Iris-Scanner alt und veraltet sind, kann Windows Hello nicht ausgeführt werden.Die Aktualisierung des Gerätemanagers hat das Problem für viele Benutzer gelöst.
Wie kann ich das Problem „Windows Hello funktioniert nicht“ unter Windows 10 lösen?
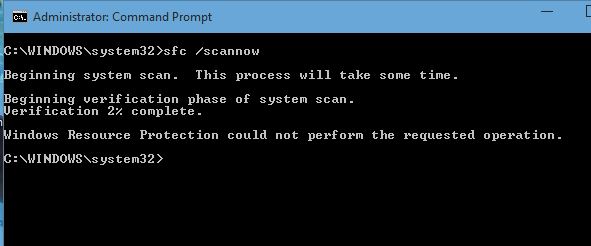
Windows 10 Hardware- und Gerätediagnose-Software verwenden
Windows 10 verfügt über mehrere Diagnosetools, die auf die Suche nach Problemen mit Ihrem Gerät und deren Behebung spezialisiert sind.Glücklicherweise können Troubleshooter Hardware- und Gerätefehler auf Ihrem Computer beheben, ohne dass Sie eine einzige Datei herunterladen müssen.
Hier erfahren Sie, wie Sie den Windows 10 Hardware- und Peripheriediagnose-Manager zum Laufen bringen.
- Drücken Sie Windows + R auf Ihrer Tastatur, um Ausführen aufzurufen.Geben Sie hier „management“ ein und drücken Sie OK.
- Stellen Sie sicher, dass Sie den Anzeigemodus auf „Kleine Symbole“ oder „Große Symbole“ umstellen.
- Klicken Sie auf „Fehlersuche“.
- Wählen Sie die Kategorie „Hardware und Sound“.
- Klicken Sie auf „Hardware und Geräte“ und folgen Sie den Anweisungen auf dem Bildschirm des Fehlersuchassistenten.
Konfigurieren Sie das vertrauenswürdige Plattformmodul
Die TPM-Technologie (Trusted Platform Module) muss auf Ihrem Gerät konfiguriert und aktiviert sein, damit Sie Windows Hello verwenden können.Es ist möglich, dass das TPM versehentlich oder während eines Windows-Updates deaktiviert wurde, wodurch Ihr Windows Hello nicht mehr wie erwartet funktioniert.
- Drücken Sie die Tasten Windows + R auf Ihrer Tastatur, um „Ausführen“ aufzurufen.Geben Sie hier „rpm. msc“ ein und drücken Sie die OK-Taste.
- Klicken Sie im oberen Menü auf „Aktion“ und wählen Sie dann die Option „TPM vorbereiten…“.
- Klicken Sie auf „Neustart“ und folgen Sie den Anweisungen auf dem Bildschirm.Wenn Sie fertig sind, stellen Sie sicher, dass Windows Hello ausgeführt wird.
Verwenden des Registrierungseditors
Sie können den Registrierungseditor verwenden, um PIN-Anmeldungen und mögliche Windows Hello-Diagnosen zu ermöglichen.
- Drücken Sie die Tasten Windows + R auf Ihrer Tastatur.Geben Sie „Regedit“ ein und klicken Sie auf OK.
- Navigieren Sie im linken Fensterbereich zum nächsten Schlüssel oder kopieren Sie den Schlüssel aus der Adressleiste:HKEY_LOCAL_MACHINESOFTWAREPoliciesMicrosoftWindowsSystem.
- Suchen Sie nach dem Eintrag „AllowDomainPINLogon“.Wenn Sie ihn nicht sehen, erstellen Sie ihn, indem Sie mit der rechten Maustaste auf ein leeres Feld klicken und den Befehl Neuer Wert �\xBD?DWORD (32-Bit).
- Doppelklicken Sie auf den Eintrag „AllowDomainPINLogon“ und ändern Sie den Datenwert auf „1“.Klicken Sie auf die Schaltfläche OK, um die Änderung abzuschließen.
- Starten Sie Ihren Computer neu.Überprüfen Sie, ob Windows Hello funktioniert.
Zurücksetzen der Gesichts- und Fingerabdruckerkennungsoptionen
Einige Benutzer haben berichtet, dass ein einfaches Zurücksetzen der beiden Optionen, die Teil der Windows Hello-Sicherheitsfunktionen sind, Probleme lösen kann.
- Öffnen Sie das Startmenü und wählen Sie Einstellungen.Sie können auch die Tastenkombination Windows + I verwenden.
- Klicken Sie auf die Kachel „Konten“.
- Wählen Sie im linken Fensterbereich „Verbindungseinstellungen“.
- Suchen Sie die Optionen „Gesichtserkennung“ und „Fingerabdrücke“ und klicken Sie auf „Löschen“, um sie zurückzusetzen.
- Klicken Sie auf die Schaltfläche „Erste Schritte“ und folgen Sie den Anweisungen auf dem Bildschirm, um die Gesichts- und Fingerabdruckerkennung erneut einzurichten.
- Starten Sie Ihren Computer neu.Überprüfen Sie, ob Windows Hello funktioniert.
Aktualisierung der Treiber für biometrische und bildgebende Geräte
Die Aktualisierung der Treiber kann eine einfache und unkomplizierte Lösung sein, damit Windows Hello wieder funktioniert.
- Drücken Sie die Tasten Windows + X auf Ihrer Tastatur und wählen Sie „Geräte-Manager“ aus dem Menü.
- Erweitern Sie die Abschnitte „Bildgebende Geräte“ und „Biometrische Geräte“, indem Sie auf das Pfeilsymbol neben den Geräten klicken.
- Klicken Sie mit der rechten Maustaste auf die in diesen Abschnitten aufgeführten Geräte und wählen Sie „Treiber aktualisieren“.
- Lassen Sie Windows 10 auf Ihrem lokalen Computer oder online nach dem neuesten Treiber suchen und folgen Sie dann den Anweisungen auf dem Bildschirm.
Aktualisierung von Windows 10 auf die neueste Version
Einige Benutzer berichten, dass ein einfaches Upgrade auf die neueste Version von Windows 10 alle bestehenden Windows Hello-Fehler beseitigt.Als Bonus erhalten Sie sogar Zugang zu interessanten neuen Funktionen, verbesserter Sicherheit und fortschrittlicher Optimierung.
- Öffnen Sie die Anwendung Einstellungen über das Startmenü oder die Tastenkombination Windows + I.
- Klicken Sie auf Update und Sicherheit.
- Klicken Sie auf der Registerkarte Windows Update auf Nach Updates suchen.
- Wenn ein neues Update gefunden wird, klicken Sie auf Installieren.
- Sobald Ihr System das neueste Windows 10-Update erfolgreich installiert hat, können Sie Windows Hello wie erwartet verwenden.
Systemdateiprüfer ausführen
Die Systemdateiprüfung ist ein Tool, das standardmäßig in Windows 10 verfügbar ist.Es wird auch „SFC Scan“ genannt und ist der schnellste Weg, um beschädigte Systemdateien und andere Probleme automatisch zu reparieren.
Und so geht’s.
- Drücken Sie die Tasten Windows + R auf Ihrer Tastatur, um das Dienstprogramm Ausführen zu starten.Geben Sie „cmd“ ein und drücken Sie Strg + Umschalt + Enter.Dadurch wird die Befehlszeile mit Administratorrechten geöffnet.
- Wenn Sie dazu aufgefordert werden, stellen Sie sicher, dass Sie die Änderungsanforderung auf Ihrem Gerät zulassen.Dies bedeutet, dass Sie möglicherweise ein Administratorkonto benötigen.
- Geben Sie den folgenden Befehl ein und drücken Sie die Eingabetaste:sfc / Jetzt scannen.
- Warten Sie, bis der Systemdateiscanner den Scanvorgang auf Ihrem Computer beendet hat.Wenn es Fehler findet, können diese automatisch mit dem SFC-Befehl selbst behoben werden, der auch verwandte Fehler beheben kann.
Häufig gestellte Fragen
Warum funktioniert Windows Hello nicht mehr?
Wenn einige Systemtreiber, höchstwahrscheinlich die Treiber für die Webcam und den Fingerabdruckleser, während des Upgrade-Prozesses beschädigt wurden, funktioniert Windows Hello möglicherweise nicht mehr.Um dies zu beheben, versuchen Sie, die beschädigten Treiber zu aktualisieren: Klicken Sie mit der rechten Maustaste auf die Windows-Taste und wählen Sie Geräte-Manager.
Was sollte ich tun, wenn Windows Hello nicht funktioniert?
Möglicherweise sind Hardware-Treiber-Updates verfügbar oder warten auf einen Neustart.Die Aktualisierung der Oberfläche kann Probleme mit Windows Hello beheben.Um nach Updates zu suchen, gehen Sie zu Start -> Einstellungen -> Updates und Sicherheit -> Windows Update -> Nach Updates suchen.
Wie kann ich das Windows Hello-Gesicht wiederherstellen, das auf diesem Gerät nicht verfügbar ist?
- Deaktivieren Sie den Schnellstart: Wählen Sie „Einstellungen“ -> „System“ -> „Energie und Ruhezustand“ -> „Erweiterte Energieeinstellungen“ -> „Netzschalterfunktion“ -> „Nicht verfügbare Einstellungen ändern“ -> „Schnellstart deaktivieren“.
- Setzen Sie die Optionen für die Gesichts- und/oder Fingerabdruckerkennung zurück.
- Ändern Sie die Gruppenrichtlinieneinstellungen (nur Pro-Version).
- Aktualisieren Sie die Treiber.
Warum kann ich mein Windows Hello-Gesicht nicht einstellen?
Klicken Sie mit der rechten Maustaste auf die Windows-Taste und wählen Sie Geräte-Manager.Suchen Sie die Treiber für Hello, Webcam und Fingerabdruck separat und klicken Sie mit der rechten Maustaste auf jeden einzelnen Treiber.Das System sollte die Treiber automatisch erkennen und neu installieren.Führen Sie die Hardware- und Geräte-Fehlerbehebung unter Einstellungen -> Update und Sicherheit -> Fehlerbehebung durch.

