Öffnen und Lesen von dmp-Dateien (Small Memory Dump) in Windows 10
Aktualisiert Marsch 2023: Erhalten Sie keine Fehlermeldungen mehr und verlangsamen Sie Ihr System mit unserem Optimierungstool. Holen Sie es sich jetzt unter - > diesem Link
- Downloaden und installieren Sie das Reparaturtool hier.
- Lassen Sie Ihren Computer scannen.
- Das Tool wird dann deinen Computer reparieren.
Wenn eine laufende Windows-Anwendung unerwartet stoppt oder abstürzt, generiert Ihr System eine ‚Crash-Dump-Datei‘, um Informationen zu speichern, die unmittelbar vor dem Absturz vorhanden sind. Das Lesen dieser Speicherauszugsdateien kann Ihnen dabei helfen, die Fehlerursache zu finden und zu beheben. Finden Sie heraus, wie Sie eine kleine Speicherauszugsdatei lesen können, die von Windows erstellt wurde.
Lesen von dmp-Dateien (Small Memory Dump)
Eine kleine Speicherauszugsdatei zeichnet die kleinsten nützlichen Informationen auf, mit denen Sie feststellen können, warum eine Anwendung abgestürzt ist oder unerwartet gestoppt wurde. Die neuere Version von Windows erstellt jedes Mal automatisch eine neue Datei, wenn Ihr Computer unerwartet stoppt. Der Verlauf dieser Dateien wird im Ordner % SystemRoot% \\ Minidump gespeichert. Der Dump-Dateityp enthält die folgenden Informationen:
- Die Stop-Nachricht und ihre Parameter und andere Daten
- Eine Liste der geladenen Treiber
- Der Prozessorkontext (PRCB) für den Prozessor, der gestoppt hat
- Die Prozessinformationen und der Kernelkontext (EPROCESS) für den Prozess, der gestoppt wurde
- Die Prozessinformationen und der Kernelkontext (ETHREAD) für den Thread, der gestoppt wurde
- Der Aufrufstapel im Kernelmodus für den gestoppten Thread.
Benutzer können das Tool Windows Debugger (WinDbg.exe) verwenden, um kleine Speicherauszugsdateien zu lesen. Es (WinDbg) ist Teil der neuesten Version des Debugging Tools für Windows-Pakets.
Sie können die Debugging-Tools als eigenständige Komponente aus dem Windows Software Development Kit (SDK) installieren.
Wichtige Hinweise:
Mit diesem Tool können Sie PC-Problemen vorbeugen und sich beispielsweise vor Dateiverlust und Malware schützen. Außerdem ist es eine großartige Möglichkeit, Ihren Computer für maximale Leistung zu optimieren. Das Programm behebt häufige Fehler, die auf Windows-Systemen auftreten können, mit Leichtigkeit - Sie brauchen keine stundenlange Fehlersuche, wenn Sie die perfekte Lösung zur Hand haben:
- Schritt 1: Laden Sie das PC Repair & Optimizer Tool herunter (Windows 11, 10, 8, 7, XP, Vista - Microsoft Gold-zertifiziert).
- Schritt 2: Klicken Sie auf "Scan starten", um Probleme in der Windows-Registrierung zu finden, die zu PC-Problemen führen könnten.
- Schritt 3: Klicken Sie auf "Alles reparieren", um alle Probleme zu beheben.
Aktivieren Sie während des Setups, wenn der SDK-Installationsassistent angezeigt wird, das Kontrollkästchen für Debugging Tools für Windows . Mit dieser Aktion können Sie die Debugging-Tools als eigenständige Komponente aus dem Windows Software Development Kit (SDK) installieren.
Wenn Sie den Windows-Debugger eingerichtet haben, öffnen Sie einen Speicherauszug, indem Sie im Menü Datei die Option Crash-Speicherauszug öffnen oder STRG + D drücken.
Wenn das Dialogfeld ‚Crash-Dump öffnen‘ auf Ihrem Computerbildschirm angezeigt wird, geben Sie den vollständigen Pfad und Namen der Crash-Dump-Datei in das Feld ‚ Dateiname ‚ ein oder wählen Sie im Dialogfeld den richtigen aus Pfad und Dateiname.
Wenn Sie nun die richtige Datei ausgewählt haben, wählen Sie Öffnen .
Warten Sie einige Sekunden, bis die Dump-Datei geladen ist, während sie eine Verbindung zum Internet herstellt, und laden Sie die erforderlichen Symbole herunter, die in der Anzeige angezeigt werden sollen.
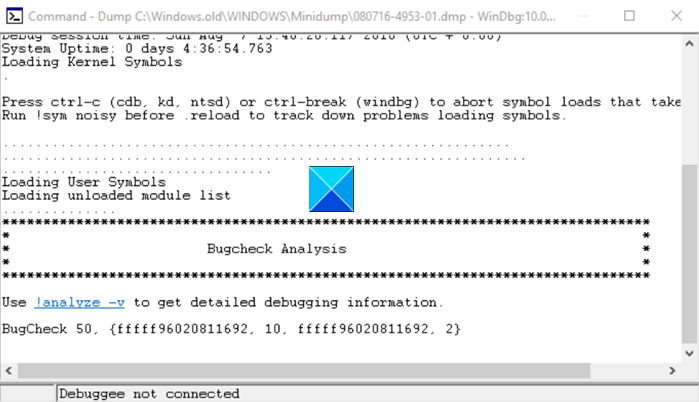
Sie sollten eine Nachricht sehen, die lautet: Debugee nicht verbunden .
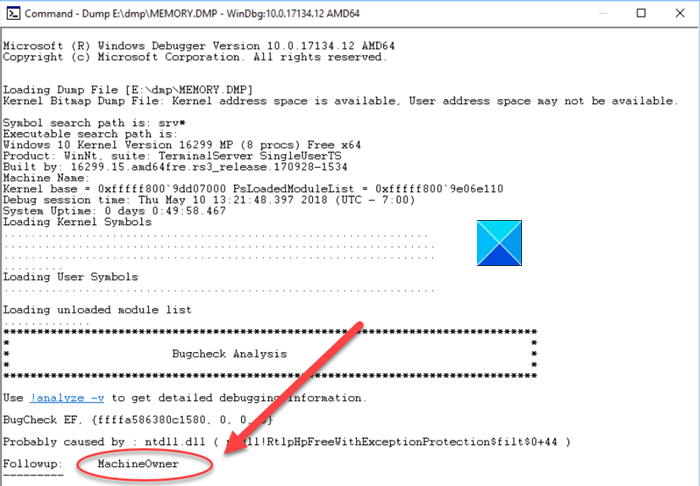
Nachdem alle Symbole erfolgreich heruntergeladen wurden, sollte die folgende Meldung am unteren Rand des Speicherauszugstextes angezeigt werden: Followup: MachineOwner.
Geben Sie einen Befehl in die Befehlsleiste am unteren Rand des Dump-Fensters ein, um die Dump-Datei zu analysieren. Unter Bugcheck Analysis sollte ein Link mit der Aufschrift ! Analysis -v angezeigt werden.
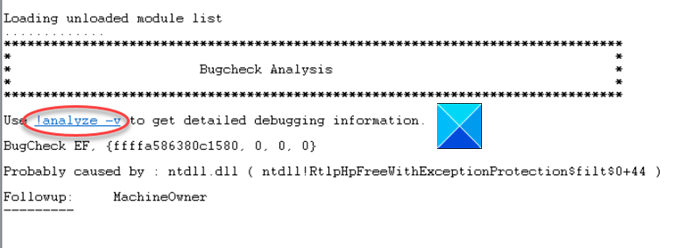
Klicken Sie auf den Link, um den Befehl ! analyse -v in der Eingabeaufforderung unten auf der Seite einzugeben.
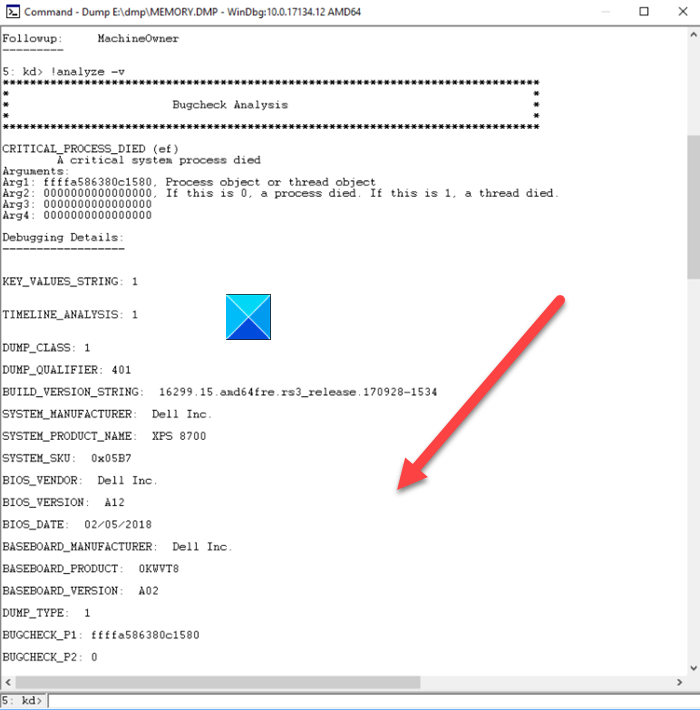
Sobald dies erledigt ist, sollte eine detaillierte Fehleranalyse den Platz auf dem Bildschirm einnehmen.
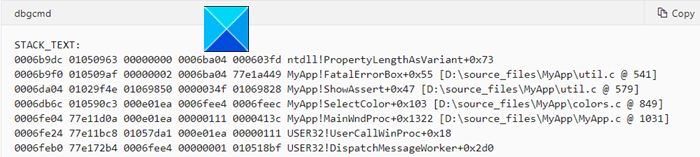
Scrollen Sie nach unten zu dem Abschnitt, in dem STACK_TEXT steht. Das Feld STACK_TEXT zeigt eine Stapelverfolgung der fehlerhaften Komponente. Hier finden Sie Zahlenreihen mit jeder Zeile, gefolgt von einem Doppelpunkt und Text. Der Text soll Ihnen helfen, die Ursache des Absturzes zu identifizieren und gegebenenfalls, welcher Dienst ihn zum Absturz bringt.
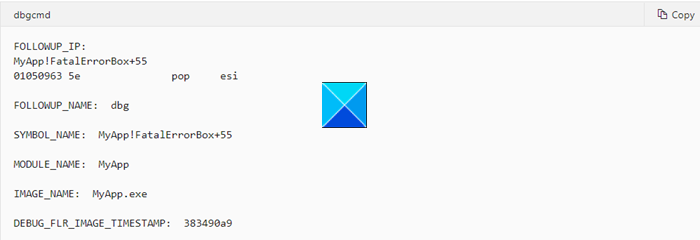
Verwenden Sie die Erweiterung ! analyse , um weitere Details zu erhalten. Vergessen Sie nicht, die Option für eine vollständig ausführliche Anzeige von Daten -v,
zu verwenden
Bei der Ausführung ermittelt der Befehl ‚! analyse‘ die Anweisung, die wahrscheinlich den Fehler verursacht hat, und zeigt sie im Feld FOLLOWUP_IP an.
- Der SYMBOL_NAME – zeigt das Symbol
- MODULE_NAME – Zeigt das Modul
- IMAGE_NAME – Zeigt den Bildnamen
- DEBUG_FLR_IMAGE_TIMESTAMP – Zeigt den Bildzeitstempel an, der dieser Anweisung entspricht.
an
an
Ergreifen Sie die erforderlichen Maßnahmen, um das Problem zu beheben!
- Sie können auch das Befehlszeilentool Dumpchk.exe verwenden, um eine Speicherauszugsdatei zu überprüfen.
- Alternativ können Sie WhoCrashed Home Edition verwenden, um mit einem einzigen Klick nach Fehlern zu suchen. Das Tool führt eine Post-Mortem-Crash-Dump-Analyse der Windows-Speicherabbilder durch und präsentiert alle gesammelten Informationen auf verständliche Weise.
Hoffe das hilft!
Verwandte Lesevorgänge:
- Windows Memory Dump-Einstellungen
- Physische Speicherbeschränkungen in Crash-Dump-Dateien
- Konfigurieren Sie Windows 10 so, dass Crash-Dump-Dateien auf dem blauen Bildschirm erstellt werden.
- Steuern Sie die Anzahl der von Windows erstellten und gespeicherten Speicherauszugsdateien.

