So zwingen Sie Chrome-Benutzer, den Gastmodus mit REGEDIT, GPEDIT zu öffnen
Aktualisiert Marsch 2023: Erhalten Sie keine Fehlermeldungen mehr und verlangsamen Sie Ihr System mit unserem Optimierungstool. Holen Sie es sich jetzt unter - > diesem Link
- Downloaden und installieren Sie das Reparaturtool hier.
- Lassen Sie Ihren Computer scannen.
- Das Tool wird dann deinen Computer reparieren.
Wenn Sie Benutzern nicht erlauben möchten, über ein normales Browserfenster oder den Inkognito-Modus im Internet zu surfen, können Sie Chrome-Benutzer zwingen, nur den Gastmodus zu öffnen. Es ist möglich, andere Browserfenster zu deaktivieren oder zu drehen und Chrome immer im Gastmodus zu öffnen. Sie können dies mit dem Registrierungseditor und dem lokalen Gruppenrichtlinien-Editor tun.
Google Chrome bietet drei verschiedene Browserfenster: Normaler Browsermodus, Inkognito-Modus und Gastmodus. Obwohl der Inkognito-Modus und der Gastmodus gleich aussehen, unterscheiden sie sich hinsichtlich der Funktionen. Nehmen wir an, Sie möchten anderen Benutzern vollständige Privatsphäre bieten oder ihnen aus irgendeinem Grund nicht erlauben, den normalen Modus und den Inkognito-Modus zu verwenden. Befolgen Sie in diesem Fall diese Schritt-für-Schritt-Anleitung, um diese Browsermodi zu deaktivieren und alle Chrome-Benutzer zum Öffnen des Gastmodus zu zwingen.
Chrome-Benutzer zwingen, den Gastmodus mithilfe der Registrierung zu öffnen
Führen Sie die folgenden Schritte aus, um Chrome-Benutzer zum Öffnen des Gastmodus zu zwingen:
- Drücken Sie Win + R , um die Eingabeaufforderung Ausführen zu öffnen.
- Geben Sie regedit ein und drücken Sie die Enter -Taste.
- Klicken Sie auf die Option Ja .
- Navigieren Sie in HKEY_LOCAL_MACHINE zu Richtlinien .
- Klicken Sie mit der rechten Maustaste auf Richtlinien> Neu> Schlüssel .
- Nennen Sie es Google .
- Klicken Sie mit der rechten Maustaste auf Google> Neu> Schlüssel .
- Nennen Sie es Chrome .
- Klicken Sie mit der rechten Maustaste auf Chrome> Neu> Schlüssel .
- Nennen Sie es BrowserGuestModeEnforced .
- Doppelklicken Sie darauf, um die Wertdaten auf 1 festzulegen.
- Klicken Sie auf die Schaltfläche OK .
Vergessen Sie nicht, Registrierungsdateien zu sichern, bevor Sie einen Registrierungswert ändern.
Wichtige Hinweise:
Mit diesem Tool können Sie PC-Problemen vorbeugen und sich beispielsweise vor Dateiverlust und Malware schützen. Außerdem ist es eine großartige Möglichkeit, Ihren Computer für maximale Leistung zu optimieren. Das Programm behebt häufige Fehler, die auf Windows-Systemen auftreten können, mit Leichtigkeit - Sie brauchen keine stundenlange Fehlersuche, wenn Sie die perfekte Lösung zur Hand haben:
- Schritt 1: Laden Sie das PC Repair & Optimizer Tool herunter (Windows 11, 10, 8, 7, XP, Vista - Microsoft Gold-zertifiziert).
- Schritt 2: Klicken Sie auf "Scan starten", um Probleme in der Windows-Registrierung zu finden, die zu PC-Problemen führen könnten.
- Schritt 3: Klicken Sie auf "Alles reparieren", um alle Probleme zu beheben.
Zuerst müssen Sie den Registrierungseditor auf Ihrem Computer öffnen . Drücken Sie dazu Win + R , geben Sie regedit ein und drücken Sie die Eingabetaste . Sobald das Popup-Fenster Benutzerkontensteuerung angezeigt wird, klicken Sie auf die Option Ja .
Navigieren Sie nach dem Öffnen des Registrierungseditors zum folgenden Pfad:
HKEY_LOCAL_MACHINE\\SOFTWARE\\Policies
Klicken Sie dann mit der rechten Maustaste auf Richtlinien, wählen Sie Neu> Schlüssel und benennen Sie ihn als Google .
Klicken Sie mit der rechten Maustaste auf Google, und wiederholen Sie die gleichen Optionen für Erstellen Sie einen weiteren Schlüssel (Neu> Schlüssel) und nennen Sie ihn Chrome .
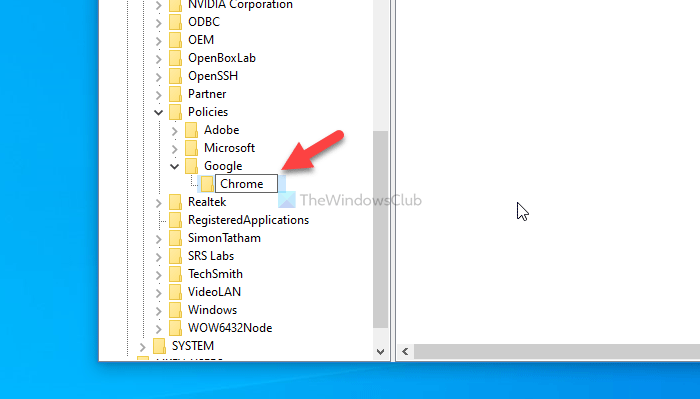
Klicken Sie dann mit der rechten Maustaste auf die Taste Chrome und wählen Sie Neu> DWORD-Wert (32-Bit) . Sie müssen es als BrowserGuestModeEnforced bezeichnen.
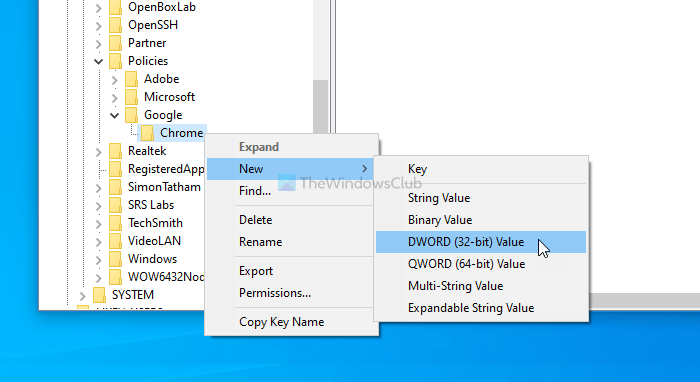
Standardmäßig hat es Wertedaten von 0. Doppelklicken Sie darauf, um die Wertedaten als 1 festzulegen.
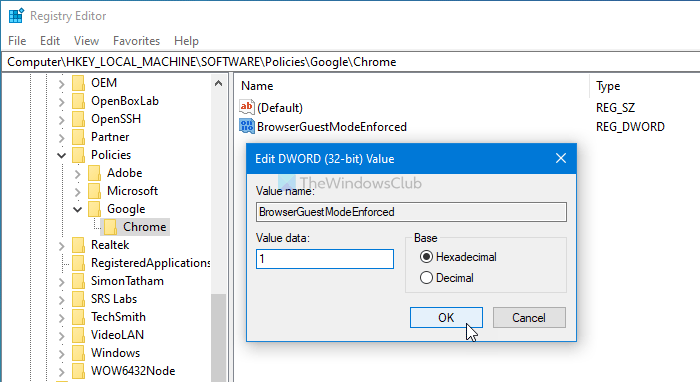
Klicken Sie auf die Schaltfläche OK , um das zu speichern Ändern.
Wenn Sie jedoch verhindern möchten, dass Chrome nur den Gastmodus öffnet, wählen Sie 0 als Wertdaten oder löschen Sie BrowserGuestModeEnforced REG_DWORD-Wert.
Sie können dasselbe mit GPEDIT tun. Sie müssen jedoch Google Chrome in Gruppenrichtlinien integrieren, bevor Sie die folgenden Schritte ausführen können.
Chrome-Benutzer zwingen, den Gastmodus mithilfe von Gruppenrichtlinien zu öffnen
Führen Sie die folgenden Schritte aus, um Chrome-Benutzer zu zwingen, den Gastmodus mithilfe von Gruppenrichtlinien zu öffnen:
- Drücken Sie Win + R , um die Eingabeaufforderung Ausführen anzuzeigen.
- Geben Sie gpedit.msc ein und drücken Sie die Enter -Taste.
- Navigieren Sie in Computerkonfiguration zu Google Chrome .
- Doppelklicken Sie auf die Einstellung Browser-Gastmodus erzwingen .
- Wählen Sie die Option Aktiviert .
- Klicken Sie auf die Schaltfläche OK .
Um zu beginnen, müssen Sie den Editor für lokale Gruppenrichtlinien auf Ihrem Computer öffnen. Drücken Sie dazu Win + R , geben Sie gpedit.msc ein und klicken Sie auf die Schaltfläche Enter .
Nach dem Öffnen der lokalen Gruppenrichtlinie Navigieren Sie im Editor zum folgenden Pfad:
Computerkonfiguration> Administrative Vorlagen> Klassische administrative Vorlagen> Google> Google Chrome
Sie können eine Einstellung mit dem Namen Browser-Gastmodus erzwingen aktivieren Ihre rechte Seite im Google Chrome-Ordner. Da alle drei Browsermodi standardmäßig aktiviert sind, sollte diese Einstellung entweder auf Nicht konfiguriert bis Deaktiviert gesetzt werden.
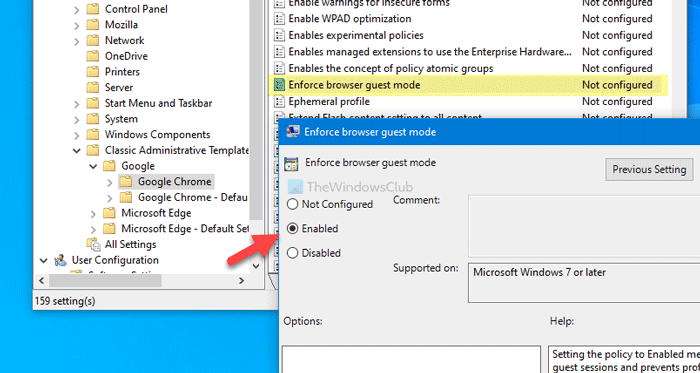
Um Google Chrome zum Öffnen des Gastmodus zu zwingen, müssen Sie ihn als Aktiviert . Doppelklicken Sie dazu auf die Einstellung Browser-Gastmodus erzwingen , wählen Sie die Option Aktiviert und klicken Sie auf die Schaltfläche OK .
Wenn Wenn Sie alle drei Browsermodi wieder aktivieren möchten, müssen Sie die Option Nicht konfiguriert oder Deaktiviert auswählen.
Das ist alles!

