Neues Windows 10-Update stürzt nach dem Zufallsprinzip ab Wie behebt man das Problem
Aktualisiert Marsch 2023: Erhalten Sie keine Fehlermeldungen mehr und verlangsamen Sie Ihr System mit unserem Optimierungstool. Holen Sie es sich jetzt unter - > diesem Link
- Downloaden und installieren Sie das Reparaturtool hier.
- Lassen Sie Ihren Computer scannen.
- Das Tool wird dann deinen Computer reparieren.
Es gab zahlreiche Berichte in den Foren, dass das neue Windows-Update bei mehreren Windows-Benutzern Probleme verursacht. Auf ihrem Windows-System treten zufällige Einfrier-und Absturzprobleme auf. Möglicherweise liegt ein Problem mit dem neuen Windows-Update vor, oder das neue Update funktioniert auf bestimmten Systemen nicht ordnungsgemäß. Was auch immer der Grund für das Problem sein mag, wir werden sehen, wie wir es beheben können.
Einige Benutzer beschweren sich sogar über einen schwarzen Bildschirm oder einen blauen Bildschirm des Todes, was alles nach dem neuen Windows-Update geschieht. Glücklicherweise konnten einige Windows-Benutzer dieses Problem auf ihren Systemen beheben, indem sie einige Lösungen ausprobierten. Wenn Sie auch nach dem letzten Windows 10-Update Probleme haben, hilft Ihnen dieser Artikel weiter. Hier haben wir alle bewährten Lösungen aufgeführt, die für viele Benutzer funktioniert haben. Lassen Sie uns also ohne weiteres darauf eingehen.
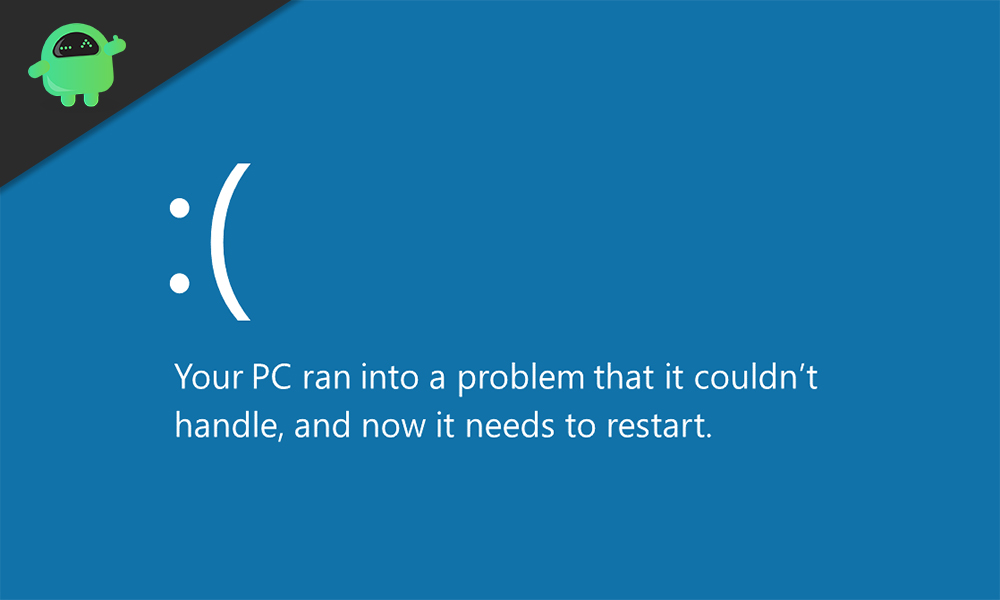
Wie behebe ich zufällige Abstürze nach dem neuen Windows 10-Update?
Es ist schwierig, einen bestimmten Grund für den Fehler in einem bestimmten System anzugeben, sodass nicht festgestellt werden kann, welche Lösung auf Ihrem System funktionieren würde. Versuchen Sie also eine Lösung nach der anderen, bis Sie die gefunden haben, die Ihr Problem löst.
Grafik-/Grafiktreiber aktualisieren:
Veraltete Grafiktreiber sind die Ursache für viele Windows-Fehler. Halten Sie diese Treiber am besten auf dem neuesten Stand, um sicherzustellen, dass Ihr System mit optimaler Leistung ausgeführt wird. Es gibt drei Möglichkeiten, die Grafiktreiber zu aktualisieren.
Erstens können Sie Windows dies für Sie tun lassen. Öffnen Sie das Dialogfeld Ausführen, indem Sie Windows-Taste + R drücken und ‚devmgmt.msc‘ eingeben. Klicken Sie auf OK, und das Fenster Geräte-Manager wird geöffnet. Doppelklicken Sie auf Anzeigeadapter, um sie zu erweitern. Klicken Sie mit der rechten Maustaste auf Ihre Grafikeinheit und wählen Sie Treiber aktualisieren. Klicken Sie auf ‚Automatisch nach aktualisierter Treibersoftware suchen‘, und Ihr Computer sucht automatisch nach den neuesten Grafiktreibern im Internet. Wenn etwas gefunden wird, wird es heruntergeladen und auf Ihrem System installiert.
Zweitens können Sie die Website des GPU-Herstellers (AMD oder NVIDIA) besuchen und nach der Setup-Datei für die Installation der neuesten Treiber suchen. Laden Sie einfach die Datei herunter, die mit dem auf Ihrem System installierten Betriebssystem funktioniert Installieren Sie die Setup-Datei wie jedes andere Programm, und Sie erhalten die neuesten Grafiktreiber.
Drittens können Sie sich für ein Treiberdienstprogramm eines Drittanbieters entscheiden, das Ihren Computer nach fehlenden oder beschädigten Treiberdateien durchsucht und dann die neuesten Treiber auf Ihrem System installiert. Sie können eine solche Anwendung zum Aktualisieren Ihrer Grafiktreiber verwenden. Diese Programme verlangen eine gewisse Gebühr für ihren Service. Dies ist jedoch eine lohnende Investition, da Sie sich nicht erneut um fahrerbezogene Probleme in Ihrem System kümmern müssen.
Setzen Sie den Winsock-Katalog zurück:
Dies ist eine kleine Korrektur, die das Problem für einige Windows-Benutzer behoben hat.
- Drücken Sie die Windows-Taste + R, um das Dialogfeld Ausführen zu öffnen.
- Geben Sie ‚cmd‘ ein und drücken Sie Strg + Umschalt + Eingabetaste.
- Wenn das UAC-Popup angezeigt wird, klicken Sie auf Ja.
- Geben Sie im Eingabeaufforderungsfenster den folgenden Befehl ein und drücken Sie die Eingabetaste.
Netsh Winsock Reset
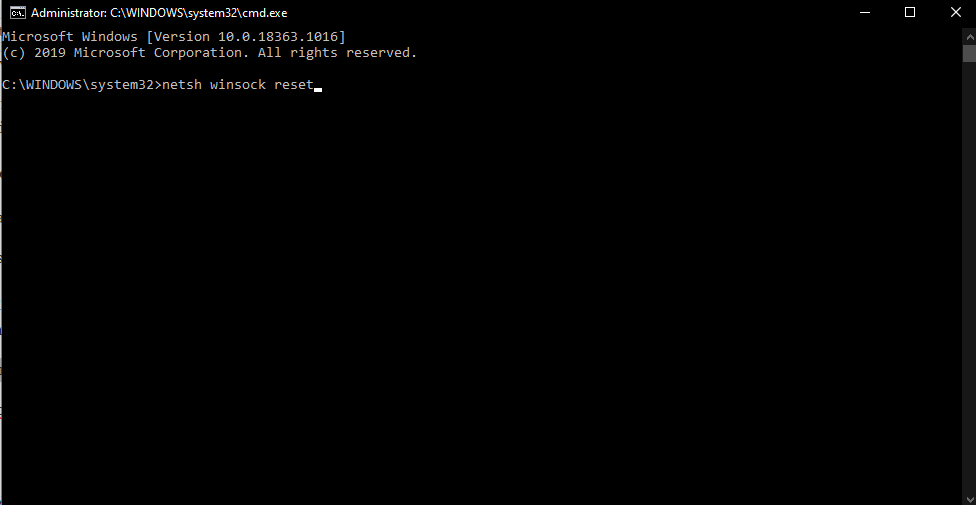
Wenn das Zurücksetzen des Winsock-Katalogs Ihr Problem nicht löst, wählen Sie die nächste unten genannte Lösung.
Clean Boot:
Mit Clean Boot kann das System gestartet werden, ohne dass Programme von Drittanbietern im Hintergrund ausgeführt werden. Wenn der Fehler aufgrund eines Programms eines Drittanbieters auftritt, sollte er mit einem sauberen Neustart behoben werden.
- Drücken Sie die Windows-Taste + R, um das Dialogfeld Ausführen zu öffnen.
- Geben Sie ‚msconfig‘ ein und klicken Sie auf OK.
- Klicken Sie im Systemkonfigurationsfenster auf die Registerkarte ‚Dienste‘.
- Aktivieren Sie das Kontrollkästchen neben ‚Alle Microsoft-Dienste ausblenden‘ und klicken Sie auf die Schaltfläche Alle deaktivieren.
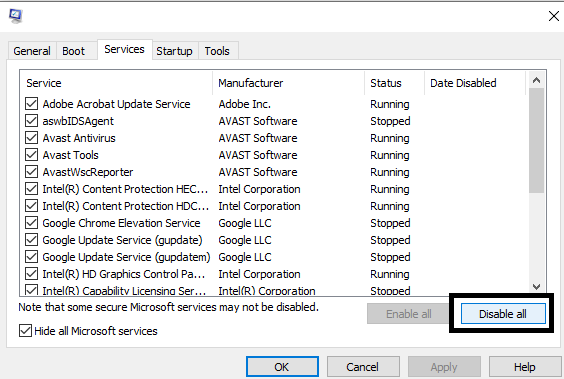
- Klicken Sie dann oben auf die Registerkarte Start und dann auf ‚Task-Manager öffnen‘.
- Klicken Sie auf der Registerkarte Start des Task-Managers mit der rechten Maustaste auf jedes der angezeigten Programme und wählen Sie ‚Deaktivieren‘.
- Schließen Sie nun das Task-Manager-Fenster und klicken Sie auf der Registerkarte Start des Systemkonfigurationsfensters auf OK.
Starten Sie nun Ihren Computer neu. Wenn immer noch ein Fehler auftritt, wählen Sie die nächste unten genannte Lösung.
Virtuellen Speicher erhöhen:
Virtueller Speicher fungiert als zusätzliches Speicherbit, wenn der tatsächliche Speicher oder RAM mit Anwendungen gefüllt ist. Der TEMP-Speicher auf der Festplatte kommt ins Spiel, um dem System zusätzlichen Speicher zur Verfügung zu stellen, um sicherzustellen, dass den derzeit auf dem System ausgeführten Anwendungen nicht der Speicher ausgeht. Viele Benutzer konnten viele Fehler in Windows beseitigen, indem sie den Wert erhöhten virtueller Speicher.
- Drücken Sie die Windows-Taste + R, um das Dialogfeld Ausführen zu öffnen.
- Geben Sie ’sysdm.cpl‘ ein und klicken Sie auf OK.
- Navigieren Sie im Fenster mit den Systemeigenschaften zu Erweitert> Einstellungen> Erweitert> Ändern.
- Deaktivieren Sie das Kontrollkästchen neben ‚Paging-Dateigröße für alle Laufwerke automatisch verwalten‘.
- Wählen Sie ‚Benutzerdefinierte Größe‘ und stellen Sie die Anfangsgröße auf 1000 und die maximale Größe auf 8192 (8 GB) ein.
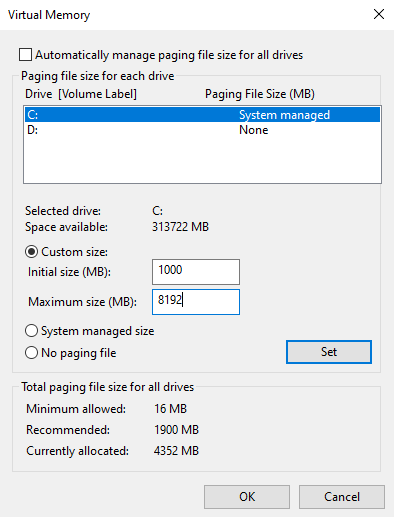
- Klicken Sie für alle geöffneten Fenster auf OK. Daraufhin wird ein Popup-Fenster angezeigt, in dem Sie Ihren Computer neu starten können.
- Klicken Sie auf Jetzt neu starten und lassen Sie Ihren Computer neu starten, um die Änderungen zu speichern.
Wenn das Erhöhen des virtuellen Speichers Ihren Fehler ebenfalls nicht behebt, wählen Sie die nächste mögliche Lösung.
Deinstallieren Sie bestimmte Programme:
Wenn Windows ein Update einführt, werden bestimmte Windows-Anwendungen nicht mehr kompatibel. Wenn Sie eines der inkompatiblen Programme auf Ihrem Computer installiert haben und das System versucht, ausgeführt zu werden, dies jedoch nicht tut, wird eine Fehlermeldung angezeigt. Viele Benutzer haben einige Anwendungen gemeldet. Wenn Sie eine der genannten Anwendungen haben, deinstallieren Sie sie.
- Speccy.
Einige andere Anwendungen sind möglicherweise ebenfalls fehlerhaft. Bisher haben wir nur Informationen zu diesen Anwendungen. Wenn etwas anderes hinzukommt, werden wir es hier aktualisieren.
Wenn Sie keine dieser Anwendungen haben oder das Deinstallieren inkompatibler Programme nichts nützt, versuchen Sie es mit der nächsten möglichen Lösung.
Ausschalten der Energieverwaltung für den Verbindungsstatus:
Link State Power Management oder LSPM ist ein Energiespardienstprogramm, das in ein Windows-System integriert ist. Es gibt zwei Modi: Moderate Energieeinsparung und maximale Energieeinsparung. Moderate Energieeinsparungen sparen weniger Strom, erholen sich jedoch schnell aus dem Ruhezustand. Auf der anderen Seite sparen maximale Energieeinsparungen mehr Strom, erholen sich jedoch langsam aus dem Ruhezustand. Das Deaktivieren dieser Funktion behebt jedoch viele Probleme mit dem Einfrieren und Abstürzen des Systems unter Windows, insbesondere bei einer NVIDIA-GPU. Deaktivieren Sie diese Funktion und prüfen Sie, ob das Problem dadurch behoben wird.
- Drücken Sie die Windows-Taste + R, um das Dialogfeld Ausführen zu öffnen.
- Geben Sie ‚powercfg.cpl‘ ein und klicken Sie auf OK.
- Klicken Sie neben Ihrem aktiven Plan auf ‚Planeinstellungen ändern‘.
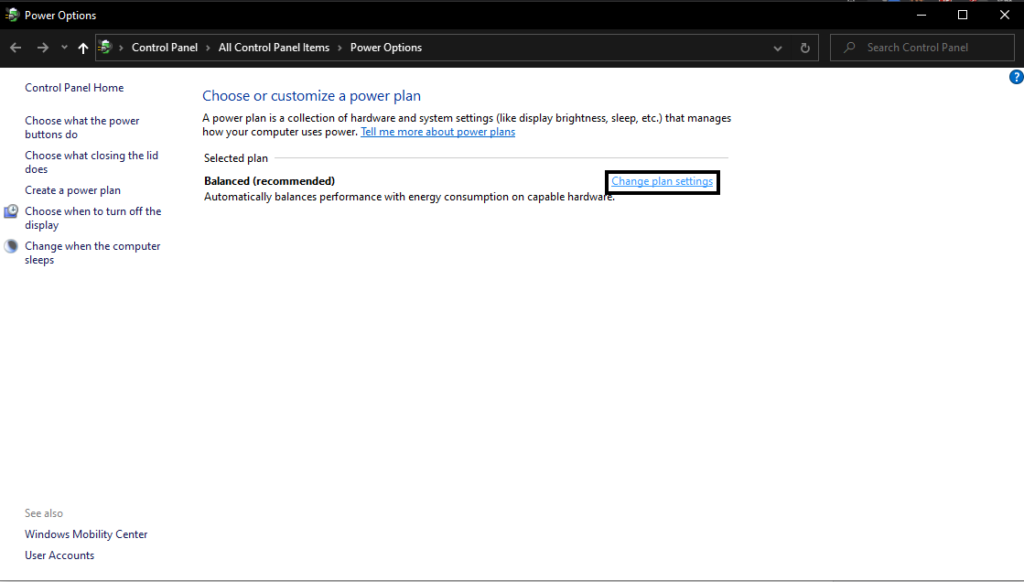
- Klicken Sie anschließend auf ‚Erweiterte Energieeinstellungen ändern‘.
- Scrollen Sie im sich öffnenden Fenster und suchen Sie die Option PCI Express.
- Klicken Sie darauf, um es zu erweitern, und setzen Sie das Link State Power Management darunter auf ‚Aus‘.
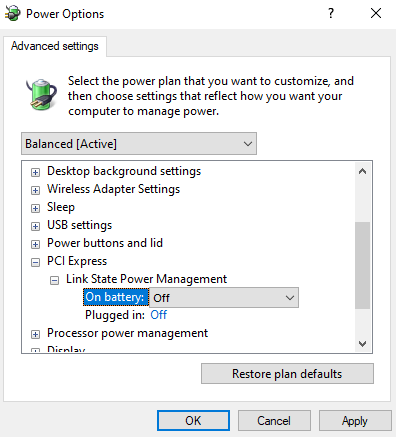
Versuchen Sie nun erneut, Ihr System normal zu verwenden. Wenn Sie erneut auf dasselbe Problem stoßen, versuchen Sie es mit der nächsten unten genannten Lösung.
Schnellstart ausschalten:
Der schnelle Start ist eine Funktion, die in einem Windows-System standardmäßig aktiviert ist. Es ermöglicht dem Betriebssystem einen schnellen Start, funktioniert aber auch gegen den Benutzer, da das Windows-System manchmal abstürzt oder einfriert. Deaktivieren Sie diese Funktion, um das Windows-Absturzproblem zu beheben.
- Drücken Sie die Windows-Taste + X und wählen Sie ‚Energieoptionen‘ aus der Liste der angezeigten Optionen.
- Klicken Sie auf ‚Zusätzliche Energieeinstellungen‘.
- Klicken Sie dann im linken Bereich des Fensters Energieoptionen auf ‚Auswählen, was die Netzschalter tun‘.
- Klicken Sie auf ‚Einstellungen ändern, die derzeit nicht verfügbar sind‘.
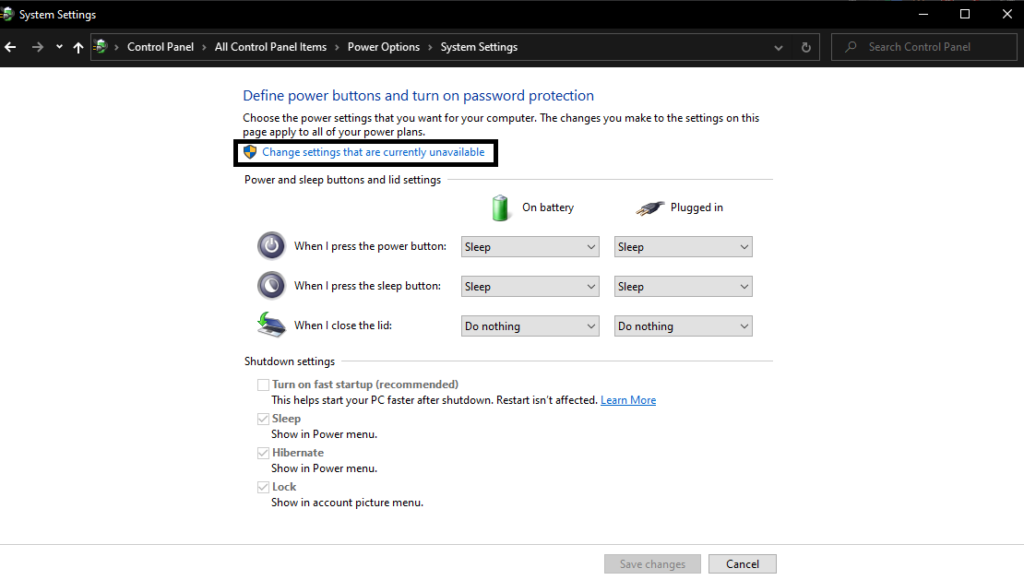
- Wenn das UAC-Popup angezeigt wird, klicken Sie auf Ja.
- Deaktivieren Sie das Kontrollkästchen neben Schnellstart aktivieren.
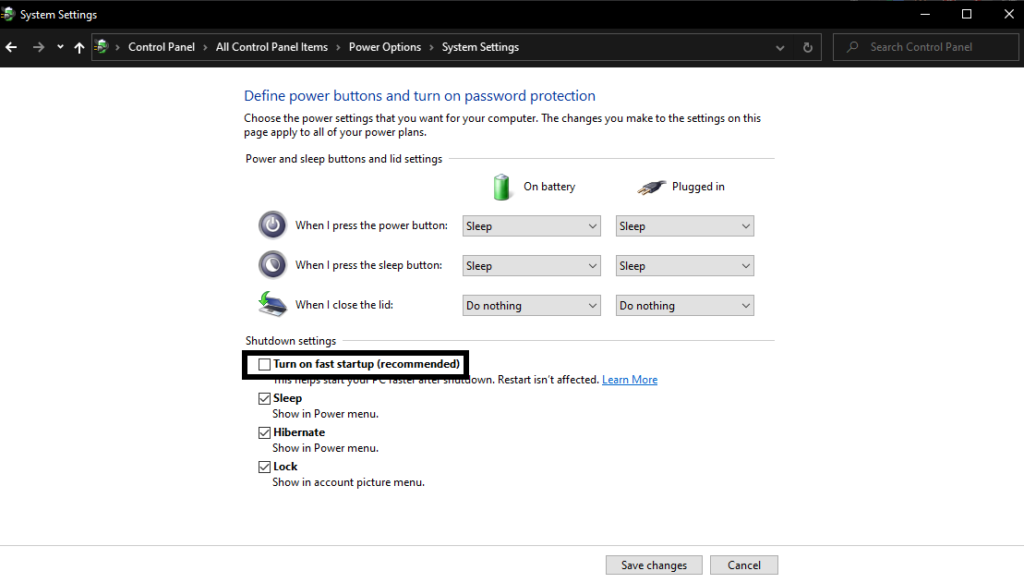
- Klicken Sie auf Änderungen speichern.
Wenn das Deaktivieren von Fast Startup Ihr Problem ebenfalls nicht gelöst hat, versuchen Sie es mit der nächsten möglichen Lösung.
Überprüfen Sie die Festplatte auf Probleme:
Wenn Sie alle oben genannten Lösungen ausprobiert haben, sollten Sie berücksichtigen, dass möglicherweise ein Fehler mit der Festplatte vorliegt. In diesem Fall müssen Sie eine Festplattenprüfung auf Ihrem Systemlaufwerk (dem Laufwerk, auf dem Windows installiert ist) durchführen.
- Drücken Sie die Windows-Taste + R, um das Dialogfeld Ausführen zu öffnen.
- Geben Sie ‚cmd‘ ein und drücken Sie Strg + Umschalt + Eingabetaste.
- Geben Sie im Eingabeaufforderungsfenster den folgenden Befehl ein und drücken Sie die Eingabetaste.
blockquote>
chkdsk C:/f
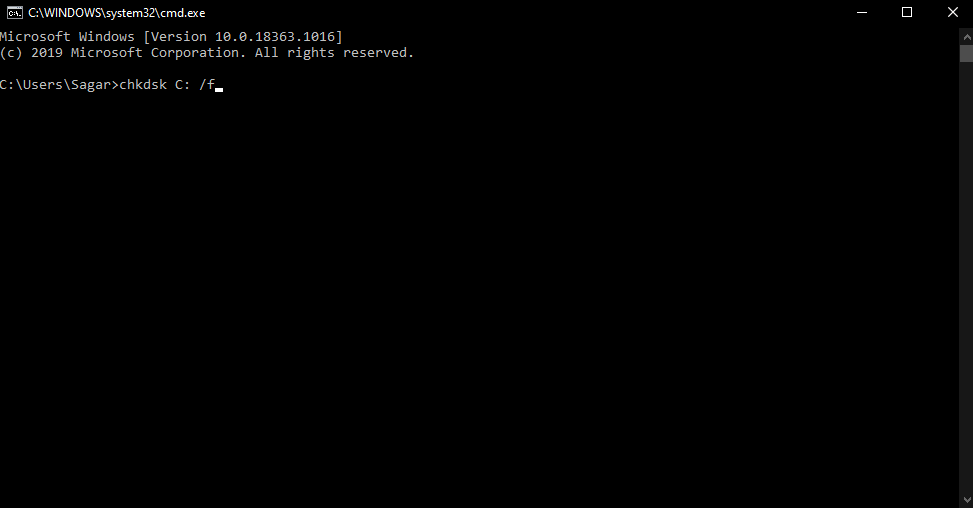
- Hier bezieht sich C: auf das Laufwerk, das Sie überprüfen möchten. Da Windows standardmäßig auf dem Laufwerk C installiert ist, haben wir hier C eingefügt. Wenn Sie Windows auf einem anderen Laufwerk installiert haben, ändern Sie C in den Buchstaben des Laufwerks, auf dem Windows auf Ihrem System installiert ist.
- Lassen Sie den Überprüfungsprozess abschließen, und wenn dann Fehler auftreten, werden diese behoben.
Wenn dies Ihr Problem nicht löst, suchen Sie die nächstmögliche Lösung.
Temporäre Dateien entfernen:
Windows-Anwendungen erstellen temporäre Dateien in einem temporären Ordner. Mithilfe dieser Dateien kann das System Anwendungen schneller als gewöhnlich laden und dem Benutzer eine nahtlose Benutzererfahrung ermöglichen. Wenn diese temporären Dateien jedoch beschädigt sind, kann dies zu Systemstillstand oder Absturzproblemen führen. Versuchen Sie also, die Dateien im temporären Ordner zu löschen, und prüfen Sie, ob dies Ihr Problem löst.
- Drücken Sie die Windows-Taste + R, um das Dialogfeld Ausführen zu öffnen.
- Geben Sie ‚temp‘ ein und klicken Sie auf ‚OK‘.
- Wenn der temporäre Ordner geöffnet wird, wählen Sie alle Dateien aus und drücken Sie Umschalt + Entf und dann die Eingabetaste, um diese temporären Dateien dauerhaft zu löschen.
Wenn dies Ihr Problem löst, war es eine beschädigte temporäre Datei, die zum Absturz oder Einfrieren des Systems führte. Wenn Sie jedoch immer noch mit denselben Problemen konfrontiert sind, versuchen Sie es mit der nächsten möglichen Lösung.
Deaktivieren Sie ‚C-Zustände‘ im BIOS:
C-Zustände ist eine Energiesparfunktion, die standardmäßig im BIOS-Menü aktiviert ist. Ändern Sie es in deaktiviert, und versuchen Sie dann erneut, Ihr System zu verwenden.
- Starten Sie Ihren Computer neu und drücken Sie beim Booten die Setup-Taste, um das BIOS-Setup zu öffnen. Verschiedene Hersteller richten unterschiedliche Schlüssel als Setup-Schlüssel ein. Dies kann die Taste F12, F2, F1, Entf oder Esc sein. Es wird normalerweise sofort am unteren Bildschirmrand angezeigt, wenn Sie Ihren Computer einschalten. Überprüfen Sie daher, welche Taste als Setup-Taste angezeigt wird, wenn Sie Ihren Computer einschalten, und drücken Sie sie.
- Sobald Sie sich auf der BIOS-Setup-Seite befinden, müssen Sie die Navigationstasten (Pfeiltasten) auf Ihrer Tastatur verwenden, um auf der Setup-Seite zu navigieren. Der Mauszeiger ist hier nicht funktionsfähig.
- Navigieren Sie mit den Pfeiltasten zur Registerkarte ‚Erweitert‘ und wählen Sie die Option ‚CPU-Konfigurationen‘.
- Deaktivieren Sie in der CPU-Konfiguration sowohl die ‚C1E-Funktion‘ als auch die ‚Intel (R) C-Statusfunktion‘. Verwenden Sie dazu Ihre Pfeiltasten, um zu dieser Option zu gelangen, und drücken Sie die Eingabetaste. Ändern Sie hier die Option von Aktiviert in Deaktiviert.
- Verlassen Sie nun das BIOS-Setup-Menü und denken Sie daran, Ihre Änderungen zu speichern, bevor Sie die Seite verlassen.
- Lassen Sie Ihren Computer vollständig hochfahren und prüfen Sie, ob das Problem behoben ist oder nicht.
Wenn Ihr System einfriert oder erneut abstürzt, wählen Sie die nächste mögliche Lösung, die unten aufgeführt ist.
Schalten Sie die Treibersoftware Ihres Broadcom-Netzwerkadapters auf die Microsoft-Software um:
Systeme mit Broadcom-Netzwerkadapter verwenden die von Broadcom bereitgestellte Broadcom-Netzwerkadapter-Treibersoftware. Diese Treibersoftware ist jedoch nicht mit vielen Builds von Windows 10 kompatibel. Wenn Sie also ein System mit einem solchen Netzwerkadapter haben, sollten Sie dies tun Wechseln Sie die Treibersoftware von Broadcom zu Microsoft. Sie müssen diese Lösung nicht ausprobieren, wenn Sie keinen Netzwerkadapter von Broadcom verwenden. Die Umstellung auf die Microsoft-Treibersoftware ist ebenfalls einfach. Sie müssen dies nicht tun etwas zusätzlich herunterladen. Die Treibersoftware von Microsoft für Broadcom-Netzwerkadapter ist standardmäßig in einem Windows-Betriebssystem vorhanden.
- Drücken Sie die Windows-Taste + X und wählen Sie ‚Geräte-Manager‘ aus der Liste der angezeigten Optionen.
- Doppelklicken Sie im Geräte-Manager-Fenster auf den Abschnitt Netzwerkadapter, um ihn zu erweitern.
- Suchen Sie den Broadcom-Netzwerkadapter in der Liste der hier angezeigten Adapter und klicken Sie mit der rechten Maustaste darauf.
- Wählen Sie im Kontextmenü Eigenschaften.
- Klicken Sie auf die Registerkarte Treiber und dann auf Treiber aktualisieren.
- Wählen Sie die Option ‚Durchsuchen Sie meinen Computer nach Treibersoftware‘.
- Klicken Sie dann auf ‚Lassen Sie mich aus einer Liste von Gerätetreibern auf meinem Computer auswählen.‘
- Hier sollten Optionen für die Treibersoftware für Ihren Broadcom-Netzwerkadapter angezeigt werden. Klicken Sie hier auf die Microsoft-Variante und dann auf Weiter.
- Warten Sie, bis Windows die Installation der Treibersoftware abgeschlossen hat, und starten Sie dann Ihren Computer neu.
Wenn auch nach dem Ändern des Treibers des Netzwerkadapters immer noch Abstürze und Einfrierungen in Ihrem System auftreten, wählen Sie die nächste mögliche Lösung, die unten aufgeführt ist.
Ortungsdienste deaktivieren:
Wenn die Ortungsdienste in einem Windows-System aktiviert werden, wird versucht, einige Dinge an Microsoft zu melden. Dies war in einigen Systemen die Hauptursache für Abstürze und Einfrieren. Schalten Sie es also aus und wenden Sie sich erneut an Ihr System.
- Drücken Sie die Windows-Taste + X und wählen Sie ‚Einstellungen‘ aus der Liste der angezeigten Optionen.
- Gehen Sie zu ‚Datenschutz‘.
- Klicken Sie im Fenster mit den Datenschutzeinstellungen im linken Bereich des Fensters auf die Registerkarte Speicherort.
- Klicken Sie unter der Option ‚Standort für dieses Gerät ist eingeschaltet‘ auf die Schaltfläche ‚Ändern‘.
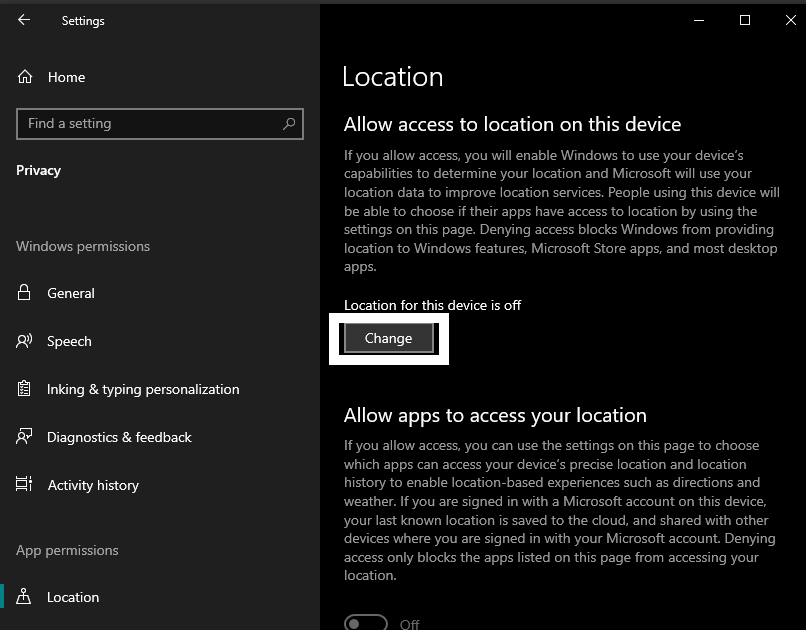
- Ändern Sie den Schalter von Ein auf Aus.
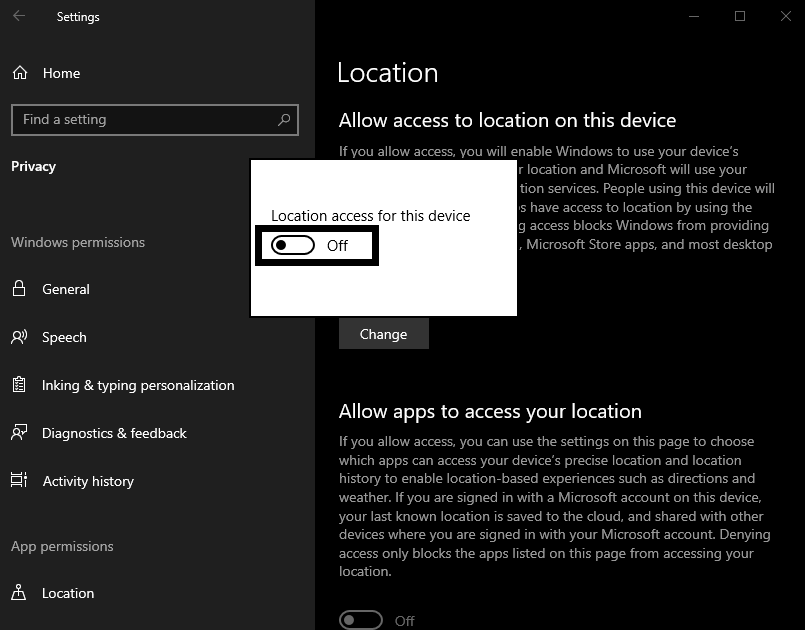
Wenn Ihr System auch nach dem Deaktivieren der Ortungsdienste immer noch abstürzt und einfriert, wählen Sie die nächste mögliche Lösung, die unten aufgeführt ist.
Geben Sie Speicherplatz auf der Systemfestplatte frei:
Ein geringer freier Speicherplatz auf dem Systemlaufwerk führt häufig dazu, dass das Betriebssystem von Zeit zu Zeit abstürzt und einfriert. Um dies zu beheben, müssen Sie sicherstellen, dass auf dem Laufwerk, auf dem Sie das Betriebssystem installiert haben, genügend freier Speicherplatz vorhanden ist. Sie können einige Ihrer Nicht-Systemdateien von Ihrem Systemlaufwerk auf ein anderes Laufwerk verschieben, um Speicherplatz freizugeben. Sie können sogar ein Programm eines Drittanbieters verwenden, das Treiber auf temporäre Dateien überprüft und diese löscht. Temporäre oder beschädigte oder unvollständige Download-Dateien beanspruchen häufig viel Speicherplatz.
Wenn durch das Freigeben des Systemlaufwerks auch das Problem mit dem Systemabsturz und dem Einfrieren nicht behoben wurde, suchen Sie nach der nächsten möglichen Lösung.
Mit SFC scannen:
System File Checker oder SFC ist ein integriertes Windows-Dienstprogramm, das Ihre Systemdateien auf mögliche Beschädigungen überprüft. Es wird sogar geprüft, ob alle Dateien vorhanden sind oder nicht. Wenn eine Systemdatei beschädigt ist oder fehlt, wird versucht, sie zu beheben.
- Drücken Sie die Windows-Taste + R, um das Dialogfeld Ausführen zu öffnen.
- Geben Sie ‚cmd‘ ein und drücken Sie Strg + Umschalt + Eingabetaste.
- Wenn das UAC-Popup angezeigt wird, klicken Sie auf Ja.
- Geben Sie im Eingabeaufforderungsfenster den folgenden Befehl ein und drücken Sie die Eingabetaste:
blockblockquote>
sfc/scannow
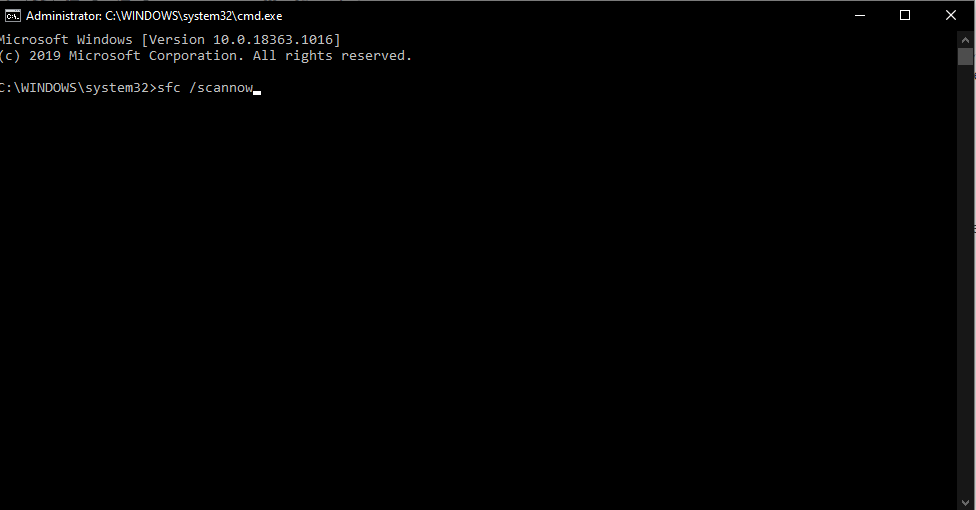
- Warten Sie, bis der Vorgang abgeschlossen ist, und starten Sie dann Ihren Computer neu.
Wenn die Verwendung von System File Checker Ihr Problem mit Systemabsturz und Einfrieren nicht gelöst hat, versuchen Sie es mit der nächsten möglichen Lösung, die unten aufgeführt ist.
Festplatteneinstellungen ändern:
Manchmal liegt das Problem auch an den Energieeinstellungen Ihrer Festplatte. Sie können diese bestimmte Leistungseinstellung ändern und prüfen, ob dies für Sie funktioniert.
- Drücken Sie die Windows-Taste + X und wählen Sie ‚Energieoptionen‘ aus der Liste der angezeigten Optionen.
- Klicken Sie auf ‚Zusätzliche Energieeinstellungen‘.
- Klicken Sie neben dem aktuell ausgewählten Plan auf die Option ‚Planeinstellungen ändern‘.
- Klicken Sie auf ‚Erweiterte Energieeinstellungen ändern‘.
- Klicken Sie im Fenster mit den erweiterten Einstellungen für die Energieoptionen auf Festplatte, um sie zu erweitern.
- Setzen Sie unter ‚Festplatte ausschalten nach‘ alles auf Nie.
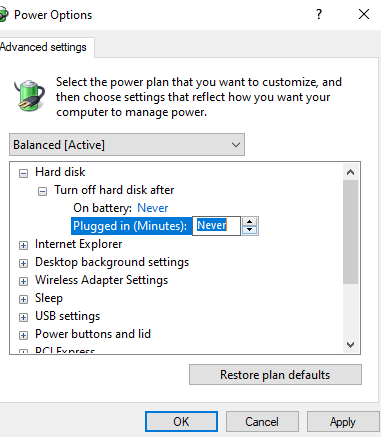
Wichtige Hinweise:
Mit diesem Tool können Sie PC-Problemen vorbeugen und sich beispielsweise vor Dateiverlust und Malware schützen. Außerdem ist es eine großartige Möglichkeit, Ihren Computer für maximale Leistung zu optimieren. Das Programm behebt häufige Fehler, die auf Windows-Systemen auftreten können, mit Leichtigkeit - Sie brauchen keine stundenlange Fehlersuche, wenn Sie die perfekte Lösung zur Hand haben:
- Schritt 1: Laden Sie das PC Repair & Optimizer Tool herunter (Windows 11, 10, 8, 7, XP, Vista - Microsoft Gold-zertifiziert).
- Schritt 2: Klicken Sie auf "Scan starten", um Probleme in der Windows-Registrierung zu finden, die zu PC-Problemen führen könnten.
- Schritt 3: Klicken Sie auf "Alles reparieren", um alle Probleme zu beheben.
- Klicken Sie auf Übernehmen und dann auf OK.
- Starten Sie dann Ihren Computer neu.
Wenn Sie nach Änderungen an den Optionen für die Festplattenstromversorgung immer noch ein Problem mit dem Einfrieren oder Absturz des Bildschirms feststellen, versuchen Sie es mit der nächsten möglichen Lösung, die unten aufgeführt ist.
Stellen Sie einen vorherigen Punkt wieder her:
Windows hat die Option, alles auf dem System auf einen vorherigen Punkt zurückzusetzen. Dies ist praktisch, wenn im System etwas schief geht und Sie Dinge benötigen, die wieder so sind, wie sie vorher waren. Wenn das System nach dem letzten Windows 10-Update einfriert oder abstürzt, können Sie versuchen, das System auf den Zeitpunkt zurückzusetzen, zu dem das Update nicht installiert wurde und das System fehlerfrei war. Dieses Rollback bedeutet alle Änderungen an dem System, die Sie seit diesem Rollback vorgenommen haben, einschließlich Änderungen an Systemeinstellungen, Programminstallationen usw.
- Klicken Sie auf die Suchleiste neben der Startschaltfläche und suchen Sie nach ‚Wiederherstellungspunkt erstellen‘.
- Sobald es in den Ergebnissen angezeigt wird, öffnen Sie es.
- Klicken Sie im daraufhin angezeigten Fenster mit den Systemeigenschaften auf ‚Systemwiederherstellung‘.
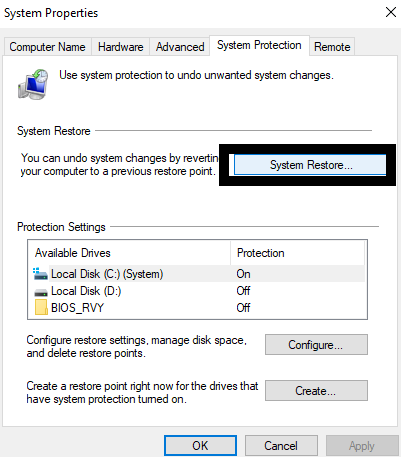
- Auf Ihrem Bildschirm wird der Setup-Assistent für die Systemwiederherstellung angezeigt. Klicken Sie auf Weiter.
- Jetzt sehen Sie eine Liste der Wiederherstellungspunkte für Ihren Computer. Klicken Sie auf einen Wiederherstellungspunkt Ihrer Wahl, der ein Datum aufweist, das Ihr System in einen Zustand zurückversetzt, in dem Sie keine plötzlichen Einfrier-und Absturzprobleme mit Ihrem System hatten.
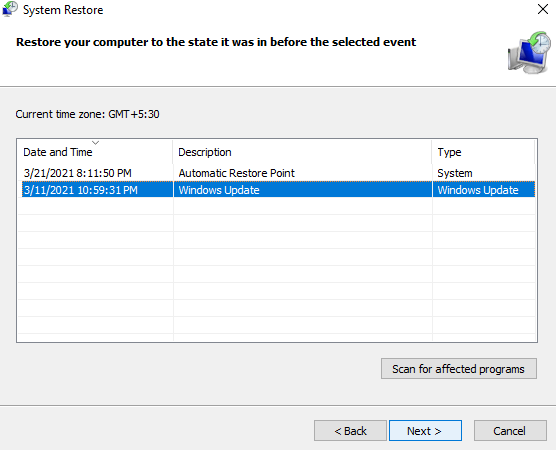
- Klicken Sie abschließend auf Weiter und lassen Sie den Vorgang abschließen.
Sobald Sie Ihr System wiederhergestellt haben, sollte das Problem des Systemabsturzes und des Einfrierens nicht mehr auftreten. Durch die Systemwiederherstellung wird auch das letzte Windows-Update vollständig zurückgesetzt. Neue Windows-Funktionen, die Ihnen mit der neuen Version gefallen haben, sind also nicht mehr verfügbar. Wenn sie jedoch erneut angezeigt werden, versuchen Sie es mit der nächsten möglichen Lösung.
Neuinstallation von Windows 10:
Die Neuinstallation von Windows auf einem Computer sollte die letzte mögliche Lösung seinr dieses Problem. Dies bedeutet, dass Ihr gesamtes System gelöscht wird und Sie alles neu einrichten müssen. Sie müssen die Programme erneut installieren, Sie müssen die Einstellungen nach Ihren Wünschen erneut einrichten und vieles mehr. Durch die erneute Neuinstallation von Windows werden jedoch alle Softwareprobleme auf einem Windows-Computer beseitigt. Wenn also keine der oben genannten Lösungen für Sie funktioniert hat, führen Sie eine Neuinstallation von Windows durch.
Sie müssen eine Sicherungskopie aller wichtigen Dateien für Sie aufbewahren, bevor Sie mit der Neuinstallation fortfahren können. Bei einer Neuinstallation formatieren Sie das gesamte Laufwerk. Wenn Sie die wichtigen Daten nicht sichern, gehen sie verloren. Sie können entweder einen Cloud-Speicherdienst oder ein externes Speichergerät verwenden, um alle wichtigen Dateien vor dem Start zu speichern die Neuinstallation.
Wenn Sie mit der Sicherung fertig sind, verwenden Sie das Windows-Installationsmedium (CD oder USB), um Windows erneut auf Ihrem System zu installieren.
Auch nach der Neuinstallation von Windows 10 auf Ihrem Computer können Sie sicher sein, dass dieses Problem aufgrund eines Hardwareproblems auftritt, wenn immer noch ein Problem mit dem Einfrieren oder Absturz des Systems auftritt. Vielleicht ist Ihre Festplatte schuld, oder vielleicht ist es Ihr RAM. Unabhängig davon, um was es sich handelt, müssen Sie Ihren Computer zum nächstgelegenen Servicecenter bringen und den Status aller Hardwarekomponenten überprüfen. Ersetzen Sie die Komponenten, bei denen Probleme auftreten, und Windows sollte problemlos wieder auf Ihrem Computer ausgeführt werden.
Dies ist alles, was Sie tun können, um das zufällige Absturzproblem zu beheben, mit dem viele Windows-Benutzer nach dem neuen Windows 10-Update konfrontiert sind. Wenn Sie Fragen oder Anregungen zu diesem Artikel haben, kommentieren Sie unten, und wir werden uns bei Ihnen melden. Weitere nützliche Informationen finden Sie in unseren anderen Artikeln zu iPhone-Tipps und -Tricks, Android-Tipps und -Tricks, PC-Tipps und -Tricks und vielem mehr.

