So beheben Sie den Windows-Fehler Die angeforderte URL wurde abgelehnt. Bitte wenden Sie sich an Ihren Administrator
Aktualisiert Marsch 2023: Erhalten Sie keine Fehlermeldungen mehr und verlangsamen Sie Ihr System mit unserem Optimierungstool. Holen Sie es sich jetzt unter - > diesem Link
- Downloaden und installieren Sie das Reparaturtool hier.
- Lassen Sie Ihren Computer scannen.
- Das Tool wird dann deinen Computer reparieren.
In den Registerkarten des Browsers erscheint die Fehlermeldung „Die angeforderte URL wurde abgelehnt“.Diese Fehlermeldung erscheint auf der Registerkarte „Angeforderte URL wurde abgelehnt“, die sich öffnet, wenn ein Benutzer versucht, eine bestimmte Webseite zu öffnen.
Die vollständige Fehlermeldung lautet wie folgt: Die angeforderte URL wurde abgelehnt.Bitte wenden Sie sich an den Administrator.Infolgedessen können die Benutzer die angeforderte Webseite nicht öffnen.
Hier sind einige Lösungen, die den Fehler „Requested URL was rejected“ beheben können.
Warum erhalte ich die Fehlermeldung „Die angeforderte URL wurde abgelehnt. Bitte wenden Sie sich an Ihren Administrator“ in Windows?

Wichtige Hinweise:
Mit diesem Tool können Sie PC-Problemen vorbeugen und sich beispielsweise vor Dateiverlust und Malware schützen. Außerdem ist es eine großartige Möglichkeit, Ihren Computer für maximale Leistung zu optimieren. Das Programm behebt häufige Fehler, die auf Windows-Systemen auftreten können, mit Leichtigkeit - Sie brauchen keine stundenlange Fehlersuche, wenn Sie die perfekte Lösung zur Hand haben:
- Schritt 1: Laden Sie das PC Repair & Optimizer Tool herunter (Windows 11, 10, 8, 7, XP, Vista - Microsoft Gold-zertifiziert).
- Schritt 2: Klicken Sie auf "Scan starten", um Probleme in der Windows-Registrierung zu finden, die zu PC-Problemen führen könnten.
- Schritt 3: Klicken Sie auf "Alles reparieren", um alle Probleme zu beheben.
„Die angeforderte URL wurde abgelehnt. Bitte wenden Sie sich an Ihren Administrator“ ist eine Fehlermeldung, die erscheint, wenn Sie im Internet surfen oder versuchen, eine bestimmte Website zu öffnen.Der Fehler kann auf jeder Website auftreten, auch auf der sichersten.Das hat zur Folge, dass Sie die gewünschte Webseite nicht öffnen können.
Der Fehler kann auf ein Problem mit Ihrem Browser zurückzuführen sein, oder die Website, die Sie zu öffnen versuchen, funktioniert aus technischen Gründen nicht.Besuchen Sie also die Website, um zu sehen, ob sie derzeit verfügbar ist.
Wenn die Website nicht erreichbar ist, können Sie nichts tun und müssen warten. Wenn nicht, versuchen Sie die vorgeschlagenen Lösungen.
Mögliche Ursachen für den Fehler „Angeforderte URL wurde abgelehnt“ sind beschädigte Cookies, ein beschädigter Browser-Cache oder einige Interneteinstellungen, die eine Unterbrechung des Dienstes verursachen.Es ist auch möglich, dass die Website für den Dienst nicht funktioniert.Dies sind einige der Ursachen, die für den Fehler verantwortlich sind.
Folgen Sie nun den Lösungsvorschlägen, um den Fehler zu beheben.
Wie behebt man den Fehler „Die angeforderte URL wurde abgelehnt. Bitte wenden Sie sich an Ihren Administrator“ in Windows?
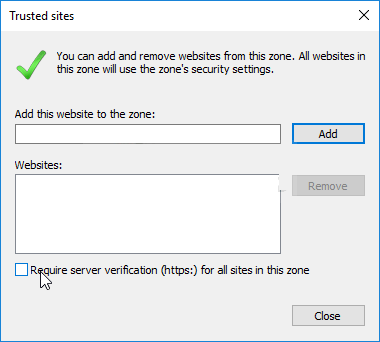
Cache und Cookies löschen
Die erste Lösung ist sowohl die einfachste als auch die nützlichste, da unzählige Benutzer berichtet haben, dass das Problem durch einfaches Löschen des Cache und der Cookies in dem von Ihnen verwendeten Browser gelöst werden kann.Browserdaten können sich schnell ansammeln, und es ist wichtig, sie von Zeit zu Zeit zu löschen, um diese Art von Fehler zu vermeiden.
Google Chrome :
- Löschen Sie die Navigationsdaten in Google Chrome, indem Sie auf die drei vertikalen Punkte in der oberen rechten Ecke des Browsers klicken.Klicken Sie dann auf Weitere Tools und anschließend auf Browsingdaten löschen.
- Um alles zu löschen, wählen Sie eine Startzeit aus und markieren Sie die Daten, die Sie loswerden möchten.Wir empfehlen Ihnen, Ihren Cache und Ihre Cookies zu löschen.
- Starten Sie Ihren Computer neu und überprüfen Sie, ob der gleiche Fehler in Ihrem Google Chrome-Browser weiterhin auftritt.
Mozilla Firefox :
- Öffnen Sie den Mozilla Firefox-Browser durch einen Doppelklick auf sein Symbol auf Ihrem Desktop oder durch Suchen im Startmenü.
- Klicken Sie auf die bibliotheksähnliche Schaltfläche oben rechts im Browserfenster (links neben der Menüschaltfläche) und gehen Sie zu Verlauf -> Letzter Verlauf löschen.
- Jetzt gibt es eine Reihe von Optionen, die Sie steuern können.Wählen Sie in der Einstellung „Zu löschender Zeitbereich“ die Option „Alle“, indem Sie auf den Pfeil klicken, der das Dropdown-Menü öffnet.
- Klicken Sie auf den Pfeil neben „Details“, wo Sie genau sehen können, was gelöscht wird, wenn Sie „Verlauf löschen“ wählen, da der Wert nicht derselbe wie bei anderen Browsern ist und alle Arten von Navigationsdaten umfasst.
- Wir empfehlen Ihnen, Cookies auszuwählen, bevor Sie auf die Schaltfläche Jetzt löschen klicken.Warten Sie, bis der Vorgang abgeschlossen ist, und starten Sie Ihren Browser neu.Prüfen Sie, ob das Problem jetzt behoben ist.
Microsoft Edge :
- Öffnen Sie den Edge-Browser, indem Sie auf sein Symbol in der Taskleiste klicken oder das Startmenü durchsuchen.
- Klicken Sie nach dem Öffnen des Browsers auf die drei horizontalen Punkte oben rechts im Browser und wählen Sie Einstellungen.
- Klicken Sie unter „Browserdaten löschen“ auf „Wählen Sie aus, was Sie löschen möchten.
- Lassen Sie die ersten vier Optionen markiert und löschen Sie diese Daten.Überprüfen Sie, ob die Meldung „Die angeforderte URL wurde abgelehnt. Bitte wenden Sie sich an den Administrator“ bleibt bestehen!
Wenn dies nicht funktioniert, sollten Sie einen anderen Browser verwenden.
Fügen Sie die problematische Website zu Ihren vertrauenswürdigen Websites hinzu
Wenn das Problem nur beim Besuch einer bestimmten Website auftritt und Sie sicher sind, dass die Website nicht bösartig ist, können Sie in Ihrer Systemsteuerung unter „Internetoptionen“ die Website zum Abschnitt „Vertrauenswürdige Sites“ hinzufügen, um einige Sicherheitskontrollen zu umgehen.Befolgen Sie dazu die nachstehenden Anweisungen!
- Öffnen Sie den Internet Explorer auf Ihrem Computer, indem Sie ihn auf Ihrem Desktop oder im Startmenü suchen.Klicken Sie auf das Zahnradsymbol in der oberen rechten Ecke.Klicken Sie in dem sich öffnenden Menü auf Internetoptionen, um eine Liste der Verbindungseinstellungen anzuzeigen.
- Wenn Sie keinen Zugriff auf den Internet Explorer haben, öffnen Sie die Systemsteuerung, indem Sie im Startmenü danach suchen oder indem Sie die Tastenkombination Windows + R verwenden, „exe“ in das Feld Ausführen eingeben und auf OK klicken, um die Systemsteuerung zu starten.
- Wählen Sie in der Systemsteuerung in der oberen rechten Ecke Ansicht als Kategorie und klicken Sie auf Netzwerk und Internet, um dieses Panel zu öffnen.Klicken Sie in diesem Fenster auf Internetoptionen, um zum gleichen Bildschirm wie bei Internet Explorer zu gelangen.
- Klicken Sie auf die Registerkarte Sicherheit und dann auf Vertrauenswürdige Sites.Fügen Sie den Link zu Ihrer Problemseite ein und klicken Sie auf Hinzufügen.Achten Sie darauf, dass nur der richtige Link eingefügt wird.
- Nachdem Sie die Site hinzugefügt haben, deaktivieren Sie in diesem Bereich unter Sites die Option Serververifizierung (https) erforderlich für alle Sites.
- Beenden Sie die Internetoptionen, öffnen Sie den Browser erneut, in dem der Fehler aufgetreten ist, und prüfen Sie, ob das gleiche Problem auftritt, wenn Sie versuchen, diese Website zu öffnen.
Entfernen einer Site aus den verwalteten Sites
Wenn Sie eine Website zu den in den Internetoptionen verwalteten Websites hinzugefügt haben, sollten Sie sie eine Zeit lang entfernen, da das Problem dann leicht behoben werden kann.Der Standort kann aus verschiedenen Gründen dort aufgeführt sein.Befolgen Sie also die folgenden Schritte, um das Problem hoffentlich zu lösen!
- Öffnen Sie den Internet Explorer auf Ihrem Computer, indem Sie ihn auf Ihrem Desktop oder im Startmenü suchen.Klicken Sie auf das Zahnradsymbol in der oberen rechten Ecke.Klicken Sie in dem sich öffnenden Menü auf Internetoptionen, um eine Liste der relevanten Verbindungsoptionen zu öffnen.
- Wenn Sie keinen Zugriff auf den Internet Explorer haben, öffnen Sie die Systemsteuerung, indem Sie im Startmenü danach suchen oder indem Sie die Tastenkombination Windows + R verwenden, „exe“ in das Feld Ausführen eingeben und auf OK klicken, um die Systemsteuerung zu starten.
- Wählen Sie in der Systemsteuerung in der oberen rechten Ecke Ansicht als Kategorie und klicken Sie auf Netzwerk und Internet, um dieses Panel zu öffnen.Klicken Sie in diesem Fenster auf Internetoptionen, um den Bildschirm aufzurufen, der beim Öffnen von Internet Explorer angezeigt wird.
- Klicken Sie auf die Registerkarte Datenschutz und dann auf „Websites“.Suchen Sie unter Verwaltete Websites die problematische Website, wählen Sie sie mit der linken Maustaste aus und klicken Sie auf Löschen, bevor Sie auf OK klicken.
- Überprüfen Sie, ob die Fehlermeldung „Requested URL rejected. Bitte wenden Sie sich an Ihren Administrator“ immer unter Windows erscheint.
Verwendung einer anderen E-Mail-Adresse
Wenn Sie sich mit einer E-Mail-Adresse anmelden und eine Fehlermeldung erhalten, empfiehlt es sich, eine andere E-Mail-Adresse zu verwenden (vorzugsweise eine, die Sie gerade erst erstellt haben). Der Grund dafür ist, dass die von Ihnen verwendete E-Mail-Adresse entweder im System beschädigt sein kann oder das System nicht in der Lage ist, alle Attribute wiederherzustellen.
Häufig gestellte Fragen
Wie kann ich eine angeforderte URL reparieren, die abgelehnt wurde?Bitte kontaktieren Sie Ihren Administrator?
- Installieren Sie Opera.
- Ist die Website nicht verfügbar?
- Löschen Sie Ihren Browser-Cache.
- Starten Sie Ihren Router neu.
- Fügen Sie die URL der Website zu Ihren vertrauenswürdigen Websites hinzu.
Was bedeutet es, wenn die angeforderte URL abgelehnt wurde?Bitte kontaktieren Sie Ihren Administrator?
„Die angeforderte URL wurde abgelehnt. Bitte wenden Sie sich an Ihren Administrator“ ist eine Fehlermeldung, die erscheint, wenn Sie online gehen und versuchen, eine bestimmte Website zu öffnen.Es kann sein, dass die Website aus technischen Gründen nicht funktioniert, und das ist das erste, was Sie bei Is It Down Right Now überprüfen sollten.
Was bedeutet es, dass die angeforderte URL auf diesem Server nicht gefunden wurde?
Die angeforderte URL wurde auf diesem Server nicht gefunden, oder der Fehler HTTP 404 Not Found bedeutet, dass die Website, die Sie aufrufen wollten, auf dem Server nicht gefunden werden konnte.Er ist auch als HTTP 404-Fehler bekannt, was bedeutet, dass entweder die Seite vom Server entfernt wurde oder Sie die falsche URL eingegeben haben.
Wie reparieren Sie eine angeforderte URL, die auf diesem Server nicht gefunden wurde?
- Löschen Sie Ihren Cache und Ihre Cookies.
- Versuchen Sie, ein privates/Inkognito-Fenster zu verwenden, um zu sehen, ob das Verhalten bestehen bleibt.
- Deaktivieren Sie gegebenenfalls Browsererweiterungen.
- Versuchen Sie, sich mit einem anderen Browser anzumelden.

