Methoden zur Behebung des Fehlers „Ein nicht vorhandenes Gerät wurde angegeben
Aktualisiert Marsch 2023: Erhalten Sie keine Fehlermeldungen mehr und verlangsamen Sie Ihr System mit unserem Optimierungstool. Holen Sie es sich jetzt unter - > diesem Link
- Downloaden und installieren Sie das Reparaturtool hier.
- Lassen Sie Ihren Computer scannen.
- Das Tool wird dann deinen Computer reparieren.
Probleme im Zusammenhang mit der Festplatte können nicht ignoriert werden, da alle unsere wichtigen Dateien, Dokumente und Fotos auf der Festplatte gespeichert sind. Daher ist es immer eine gute Praxis, dass die Probleme im Zusammenhang mit der Festplatte muss so schnell wie möglich behoben werden. Es gibt mehrere Probleme speziell im Zusammenhang mit der Festplatte unter solchen Fragen ist ein Gerät, das nicht existiert, wurde angegeben. Der Fehler ist sehr kritisch und im schlimmsten Fall müssen Sie die Festplatte durch eine neue ersetzen. Benutzer haben berichtet, dass der Fehler den Zugriff auf ein oder mehrere Laufwerke nicht zulässt. Jedes Mal, wenn die Benutzer versuchen, das Laufwerk zu öffnen, tritt ein Gerät, das nicht existiert, wurde angegeben Fehler auf. In diesem Leitfaden werden wir darüber sprechen, was sind die möglichen Ursachen, die den Fehler auslösen können, und später werden wir seine möglichen Lösungen zu diskutieren.
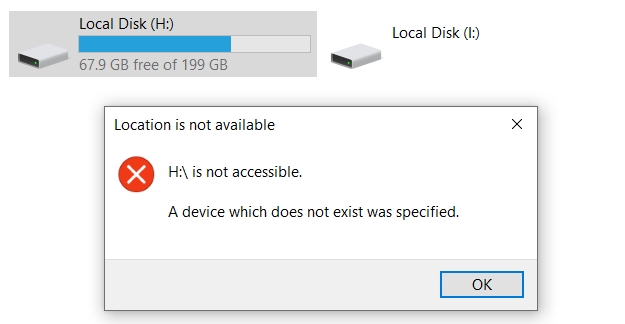
Ursachen für den Fehler „Ein nicht vorhandenes Gerät wurde angegeben
Es gibt mehrere Ursachen für diesen Fehler, Benutzer, die das Problem konfrontiert haben, haben behauptet, dass auch die Windows-Update kann die Fehler verursachen. Grundsätzlich, wenn Ihre Festplatte für eine sehr lange Zeit verwendet wird, oder es ist alt dann auftretende Festplatte Fehler ist üblich. Wie die Sektoren beschädigt werden und die Gesundheit des Laufwerks verschlechtert, wie es Alter. Darüber hinaus, wenn Sie häufig formatieren Sie Ihr Laufwerk, die Installation von Windows dann auch die A Device Which Does Not Exist Was Specified Fehler auftreten können.
Ähnliche Arten von A Device Which Does Not Exist Was Specified Error
- USB zu seriell Windows 10
- USB-Flash-Laufwerk
- SD-Karte
- Festplatte
- Ordner
- Ein nicht vorhandenes Gerät wurde angegeben cmd
- Android
- Ein nicht vorhandenes Gerät wurde angegeben pso2
- 0x800701b1
- Komm-Anschluss
Wie man den Fehler „Ein nicht vorhandenes Gerät wurde angegeben“ behebt
In diesem Abschnitt gehen wir auf einige Möglichkeiten ein, mit denen Sie den Fehler „Gerät, das nicht existiert, wurde angegeben“ beheben können. Obwohl es nicht genug Möglichkeiten gibt, um das Problem zu lösen, haben einige Benutzer dennoch einige Abhilfen für dieses Problem gefunden.
Wichtige Hinweise:
Mit diesem Tool können Sie PC-Problemen vorbeugen und sich beispielsweise vor Dateiverlust und Malware schützen. Außerdem ist es eine großartige Möglichkeit, Ihren Computer für maximale Leistung zu optimieren. Das Programm behebt häufige Fehler, die auf Windows-Systemen auftreten können, mit Leichtigkeit - Sie brauchen keine stundenlange Fehlersuche, wenn Sie die perfekte Lösung zur Hand haben:
- Schritt 1: Laden Sie das PC Repair & Optimizer Tool herunter (Windows 11, 10, 8, 7, XP, Vista - Microsoft Gold-zertifiziert).
- Schritt 2: Klicken Sie auf "Scan starten", um Probleme in der Windows-Registrierung zu finden, die zu PC-Problemen führen könnten.
- Schritt 3: Klicken Sie auf "Alles reparieren", um alle Probleme zu beheben.
1. Starten Sie Ihr System neu
Wenn Sie vor kurzem eine Partition erstellt, das Laufwerk verkleinert oder formatiert haben, müssen Sie zuallererst Ihr System neu starten. Die meisten Benutzer, die Änderungen an der Festplatte vorgenommen haben, starten ihr System nicht neu und erhalten immer wieder die Meldung Dieses Gerät kann nicht gestartet werden. (Code 10) ein nicht vorhandenes Gerät wurde angegeben. Sie müssen einen Neustart durchführen, damit die Änderungen wirksam werden. Es wird daher empfohlen, nach jeder Änderung, die Sie am Laufwerk vornehmen, ein anderes Laufwerk zu erstellen, zu partitionieren, zu formatieren oder andere ähnliche Änderungen vorzunehmen.
- SCHRITT 1. Starten Sie Ihr System neu
- SCHRITT 2. Gehen Sie dann zu Computerverwaltung > Aktion > Datenträger neu scannen
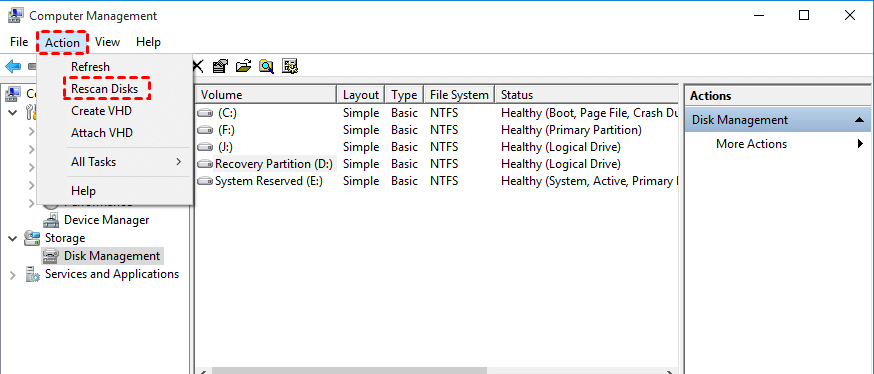
2. Festplatte abtrennen und wieder anschließen
Wenn der Fehler auch nach dem Systemstart weiter besteht, müssen Sie die Festplatte manuell aus dem Steckplatz entfernen und dann wieder anschließen. Diese Methode hat mehrere Fälle gelöst, in denen das Gerät nicht starten kann. (Code 10) ein nicht vorhandenes Gerät wurde angegeben.
Manchmal werden die Änderungen auch nach einem Neustart nicht aktiv. Um die Änderungen vollständig zu übernehmen, müssen Sie die Festplatte abziehen und dann wieder anschließen. Stellen Sie sicher, dass Sie nach dem Trennen der Festplatte sowohl den Anschluss als auch die Festplatte reinigen.
3. Wiederherstellen der Partition mit Befehl
Nun gab es mehrere Szenarien, in denen die grafische Benutzeroberfläche manchmal versagte und der Befehl funktionierte. Daher werden wir die Befehlszeilenschnittstelle verwenden und die Partition von Anfang an erstellen, um ein nicht vorhandenes Gerät zu beheben, das angegeben wurde.
- SCHRITT 1. Öffnen Sie ein Befehlsfenster und stellen Sie sicher, dass Sie es mit Administratorrechten ausführen
- SCHRITT 2. Starten Sie nun Diskaprt Utility mit dem folgenden Befehl
Diskpart
- SCHRITT 3. Um alle Festplatten zu sehen, führen Sie den folgenden Befehl aus
list disk
- SCHRITT 4. Sobald Sie wissen, welche Festplatte partitioniert werden muss, führen Sie einfach den folgenden Befehl aus
Festplatte 0 auswählen
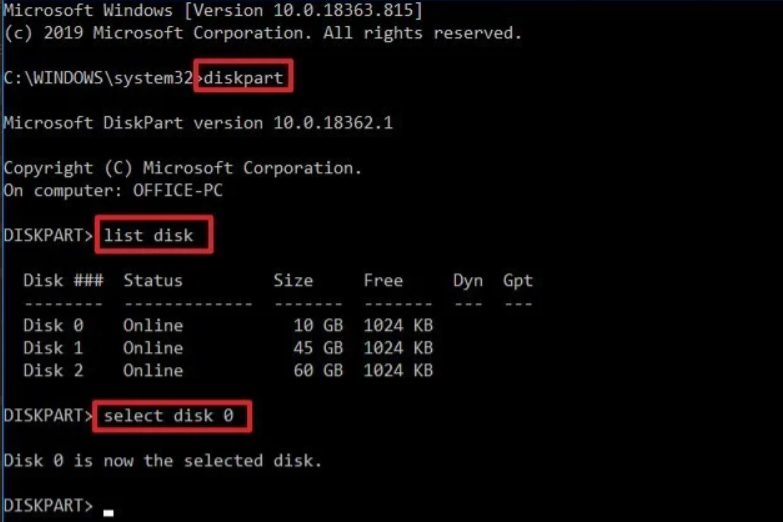
- SCHRITT 5. Jetzt mit folgendem Befehl komplett bereinigen
Reinigen
- SCHRITT 6. Führen Sie nun den folgenden Befehl aus, um sicherzustellen, dass der Datenträger noch ausgewählt ist
Liste Platte
- SCHRITT 7. Machen Sie die Partition primär, indem Sie den folgenden Befehl ausführen
Partition primär erstellen
- SCHRITT 8. Wählen Sie nun die neu erstellte primäre Partition aus
Partition 1 auswählen
- SCHRITT 9. Aktivieren Sie die Partition
aktiv

- SCHRITT 10. Mit dem folgenden Befehl formatieren wir die Partition mit NTFS und weisen ihr ein Label zu
format FS=NTFS label=Data quick
- SCHRITT 11. Der Partition einen Buchstaben zuweisen
Buchstabe=g zuweisen
- SCHRITT 12. Zum Schluss den Festplattenteil verlassen
Beenden
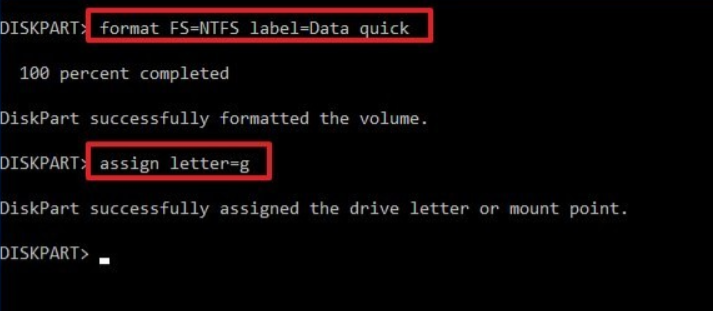
- SCHRITT 13. Hoffentlich ist Ihr Problem gelöst
4. Ersetzen Sie die Festplatte
Wenn eine der oben genannten Methoden nicht funktioniert, kann das Gerät nicht gestartet werden. (Code 10) Es wurde ein Gerät angegeben, das nicht existiert. Windows 10-Probleme sind sehr kritisch, entweder kontaktieren Sie den Kundendienst oder Sie müssen die Festplatte durch eine neue ersetzen. Es gibt keine anderen Methoden, die Ihnen helfen können.
Abschluss:
Ein nicht vorhandenes Gerät wurde angegeben ist ein sehr ärgerlicher Fehler, selbst nach der Formatierung über die Datenträgerverwaltung lässt sich das Problem manchmal nicht beheben. in diesem Leitfaden haben wir einige Tipps und Lösungen zur Behebung des Problems beschrieben.

