Fix 0x00000008 Stoppfehler IRQL NOT DISPATCH LEVEL
Aktualisiert Marsch 2023: Erhalten Sie keine Fehlermeldungen mehr und verlangsamen Sie Ihr System mit unserem Optimierungstool. Holen Sie es sich jetzt unter - > diesem Link
- Downloaden und installieren Sie das Reparaturtool hier.
- Lassen Sie Ihren Computer scannen.
- Das Tool wird dann deinen Computer reparieren.
Es scheint, dass viele Windows-Benutzer den Blue Screen-Fehler aus mehreren Gründen erleben.Der Stop-Fehler 0x00000008 | IRQL NOT DISPATCH LEVEL ist eines davon und auch ein ziemlich seltenes Problem.In der Zwischenzeit erhalten einige Benutzer diesen Fehler ständig beim Starten oder Installieren von Windows und anderen Programmen.Es fordert Benutzer auf, das System neu zu starten, um Schäden zu vermeiden.
Manchmal kann der Bluescreen-Fehler aufgrund von Problemen mit dem Festplattentreiber auftreten, und in einigen Fällen kann er auch softwarebezogen sein.Um ganz genau zu sein, wenn Benutzer einen bestimmten Fehler erhalten, heißt es: „Ein Problem wurde erkannt und Windows wurde heruntergefahren, um Schäden an Ihrem Computer zu vermeiden: IRQL_NOT_DISPATCH_LEVEL Fehlercode 0x00000008.“
Fix: 0x00000008 Stop-Fehler | IRQL NOT DISPATCH LEVEL
Wenn Sie mit demselben Problem konfrontiert sind, befolgen Sie unbedingt diese Anleitung zur Fehlerbehebung.Lassen Sie uns also ohne weiteres darauf eingehen.
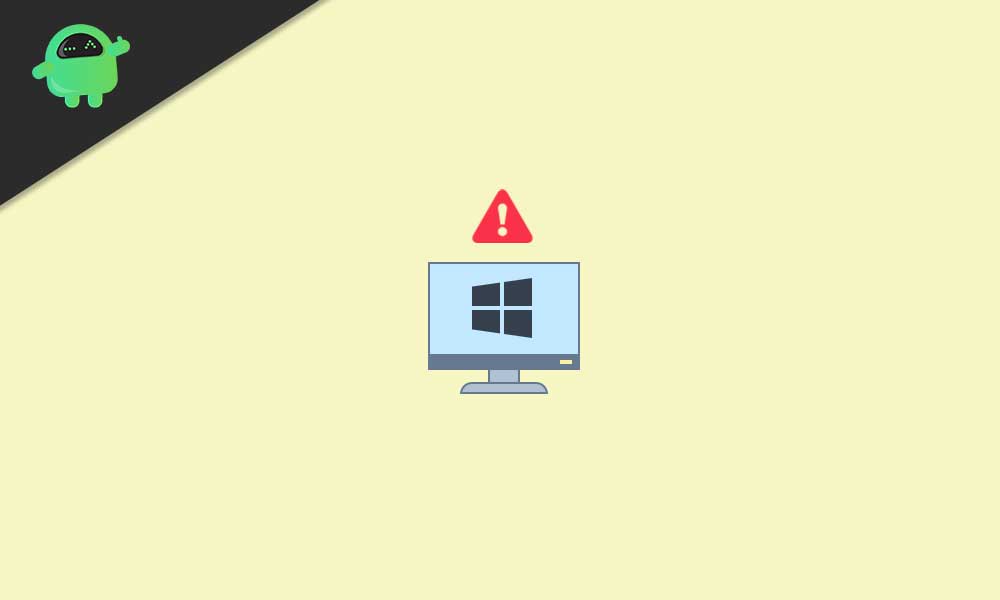
Wichtige Hinweise:
Mit diesem Tool können Sie PC-Problemen vorbeugen und sich beispielsweise vor Dateiverlust und Malware schützen. Außerdem ist es eine großartige Möglichkeit, Ihren Computer für maximale Leistung zu optimieren. Das Programm behebt häufige Fehler, die auf Windows-Systemen auftreten können, mit Leichtigkeit - Sie brauchen keine stundenlange Fehlersuche, wenn Sie die perfekte Lösung zur Hand haben:
- Schritt 1: Laden Sie das PC Repair & Optimizer Tool herunter (Windows 11, 10, 8, 7, XP, Vista - Microsoft Gold-zertifiziert).
- Schritt 2: Klicken Sie auf "Scan starten", um Probleme in der Windows-Registrierung zu finden, die zu PC-Problemen führen könnten.
- Schritt 3: Klicken Sie auf "Alles reparieren", um alle Probleme zu beheben.
1.Geben Sie Festplattenspeicher frei
Es scheint, dass die Festplatte Ihres Computers nicht über genügend freien Speicherplatz verfügt, und möglicherweise tritt das spezielle Problem aus diesem Grund auf.Stellen Sie also sicher, dass Sie Festplattenspeicher freigeben, um zu überprüfen, ob das Problem behoben wurde oder nicht.
- Öffnen Sie den Datei-Explorer > Klicken Sie auf Dieser PC, um die Laufwerkspartitionen anzuzeigen.
- Klicken Sie nun mit der rechten Maustaste auf das Laufwerk C: (Windows-Laufwerk).
- Wählen Sie „Eigenschaften“ > „Wenn der Speicherplatz auf Ihrem Laufwerk geringer wird (rot), dann versuchen Sie es mit der Datenträgerbereinigung.
- Außerdem können Sie zu den Windows-Einstellungen gehen (Windows + I-Tasten) > Klicken Sie auf System > Speicher und aktivieren Sie die Speicheroptimierung.Hier können Sie mit der Storage Sense-Option ganz einfach zusätzlichen Speicherplatz freigeben.
- Stellen Sie sicher, dass Sie im Speicherfenster auf die Option Temporäre Dateien klicken und auswählen, welche Dateien für Sie nicht erforderlich sind.
2.Entfernen Sie unnötige Peripheriegeräte
Manchmal sind die Chancen hoch genug, dass Sie mehrere externe Geräte als Peripheriegeräte an Ihrem Computer verwenden, z. B. eine externe Maus, ein USB-Laufwerk, einen Drucker, eine Tastatur, einen Kopfhörer, oder Sie haben Ihr Mobiltelefon über USB 2.0 oder einen anderen Laptop über USB angeschlossen -C-Typ.
In all diesen Szenarien empfehlen wir Ihnen dringend, die unnötigen Peripheriegeräte von Ihrem Computer zu entfernen, um zu überprüfen, ob das Bluescreen-Problem behoben wurde oder nicht.
3.Aktualisieren Sie Windows
Falls die obige Methode für Sie nicht funktioniert, stellen Sie sicher, dass Sie nach Windows-Updates suchen, indem Sie die folgenden Schritte ausführen:
- Drücken Sie die Windows-Taste + I, um die Einstellungen zu öffnen.
- Klicken Sie aufUpdate & Sicherheit>Klicken Sie aufNach Updates suchen.
- Wenn ein Update verfügbar ist, können Sie aufHerunterladen und installierenklicken.
- Lassen Sie das System installieren und starten Sie Ihren Computer neu, um das Update anzuwenden.
4.Führen Sie SFC aus
System File Checker (SFC) ist ein Dienstprogramm in Microsoft Windows, mit dem Benutzer nach beschädigten Windows-Systemdateien suchen und diese automatisch wiederherstellen können.Diese Methode sollte den Fehler vollständig beheben.
- Klicken Sie auf das Startmenü und geben Sie cmd ein.
- Klicken Sie nun im Suchergebnis mit der rechten Maustaste auf die Eingabeaufforderung.
- Wählen Sie „Als Administrator ausführen“ > Wenn Sie dazu aufgefordert werden, klicken Sie auf „Ja“, um Administratorrechte zu erteilen.
- Geben Sie nach dem Öffnen des Eingabeaufforderungsfensters den folgenden Befehl ein und drücken Sie die Eingabetaste, um ihn auszuführen:
SFC /scannow
- Warten Sie nun, bis der Vorgang abgeschlossen ist.
- Stellen Sie sicher, dass Sie Ihren Computer neu starten, um die Änderungen zu übernehmen.
5.Verwenden Sie DISM
Deployment Image Servicing and Management (DISM) ist ein Befehlszeilentool, das zum Mounten und Warten von Windows-Images vor der Bereitstellung verwendet werden kann.Es wird in den meisten Szenarien so nützlich und kann durch Befolgen der folgenden Schritte durchgeführt werden:
- Klicken Sie auf das Startmenü und geben Sie cmd ein.
- Klicken Sie nun im Suchergebnis mit der rechten Maustaste auf die Eingabeaufforderung.
- Wählen Sie „Als Administrator ausführen“ > Wenn Sie dazu aufgefordert werden, klicken Sie auf „Ja“, um Administratorrechte zu erteilen.
- Geben Sie nach dem Öffnen des Eingabeaufforderungsfensters den folgenden Befehl ein und drücken Sie die Eingabetaste, um ihn auszuführen:
DISM /Online /Cleanup-Image /CheckHealth
- Geben Sie den folgenden Befehl ein und drücken Sie die Eingabetaste:
DISM /Online /Cleanup-Image /RestoreHealth
- Warten Sie nun, bis der Vorgang abgeschlossen ist, und beenden Sie die Eingabeaufforderung.
- Starten Sie schließlich Ihren Computer einmal neu und versuchen Sie, den 0x00000008 Stop Error | zu überprüfen IRQL NOT DISPATCH LEVEL.
6.Verwenden Sie den abgesicherten Modus
Der abgesicherte Modus ist einer der Diagnosemodi des Windows-Betriebssystems, der nur erforderliche Software und Dienste oder Treiber ausführt, die auf Lager sind.So starten Sie Ihren Computer im abgesicherten Modus:
- Klicken Sie auf dasStartmenü> Klicken Sie aufEin/Aus.
- Halten Sie die Umschalttaste gedrückt und klicken Sie auf Neu starten.
- Klicken Sie auf die Option „Fehlerbehebung“ > „Erweiterte Optionen“ auswählen.
- Gehen Sie zu „Erweiterte Optionen“ > Klicken Sie auf „Starteinstellungen“.
- Klicken Sie unter „Starteinstellungen“ auf „Neu starten“.
- Jetzt können Sie eine Option auswählen, indem Sie eine der Ziffern oder Funktionstasten F4, F5 oder F6 drücken. (Nummern für den abgesicherten Modus sind 4, 5 oder 6)
- Sobald Ihr Windows im abgesicherten Modus startet, können Sie nach dem Problem suchen.
Wenn Sie den abgesicherten Modus jetzt wieder deaktivieren möchten, können Sie die folgenden Schritte ausführen.
- Drücken Sie die Windows-Taste + R, um das Dialogfeld „Ausführen“ zu öffnen.
- Geben Sie msconfig ein und klicken Sie auf OK, um die Systemkonfiguration zu öffnen.
- Klicken Sie auf die Registerkarte „Start“ >Deaktivieren Sie das Kontrollkästchen „Sicherer Start“, um es zu deaktivieren.
- Wenn Sie fertig sind, klicken Sie auf „Übernehmen“ und „OK“, um die Änderungen zu speichern.
- Starten Sie Ihren Computer neu und suchen Sie erneut nach dem Fehler.
Das Problem besteht trotzdem?Folgen Sie der nächsten Methode.
7.Rollback von Windows mit der Systemwiederherstellung
Wenn Sie bereits einen Systemwiederherstellungspunkt auf Ihrem Computer erstellt haben, der Ihnen wirklich gut erscheint, stellen Sie sicher, dass Sie Windows mithilfe des Systemwiederherstellungspunkts auf diesen Zustand zurücksetzen, anstatt die problematische Version zu haben.
- Drücken Sie die Tasten Windows + R, um das Dialogfeld Ausführen zu öffnen.
- Geben Sie rstrui ein und drücken Sie die Eingabetaste, um die Systemwiederherstellung zu öffnen.
- Klicken Sie hier, um Wählen Sie einen anderen Wiederherstellungspunkt aus der Systemwiederherstellungsoberfläche aus.
- Klicken Sie nun auf Weiter > Aktivieren Sie das Kontrollkästchen Weitere Wiederherstellungspunkte anzeigen.
- Wählen Sie Ihren bevorzugten Systemwiederherstellungspunkt aus, der keinerlei Probleme aufweist.
- Klicken Sie auf Weiter, um fortzufahren > Wählen Sie Fertig stellen, um Windows auf den ausgewählten Wiederherstellungspunkt zurückzusetzen.
- Sobald dies erledigt ist, wird Ihr System neu gestartet, um die Änderungen zu übernehmen.
- Schließlich sollten Sie in der Lage sein, den 0x00000008 Stop Error | zu beheben oder zu überspringen IRQL NOT DISPATCH LEVEL-Problem auf Ihrem Windows-Computer.
8.Windows 10 neu installieren
Wenn keine der Methoden für Sie funktioniert hat und Sie immer noch den BSOD-Fehler erhalten, empfehlen wir Ihnen, das Windows 10-System sauber neu zu installieren.Möglicherweise lösen einige der fehlenden oder beschädigten Gerätetreiber und Systemdateien ein solches Problem aus.Sie können dieser Anleitung folgen, um Windows10 zu installieren.
Das ist es, Jungs.Wir gehen davon aus, dass dieser Leitfaden für Sie hilfreich war.Bei weiteren Fragen können Sie unten kommentieren.

