Markieren Sie Text in PDF-Dokumenten mit dem Edge-Browser in Windows 10
Aktualisiert Marsch 2023: Erhalten Sie keine Fehlermeldungen mehr und verlangsamen Sie Ihr System mit unserem Optimierungstool. Holen Sie es sich jetzt unter - > diesem Link
- Downloaden und installieren Sie das Reparaturtool hier.
- Lassen Sie Ihren Computer scannen.
- Das Tool wird dann deinen Computer reparieren.
Update: Dieses Handbuch funktioniert sowohl für ältere Edge- als auch für Chromium-Edge-Browser.
Der Microsoft Edge-Browser unterstützt das Öffnen von PDF-Dateien seit seiner Einführung. Tatsächlich ist Edge der Standard-PDF-Reader in Windows 10 und bietet grundlegende Funktionen, die Sie in anderen Webbrowsern finden.
Während Sie ein PDF-Dokument lesen, möchten Sie möglicherweise einen Satz oder ein Wort hervorheben. Beispielsweise möchten Sie möglicherweise einen Satz markieren oder markieren, der auf etwas Wichtiges hinweist.
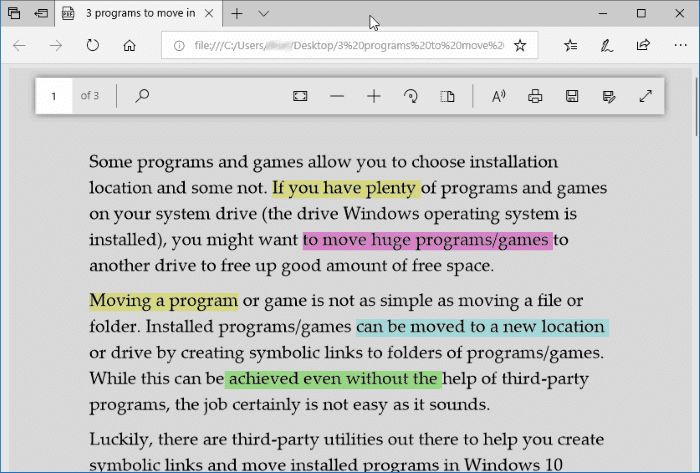
Wichtige Hinweise:
Mit diesem Tool können Sie PC-Problemen vorbeugen und sich beispielsweise vor Dateiverlust und Malware schützen. Außerdem ist es eine großartige Möglichkeit, Ihren Computer für maximale Leistung zu optimieren. Das Programm behebt häufige Fehler, die auf Windows-Systemen auftreten können, mit Leichtigkeit - Sie brauchen keine stundenlange Fehlersuche, wenn Sie die perfekte Lösung zur Hand haben:
- Schritt 1: Laden Sie das PC Repair & Optimizer Tool herunter (Windows 11, 10, 8, 7, XP, Vista - Microsoft Gold-zertifiziert).
- Schritt 2: Klicken Sie auf "Scan starten", um Probleme in der Windows-Registrierung zu finden, die zu PC-Problemen führen könnten.
- Schritt 3: Klicken Sie auf "Alles reparieren", um alle Probleme zu beheben.
Die meisten PDF-Apps und klassischen PDF-Reader bieten keine Option zum Hervorheben oder Markieren von PDF-Dateien. Sie müssen kommerzielle Programme kaufen, um PDF-Dateien hervorzuheben oder zu markieren.
Wenn Sie unter Windows 10 arbeiten, benötigen Sie zum Glück kein Drittanbieter-Tool mehr, um PDF-Dateien hervorzuheben oder zu markieren. Mit Microsoft Edge in Windows 10 können Sie jetzt problemlos Texte in PDF markieren oder hervorheben.
Mit Windows 10 Redstone 3 hat der Edge-Browser die Möglichkeit erhalten, PDF-Dateien hervorzuheben. Dies bedeutet, dass Sie jetzt PDF-Dateien markieren können, ohne zusätzliche Programme in Windows 10 zu installieren. Sie können zwischen gelber, grüner, hellblauer und rosa Farbe wählen, um Text hervorzuheben.
Die Funktion ist äußerst hilfreich für Benutzer, die häufig PDF-Dateien auf ihrem Computer lesen. Sie können beispielsweise wichtige Punkte in einer PDF-Datei hervorheben.
Markieren Sie Text in PDF mit Legacy Edge \u0026 amp; Chromium-Edge in Windows 10
Hier erfahren Sie, wie Sie mit dem Edge-Browser PDF-Dateien in Windows 10 hervorheben.
Schritt 1: Öffnen Sie die PDF-Datei, die Sie mit dem Edge-Browser hervorheben möchten. Wenn Edge der Standard-PDF-Reader ist, können Sie einfach auf die PDF-Datei doppelklicken, um sie mit Edge zu öffnen. Wenn nicht, klicken Sie mit der rechten Maustaste auf die PDF-Datei, klicken Sie auf Öffnen mit und wählen Sie dann Microsoft Edge-Browser aus.
Schritt 2: Wenn die PDF-Datei mit dem Edge-Browser geöffnet wurde, wählen Sie das Wort oder den Satz aus, den Sie hervorheben möchten. Klicken Sie mit der rechten Maustaste auf den ausgewählten Bereich. Wählen Sie die Option Hervorheben und wählen Sie eine Farbe (mit der Sie den ausgewählten Bereich hervorheben möchten), um den ausgewählten Bereich hervorzuheben.
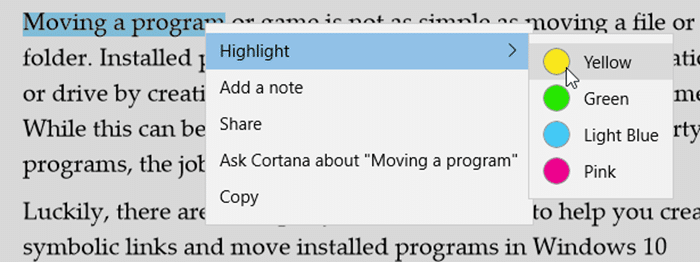
Alternativ können Sie auf das Markierungssymbol (siehe Bild unten) klicken, das angezeigt wird, wenn Sie ein Wort oder einen Satz auswählen, um die Markierungsfarbe auszuwählen und den ausgewählten Bereich hervorzuheben.
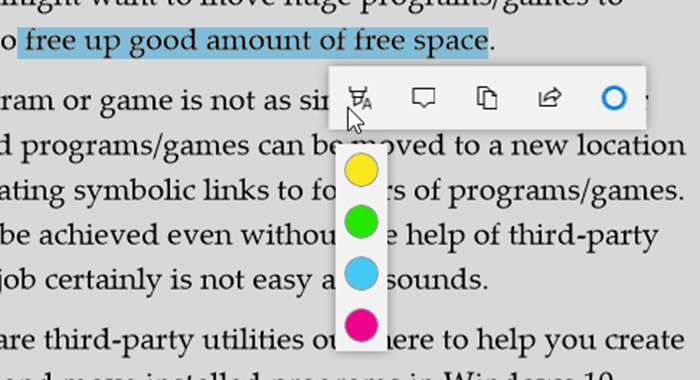
Schritt 3: Klicken Sie auf Strg + S oder klicken Sie auf das Speichersymbol, um die Änderungen zu speichern.

