Lösung Windows kann keinen geeigneten Druckertreiber finden
Aktualisiert Marsch 2023: Erhalten Sie keine Fehlermeldungen mehr und verlangsamen Sie Ihr System mit unserem Optimierungstool. Holen Sie es sich jetzt unter - > diesem Link
- Downloaden und installieren Sie das Reparaturtool hier.
- Lassen Sie Ihren Computer scannen.
- Das Tool wird dann deinen Computer reparieren.
Wenn Sie einen Netzwerkdrucker hinzufügen oder einen Druckauftrag ausführen, erhalten Sie unter Windows 10/8.1 oder 7 die Fehlermeldung „Windows kann keinen geeigneten Druckertreiber finden“?Eine Reihe von Benutzern berichtet über dieses Problem im Microsoft- und Drucker-Supportforum.
Sie erhalten die Fehlermeldung „Windows kann keinen geeigneten Druckertreiber finden“, wenn Sie versuchen, einen Drucker in einem lokalen Netzwerk freizugeben oder ein Druckergerät zum ersten Mal zu installieren.Dieses Problem tritt häufig auf, wenn versucht wird, einen Drucker zwischen zwei oder mehreren Computern mit unterschiedlichen Bit-Versionen von Windows (x86 vs. x64 oder umgekehrt) gemeinsam zu nutzen.
Der Vorgang konnte nicht erfolgreich abgeschlossen werden (Fehler 0x00000705). Windows kann keinen geeigneten Druckertreiber finden.Bitten Sie Ihren Administrator um Hilfe bei der Suche und Installation eines geeigneten Druckertreibers.
Das Problem kann auf ein Kompatibilitätsproblem zwischen dem Gerät und dem Treiber zurückzuführen sein.Eine Neuinstallation des Druckertreibers mit der neuesten Version und eine Aktualisierung der Rechte für die Druckerfreigabe wird das Problem wahrscheinlich lösen.
Wichtige Hinweise:
Mit diesem Tool können Sie PC-Problemen vorbeugen und sich beispielsweise vor Dateiverlust und Malware schützen. Außerdem ist es eine großartige Möglichkeit, Ihren Computer für maximale Leistung zu optimieren. Das Programm behebt häufige Fehler, die auf Windows-Systemen auftreten können, mit Leichtigkeit - Sie brauchen keine stundenlange Fehlersuche, wenn Sie die perfekte Lösung zur Hand haben:
- Schritt 1: Laden Sie das PC Repair & Optimizer Tool herunter (Windows 11, 10, 8, 7, XP, Vista - Microsoft Gold-zertifiziert).
- Schritt 2: Klicken Sie auf "Scan starten", um Probleme in der Windows-Registrierung zu finden, die zu PC-Problemen führen könnten.
- Schritt 3: Klicken Sie auf "Alles reparieren", um alle Probleme zu beheben.
Warum kann Windows keinen passenden Druckertreiber finden?

- Windows Update ist nicht sehr effektiv, wenn es darum geht, den neuesten Treiber herunterzuladen.Manchmal erhalten Sie die Fehlermeldung „Windows kann keinen geeigneten Druckertreiber finden“, weil der derzeit installierte Druckertreiber nicht mit Ihrer Windows-Version kompatibel oder einfach veraltet ist.Dies führt zu Kompatibilitätsproblemen, wenn Sie versuchen, den Drucker über das Netzwerk freizugeben.
- Einer der häufigsten Gründe für die Fehlermeldung „Windows kann keinen geeigneten Druckertreiber finden“ ist, dass Ihr Drucker in Ihrem lokalen Netzwerk nicht korrekt freigegeben ist.
- Dies geschieht aus zwei Gründen.Erstens, wenn der Drucker nicht mit den richtigen Berechtigungen verwendet wird.Zweitens, wenn es ein Problem mit dem Druckertreiber gibt.
So beheben Sie die Fehlermeldung ‚Windows kann keinen geeigneten Druckertreiber finden‘
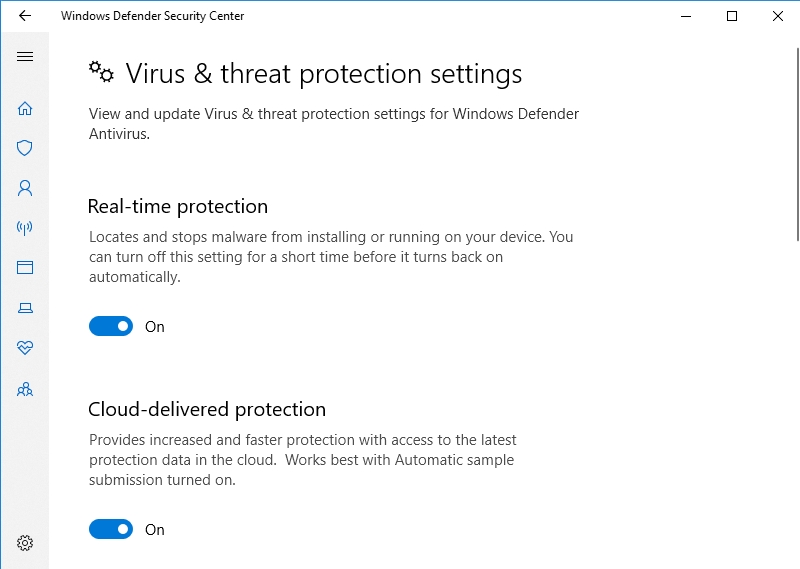
Wiederherstellen des Druckertreibers mit dem Geräte-Manager
Ein Druckertreiber, der in Windows 10 nicht gefunden werden kann, ist möglicherweise beschädigt oder veraltet.Glücklicherweise hat das Betriebssystem eine Möglichkeit, diese Probleme zu lösen: Das eingebaute Geräteverwaltungsprogramm ist so konzipiert, dass problematische Treiber automatisch neu gestartet werden.
Als erstes können Sie versuchen, den Druckertreiber über den Gerätemanager neu zu installieren:
- Suchen Sie auf Ihrer Tastatur die Taste mit dem Windows-Logo und die Taste mit dem Buchstaben X und drücken Sie sie gleichzeitig.
- Wählen Sie in der Liste der verfügbaren Optionen den Geräte-Manager aus und klicken Sie darauf.
- Wählen Sie im Menü Geräte-Manager den Drucker aus der Geräteliste aus und klicken Sie mit der rechten Maustaste darauf.
- Wählen Sie die Option Löschen.Bestätigen Sie, dass Sie das Gerät entfernen möchten, wenn das Fenster Geräteentfernung bestätigen angezeigt wird.Wenn Sie dazu aufgefordert werden, stellen Sie sicher, dass die Option zur Deinstallation der Gerätetreibersoftware abgewählt ist.
- Geben Sie grünes Licht zum Fortfahren und starten Sie Ihren Computer neu.
- Der Gerätetreiber wird von Windows 10 automatisch installiert.Vielleicht sehen Sie diese Nachricht sogar.
Und so müssen Sie vorgehen, damit der Gerätemanager prüft, ob die Treibersoftware auf dem neuesten Stand ist, wenn das Neuinstallationsmanöver bei Ihnen nicht funktioniert:
- Drücken Sie die Tastenkombination Windows + X auf Ihrer Tastatur.
- Wählen Sie Geräte-Manager aus der Liste der Suchergebnisse.
- Der Geräte-Manager wird geöffnet.Überprüfen Sie die Geräteliste und suchen Sie Ihren Drucker.
- Klicken Sie mit der rechten Maustaste auf das Druckgerät.Wählen Sie die Option zur Aktualisierung der Treibersoftware.
- Lassen Sie Ihr Betriebssystem online nach dem richtigen Treiber suchen.
- Stimmen Sie der Installation der gefundenen Software zu.
- Starten Sie den Computer neu und prüfen Sie, ob das Problem behoben ist.
Das Problem ist, dass der Geräte-Manager möglicherweise nicht die neuesten vom Hersteller empfohlenen Versionen der Treiber enthält, die Sie für Ihr Druckgerät benötigen.Deshalb empfehlen wir die folgende Methode – sie wird Ihnen sicherlich helfen, aus der Situation herauszukommen, in der Sie sich befinden.
Verwenden Sie ein spezielles Werkzeug, um Ihre Fahrprobleme zu lösen
Der einfachste und sicherste Weg, um Ihre Treiber auf Vordermann zu bringen, ist die Verwendung eines zuverlässigen Tools, wie z. B. eines Drittanbieter-Treiberaktualisierungsprogramms.Diese intuitive Lösung repariert und aktualisiert alle Ihre Treiber, nicht nur die, die mit Ihrem Drucker zusammenhängen.Alles, was Sie tun müssen, ist, auf eine Schaltfläche zu klicken – das Tool wird sofort alle Ihre Treiber überprüfen und Sie bei Bedarf durch den Reparatur- oder Aktualisierungsprozess führen.
Manuelles Update des Druckertreibers
Dies ist definitiv eine Lösung für diejenigen, die über ein hohes Maß an technischem Know-how und ein gutes Verständnis der Computerarchitektur verfügen.Wenn ja, können Sie im Internet kostenlos nach dem benötigten Druckertreiber suchen.Vergewissern Sie sich zunächst, dass Sie alle notwendigen Details kennen – denken Sie daran, dass die Installation eines falschen Treibers zu weiteren Problemen führen kann.Prüfen Sie also, bevor Sie sich für eine bestimmte Software entscheiden.
Stellen Sie außerdem sicher, dass Sie nur zuverlässige und sichere Softwarequellen verwenden.Beginnen Sie also Ihre Suche mit einem Besuch der offiziellen Website des Druckerherstellers – insbesondere mit dem Support-Bereich.Darüber hinaus empfehlen wir Ihnen dringend, ein zuverlässiges Sicherheitsprogramm zum Schutz vor Malware, Spyware und Viren zu verwenden.
Sie können eine Überprüfung mit der integrierten Windows Defender-Lösung durchführen.Stellen Sie zunächst sicher, dass der Echtzeitschutz aktiviert ist:
- Klicken Sie auf das Windows-Logo-Symbol in der Taskleiste.
- Navigieren Sie zum Symbol und klicken Sie darauf – die Einstellungen-App wird geöffnet.
- Wählen Sie Update und Sicherheit.
- Rufen Sie die Seite Windows-Sicherheit auf.Wechseln Sie dann zum Viren- und Bedrohungsschutz.
- Navigieren Sie zu den Einstellungen für den Viren- und Bedrohungsschutz.
- Achten Sie auf die Option Echtzeitschutz.Schalten Sie sie ein, wenn sie ausgeschaltet ist.
Und hier erfahren Sie, wie Sie ein bestimmtes Element, z. B. Ihr neues Treiberinstallationsprogramm, mit Windows Defender überprüfen können:
- Klicken Sie mit der rechten Maustaste auf das Objekt, das Sie auf Malware und Viren überprüfen möchten.
- Wählen Sie die Option Mit Windows Defender scannen.
Sie können auch Folgendes tun:
- Öffnen Sie das Startmenü und gehen Sie zu Einstellungen.
- Wählen Sie Update und Sicherheit und gehen Sie zu Windows-Sicherheit.
- Wählen Sie Viren- und Bedrohungsschutz.
- Wählen Sie Einen neuen erweiterten Scan durchführen.
- Wählen Sie die Option Selektive Suche.
- Klicken Sie auf Jetzt scannen und wählen Sie das zu scannende Objekt aus.
Ändern von Freigabeberechtigungen
Wenn die Aktualisierung des Druckertreibers bei Ihnen nichts bewirkt hat, empfehlen wir Ihnen, Ihre Zugriffsberechtigungen zu überprüfen.Richten wir sie richtig ein:
- Öffnen Sie Ausführen, indem Sie die Tastenkombination Windows + R drücken.
- Geben Sie „control /name Microsoft.DevicesAndPrinters“ ohne Anführungszeichen in die Startaufforderung ein und klicken Sie auf OK, um „Geräte und Drucker“ aufzurufen.
- Suchen Sie den Drucker und klicken Sie ihn mit der rechten Maustaste an.Wählen Sie, um seine Eigenschaften anzuzeigen.
- Klicken Sie auf die Registerkarte Freigabe.Wählen Sie von dort aus Freigabeoptionen bearbeiten.
- Navigieren Sie zu der Option Diesen Drucker freigeben.Setzen Sie ein Häkchen daneben.
- Wählen Sie den gewünschten Aktionsnamen.
- Klicken Sie auf Übernehmen und OK, um Ihre Änderungen zu bestätigen.Schließen Sie das Fenster Eigenschaften.
- Drücken Sie erneut die Tastenkombination Windows + R, um die Anwendung „Ausführen“ zu starten.
- Geben Sie „control /name Microsoft.NetworkAndSharingCenter“ (ohne Anführungszeichen) ein und klicken Sie auf OK.
- Das Netzwerk- und Freigabecenter wird geöffnet.Gehen Sie im Netzwerk- und Freigabecenter zum linken Fensterbereich und klicken Sie auf Erweiterte Freigabeeinstellungen ändern.
- Gehen Sie zum Abschnitt Netzwerkerkennung.Wählen Sie die Option Netzwerkerkennung aktivieren.
- Aktivieren Sie das Kontrollkästchen Automatische Konfiguration von Netzwerkgeräten aktivieren.
- Navigieren Sie zu Datei- und Druckerfreigabe.Wählen Sie die Option Datei- und Druckerfreigabe aktivieren.
- Klicken Sie auf die Schaltfläche Änderungen speichern.
Starten Sie schließlich Ihren Computer neu und überprüfen Sie, ob das Problem „Windows kann den richtigen Druckertreiber in Windows 10 nicht finden“ behoben wurde.
Schließen Sie Ihren Computer ordnungsgemäß an den Drucker an.
Wenn Sie so weit gekommen sind, besteht eine gute Chance, dass etwas mit der Verbindung zwischen dem Drucker und den Computern nicht stimmt.Es ist also an der Zeit zu lernen, wie Sie einen Drucker in Ihrem lokalen Netzwerk richtig freigeben.
Überprüfen Sie zunächst die Binärversionen der jeweiligen PCs.Wenn Ihr Host-PC und Ihr Gast-PC die gleiche Windows-Version haben, ist die gemeinsame Nutzung von Druckern relativ einfach.Wenn sich jedoch die Bit-Version des Gastcomputers von der des Hostcomputers unterscheidet, kann die Sache etwas komplizierter werden.Aber keine Sorge: Befolgen Sie einfach die Anweisungen zu diesem Thema – Sie finden sie unten – und Ihr Problem wird in kürzester Zeit gelöst sein.
Gehen Sie folgendermaßen vor, um zu überprüfen, welche Version des Bits auf Ihrem PC ausgeführt wird:
- Drücken Sie die Windows-Logo-Taste und den Buchstaben R auf Ihrer Tastatur.
- Überprüfen Sie den Typ/Namen von Microsoft.System.Klicken Sie auf OK.
- Gehen Sie zum Abschnitt System.Überprüfen Sie Ihren Systemtyp.
Häufig gestellte Fragen
Warum kann mein Computer den Druckertreiber nicht finden?
Wenn Sie immer die Fehlermeldung „Treiber nicht verfügbar“ erhalten, ist die wahrscheinlichste Ursache des Problems ein fehlender oder beschädigter Treiber.Daher sollte die Deinstallation des aktuellen Treibers und die Installation eines neuen Druckertreibers helfen, den Fehler zu beheben.So geht’s: Drücken Sie Win + R, um Ausführen zu öffnen.
Wie kann ich das Problem „Druckertreiber nicht verfügbar“ beheben?
Drücken Sie Windows + R, um RUN auszuführen Geben Sie „devmgmt. MSC“ in das Dialogfeld ein und drücken Sie die Eingabetaste.Dadurch wird der Geräte-Manager Ihres Computers gestartet.Gehen Sie Ihre gesamte Hardware durch, öffnen Sie das Untermenü „Druckerwarteschlangen“, klicken Sie mit der rechten Maustaste auf Ihre Druckerhardware und wählen Sie „Treiber aktualisieren“.
Warum ist mein Druckertreiber nicht installiert?
Wenn Sie den Drucker vor der Installation der Treiber anschließen, versucht Windows möglicherweise, ihn zu installieren, auch wenn die Treiber nicht funktionieren.In diesem Fall wechselt das System nicht zu den richtigen Treibern, auch wenn Sie diese später installieren.Um diesen Fehler zu beheben, klicken Sie auf „Windows-X“ und dann auf „Geräte-Manager“, um zunächst den Geräte-Manager zu öffnen.
Wie kann ich einen Druckertreiber verfügbar machen?
- Klicken Sie auf die Schaltfläche „Start“, wählen Sie „Geräte“ und dann „Drucker“.
- Wählen Sie „Drucker hinzufügen“.
- Klicken Sie im Dialogfeld Drucker hinzufügen auf Lokalen Drucker hinzufügen und wählen Sie Weiter.
- Wählen Sie einen Druckeranschluss – Sie können aus der Dropdown-Liste der vorhandenen Anschlüsse wählen oder die empfohlenen Anschlusseinstellungen verwenden, die Ihr Computer für Sie auswählt.

