Lösung: Windows 11 kann Windows Security nicht öffnen
Aktualisiert Marsch 2023: Erhalten Sie keine Fehlermeldungen mehr und verlangsamen Sie Ihr System mit unserem Optimierungstool. Holen Sie es sich jetzt unter - > diesem Link
- Downloaden und installieren Sie das Reparaturtool hier.
- Lassen Sie Ihren Computer scannen.
- Das Tool wird dann deinen Computer reparieren.
Windows Security kann manchmal alle Arten von seltsamen Fehlermeldungen ausgeben, wenn Sie versuchen, es zu starten. So wird beispielsweise vorgeschlagen, dass Sie eine neue Anwendung benötigen, um den Windows Defender-Link zu öffnen. Das Windows-Sicherheitsfenster wird kurz geöffnet, verschwindet dann aber automatisch. Wenn ein Neustart des Computers das Problem nicht behebt, folgen Sie den unten aufgeführten Lösungen zur Problembehandlung.
Wie behebe ich, dass Windows Security unter Windows 11 nicht geöffnet wird?
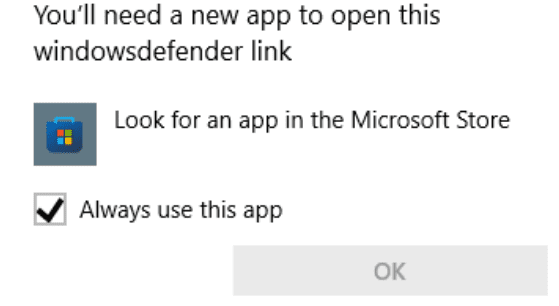
Reparieren und Zurücksetzen der Windows-Sicherheits-App
- Gehen Sie zu Einstellungen.
- Wählen Sie Anwendungen.
- Gehen Sie zu Apps & Features.
- Suchen Sie die App Windows Security.
- Klicke auf die drei Punkte und wähle Erweiterte Optionen.
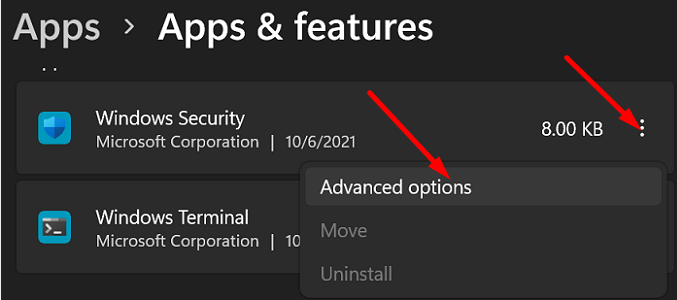
- Klicke auf die Schaltfläche Reparieren.
- Wenn das Problem weiterhin besteht, klicken Sie auf die Schaltfläche Rücksetzen.
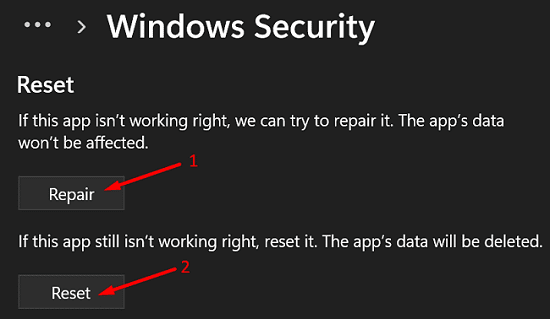
Sie können auch die PowerShell verwenden, um Ihr Windows Security App-Paket zurückzusetzen. Starten Sie die PowerShell mit Administratorrechten und führen Sie den folgenden Befehl aus: Get-AppxPackage Microsoft.SecHealthUI -AllUsers | Reset-AppxPackage Schließen Sie anschließend das PowerShell-Fenster und überprüfen Sie die Ergebnisse.
Wichtige Hinweise:
Mit diesem Tool können Sie PC-Problemen vorbeugen und sich beispielsweise vor Dateiverlust und Malware schützen. Außerdem ist es eine großartige Möglichkeit, Ihren Computer für maximale Leistung zu optimieren. Das Programm behebt häufige Fehler, die auf Windows-Systemen auftreten können, mit Leichtigkeit - Sie brauchen keine stundenlange Fehlersuche, wenn Sie die perfekte Lösung zur Hand haben:
- Schritt 1: Laden Sie das PC Repair & Optimizer Tool herunter (Windows 11, 10, 8, 7, XP, Vista - Microsoft Gold-zertifiziert).
- Schritt 2: Klicken Sie auf "Scan starten", um Probleme in der Windows-Registrierung zu finden, die zu PC-Problemen führen könnten.
- Schritt 3: Klicken Sie auf "Alles reparieren", um alle Probleme zu beheben.
SFC und DISM ausführen
Wenn Ihre Systemdateien beschädigt wurden, funktionieren bestimmte integrierte Windows 11-Komponenten, wie Windows Security, möglicherweise nicht mehr. Verwenden Sie die Tools System File Checker und Deployment Image Servicing and Management, um fehlerhafte Systemdateien automatisch zu erkennen und zu reparieren.
- Klicken Sie auf das Suchsymbol und geben Sie cmd in das Suchfeld ein.
- Klicken Sie mit der rechten Maustaste auf Command Prompt und wählen Sie Ausführen als Administrator.
- Dann führen Sie den Befehl sfc /scannow aus. Warten Sie, bis das SFC-Tool Ihr System scannt.
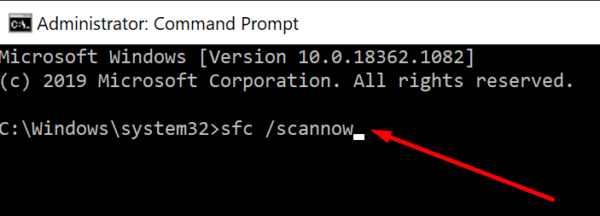
- Führen Sie auch den Dism/Online/Cleanup-Image/RestoreHealth Befehl aus.
- Starten Sie den Computer neu und überprüfen Sie, ob das Problem behoben ist.
Hintergrundanwendungen deaktivieren
Starten Sie den Task-Manager und erzwingen Sie das Beenden aller unnötigen Prozesse, die im Hintergrund laufen. Einige von ihnen könnten die Windows-Sicherheit beeinträchtigen. Alternativ können Sie Ihren Computer auch von Grund auf neu starten, um sicherzustellen, dass nichts die integrierte Sicherheitslösung von Windows beeinträchtigt.
Deaktivieren und deinstallieren Sie Sicherheitstools von Drittanbietern
Zur Erinnerung: Sie können nicht zwei verschiedene Antivirenlösungen auf Ihrem System ausführen. Am besten deaktivieren Sie alle Antiviren-Anwendungen von Drittanbietern, die Sie möglicherweise verwenden. Wenn das Problem weiterhin besteht, deaktivieren Sie die Firewall, das Anti-Malware-Tool usw. von Drittanbietern. Prüfen Sie, ob Sie eine Verbesserung feststellen. Wenn Sie Windows Security immer noch nicht öffnen können, deinstallieren Sie Sicherheitslösungen von Drittanbietern und überprüfen Sie die Ergebnisse.
Schlussfolgerung
Wenn Sie Windows Security unter Windows 11 nicht öffnen können, verwenden Sie PowerShell, um das Paket der Windows Security-App zurückzusetzen. Reparieren Sie dann Ihre Windows Security-App und setzen Sie sie zurück. Führen Sie außerdem SFC und DISM aus, um fehlerhafte Systemdateien wiederherzustellen. Wenn das Problem weiterhin besteht, deaktivieren und deinstallieren Sie Sicherheitstools von Drittanbietern.

