Langsames Internet auf einem Computer reparieren, aber schnell auf einem anderen 2022
Aktualisiert Marsch 2023: Erhalten Sie keine Fehlermeldungen mehr und verlangsamen Sie Ihr System mit unserem Optimierungstool. Holen Sie es sich jetzt unter - > diesem Link
- Downloaden und installieren Sie das Reparaturtool hier.
- Lassen Sie Ihren Computer scannen.
- Das Tool wird dann deinen Computer reparieren.
Vor einigen Jahren besuchten mich meine Cousins und Cousinen auf meine Einladung hin, wenn auch nicht aus so großen Gründen.Wir Geschwister haben gelacht und getratscht, dass es wirklich keine Grenzen gab.
In der Zwischenzeit stellte ich fest, dass das Internet auf meinem Computer unannehmbar langsam war, während es auf ihren Geräten – Handys und Laptops – ziemlich flüssig lief.
Ich weiß nicht warum, aber mein verzücktes Gesicht wurde innerhalb einer Sekunde blass.Ich habe mir auch Sorgen gemacht, ob etwas Ernstes mit meinem Computer passiert ist.
Nun.Haben Sie das auch schon erlebt, dass das Internet auf einem Computer langsam, auf einem anderen aber schnell läuft?Wenn ja, dann ist das kein Problem.
Wichtige Hinweise:
Mit diesem Tool können Sie PC-Problemen vorbeugen und sich beispielsweise vor Dateiverlust und Malware schützen. Außerdem ist es eine großartige Möglichkeit, Ihren Computer für maximale Leistung zu optimieren. Das Programm behebt häufige Fehler, die auf Windows-Systemen auftreten können, mit Leichtigkeit - Sie brauchen keine stundenlange Fehlersuche, wenn Sie die perfekte Lösung zur Hand haben:
- Schritt 1: Laden Sie das PC Repair & Optimizer Tool herunter (Windows 11, 10, 8, 7, XP, Vista - Microsoft Gold-zertifiziert).
- Schritt 2: Klicken Sie auf "Scan starten", um Probleme in der Windows-Registrierung zu finden, die zu PC-Problemen führen könnten.
- Schritt 3: Klicken Sie auf "Alles reparieren", um alle Probleme zu beheben.
Dann habe ich eine ganze Woche gebraucht, um das Problem zu beheben.Aber jetzt kann ich als Technikexperte eine Reihe von möglichen Lösungen auflisten, die Ihr Ärgernis im Handumdrehen beseitigen.
Also, fangen wir an.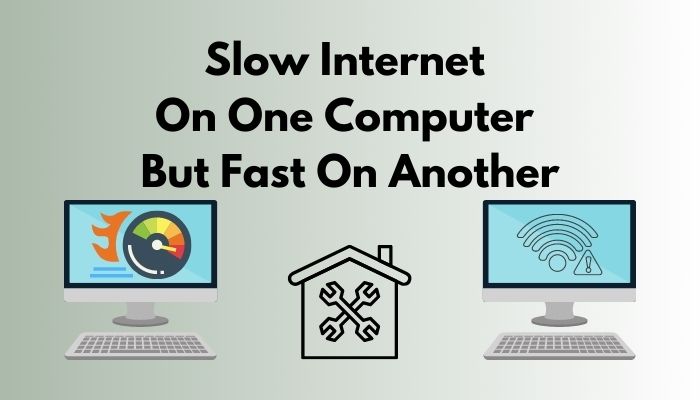
Lesen Sie auch unseren separaten Beitrag über das Einschalten des Motherboards ohne RAM.
Warum variiert mein Internet von Gerät zu Gerät?
Als ich zum ersten Mal das Problem erkannte, dass meine Internetgeschwindigkeit von Gerät zu Gerät variiert, begann ich, es gründlich zu erforschen und konnte das Problem schließlich schnellstmöglich beheben.
Das ist der Grund, warum ich denke, dass ich am besten geeignet bin, da ich praktische Erfahrung mit genau demselben Thema habe.Lesen Sie also bitte den gesamten Artikel sorgfältig durch.
Nun.Alle Nutzer wissen, dass das Internet auf verschiedenen Geräten unterschiedliche Geschwindigkeiten anzeigt, aber wenn sie fragen, warum das so ist, muss jemand den Boden bis zu den Wurzeln aufgraben.Und das ist der verdrehte und interessante Teil dieser Diskussion.
Ich glaube nicht, dass irgendetwas ohne Grund geschieht, und dieses Thema bildet da keine Ausnahme.Konzentrieren wir uns also auf die Ursachen und Katalysatoren, die die Entstehung des Problems ermöglichen.
Aber vorher sollten Sie sich vergewissern, ob Ihr Internet auf der einen Seite schneller und auf der anderen langsamer funktioniert.
Schauen Sie sich schnell unsere epische Anleitung an, wie man Dedicated Video RAM erhöht.
Wie können Sie Ihre Internetgeschwindigkeit testen?
Jeder Nutzer kann seine Internetgeschwindigkeit mit einem der authentischen Online-Tools leicht überprüfen.Ich würde vorschlagen, dass Siespeedtest.net,schnell.com,speedcheck.orgusw., um die besten und genauesten Ergebnisse zu erzielen.Sie werden Ihre Upload- und Download-Geschwindigkeit mit Ihrem Internetanbieter und Ihrem Standort angeben.
Wenn Sie erhebliche Abweichungen zwischen den beiden Messwerten von zwei Geräten feststellen, dann stimmt definitiv etwas mit der Internetgeschwindigkeit auf Ihrem Gerät nicht.Bevor wir uns also mit den Problemlösungen befassen, sollten wir einen Blick darauf werfen, was die Gründe dafür sein könnten.
Hier sind die Gründe für langsames Internet auf einem Computer und schneller auf einem anderen:
- Malware-Infektion:Wenn ein Virus, Malware, Spyware oder Ransomware Ihren Computer angreift, kann dies Ihre Internetgeschwindigkeit beeinträchtigen.Diese können ohne Ihre Zustimmung Tausende von E-Mails verschicken, Sie mit Informationen berieseln und Ihr System völlig ausbremsen.
- Korruptes TCP:Wenn Ihr TCP/IP-Stack beschädigt wird, kann dies zu einer verlangsamten Internetgeschwindigkeit führen.Er tritt jedoch nur selten auf, verursacht aber große Probleme in Ihrem Gerät.
- Problematische Anwendungen:Viele Benutzer haben diese Manie, jede App oder Software herunterzuladen und zu installieren, auf die sie treffen.In einigen Fällen belasten die Anwendungen die CPU unnötig und verbrauchen Festplatten- und Speicherplatz.Das wirkt sich insgesamt aus und verlangsamt schließlich Ihre Internetgeschwindigkeit.
- Veraltete Treiber:Wenn Sie veraltete Netzwerktreiber auf Ihrem Computer verwenden, kann dies eine wesentliche Ursache für die Geschwindigkeitsunterschiede zwischen Ihren Geräten sein.Stellen Sie also sicher, dass Sie sie rechtzeitig aktualisieren.
- Windows Update:Windows als Betriebssystem verbraucht mehr oder weniger 20 % der Netzwerkbandbreite nur für die Aktualisierung von Windows-Dateien und einigen Systemanwendungen.Dies führt zu einer zusätzlichen Belastung für Benutzer mit mittlerer Bandbreite bei der Nutzung des Internets, obwohl Sie die Funktion deaktivieren können, bis Sie sie einschalten.
Die oben genannten Fakten werden am meisten dafür verantwortlich gemacht, dass die Internetgeschwindigkeit von einem Computer zum anderen variiert.Doch auch andere Punkte wie die Entfernung des Routers zu Ihrem Gerät, kostenlose VPNs und ungeeignete Netzwerkeinstellungen können hier eine entscheidende Rolle spielen.
Lesen Sie auch unseren separaten Beitrag darüber, wie Sie zwei Computer mit einem Monitor betreiben können.
Wie kann man einen Computer mit langsamer Internetverbindung reparieren?
Das Problem der Internetgeschwindigkeit ist für die Nutzer nichts Neues.Deshalb habe ich eine Reihe von Lösungen erforscht und zusammengetragen, die Ihnen dabei helfen können.Wenn Ihre Verbindung so langsam wie Melasse ist, sollten Sie die Methoden in Betracht ziehen, die ich unten aufliste.Ich hoffe, sie werden Ihr Problem sofort lösen.
Hier sind die Methoden, um langsames Internet auf einem Computer zu beheben, aber schnell auf einem anderen:
1.Ändern Sie die Geräteposition
Die Stärke des Netzes oder Signals hängt weitgehend von der Entfernung zwischen der Quelle und dem anzuschließenden Gerät ab.Jeder Router oder jedes Modem hat bestimmte Reichweiten, die mit seinem Preis variieren.
In den meisten Fällen stellen die Nutzer ihren Router an den Ecken ihres Hauses auf, so dass ein Computer oder ein Mobiltelefon, das sich am Rande der Reichweite befindet, stark unter einem schwachen Signal leidet.Je größer die Entfernung ist, desto geringer ist die Internetgeschwindigkeit.Außerdem wirken die Gegenstände und Geräte in Ihrem Haushalt als Abschreckung für das Signal.
Daher empfehle ich Ihnen, einen Router zu verwenden, der Ihr gesamtes Haus abdeckt, und ihn in der Mitte Ihrer Wohnung zu installieren.So können Sie auf jedem Ihrer Geräte schnelles Internet genießen.
Sehen Sie sich die einfachsten Lösungen für Motherboard kann Monitor nicht erkennen an.
2.Netzwerktreiber aktualisieren
Die ständige Verwendung veralteter Netzwerktreiber ist ebenfalls eine Ursache für langsameres Internet.Daher sollten Sie die aktualisierten Versionen dieser Programme installieren, sofern verfügbar.
Hier sind die Schritte zur Aktualisierung der Netzwerktreiber auf Ihrem Computer:
- Öffnen Sie dieausführen.
- Typmscin das Suchfeld ein, und drücken SieEingabe. DieGeräte-Managerwird geöffnet.
- Navigieren Sie zumNetzwerkadapteraus der Liste.
- Klicken Sie auf den Pfeil nach unten auf der linken Seite, um das Verzeichnis zu erweitern.
- Klicken Sie mit der rechten Maustaste auf jeden Treiber und klicken Sie aufTreiber aktualisieren.
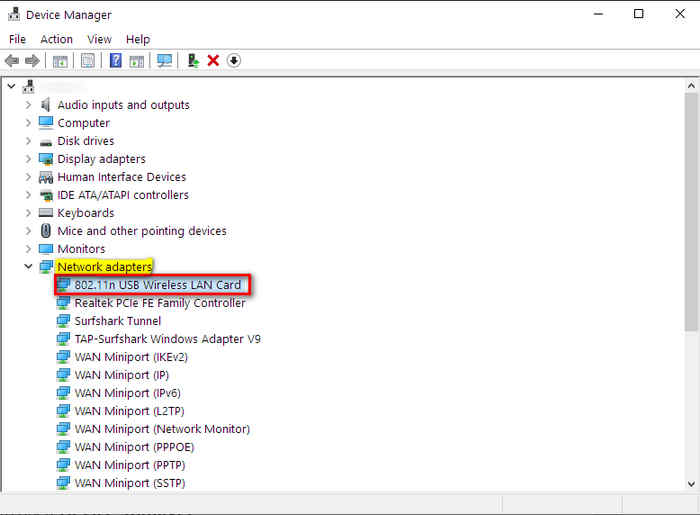
- Tippen Sie aufAutomatische Suche nach aktualisierter Treibersoftware.
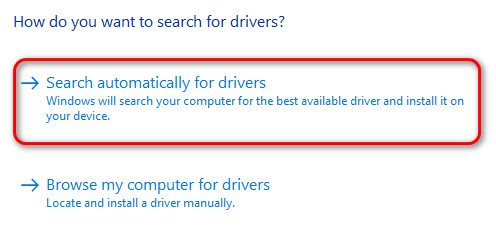
- Warten Sie, bis die Aktualisierung abgeschlossen ist.
- Wiederholen Sie diesen Vorgang für alle dort verfügbaren Treiber.
- Starten Sie Ihren Computer neu und prüfen Sie, ob sich die Internetgeschwindigkeit erhöht.
Haben Sie etwas Zeit übrig?Lesen Sie unseren letzten Beitrag zur Aktivierung von Aura Sync Control für Corsair RGB-Speicher
3.Netzwerkadapter neu starten
Manchmal treten Probleme mit Ihrem Netzwerkadapter auf.Zu Ihrer Information: Ein Netzwerkadapter ist eine Hardwarekomponente, die es den Computern ermöglicht, sich mit einem drahtlosen Netzwerk zu verbinden.Probleme damit verlangsamen also sicherlich Ihre Internetgeschwindigkeit.Hier müssen Sie nichts Kompliziertes tun, sondern nur neu starten.
Im Folgenden werden die Schritte zum Neustart des Netzwerkadapters beschrieben:
- Öffnen Sie dieausführen.
- Typmscin das Suchfeld ein, und drücken SieEingabe. DieGeräte-Managerwird geöffnet.
- Navigieren Sie zumNetzwerkadapteraus der Liste.
- Klicken Sie mit der rechten Maustaste auf den Adapter.Es wird ein Dropdown-Menü angezeigt.
- Klicken Sie aufEigenschaften. Ein neues Fenster wird geöffnet.
- Navigieren Sie zumFortgeschritteneoben auf der Registerkarte.
- Scrollen Sie ein wenig nach unten in derEigentum
- Suchen SieGeschwindigkeit & Duplexaus den Optionen.
- Stellen Sie dieWertzuAuto-Verhandlung.
- Klicken Sie aufOKum die Änderungen zu speichern.
- Öffnen Sie die Systemsteuerung.
- Gehe zuNetzwerk & Sicherheitund dannStatus.
- Tippen Sie aufAdapteroptionen ändern.
- Klicken Sie mit der rechten Maustaste auf den Adapter, und wählen SieDeaktivieren Sie.
- Aktivieren Siees nach einer Weile.
Bitte lassen Sie mich wissen, ob es funktioniert hat.
Vergessen Sie auch nicht, einen Blick auf unsere von Experten getesteten besten tragbaren Monitore für SmartPhones zu werfen.
4.Unnötige Anwendungen deinstallieren
Die Installation unnötiger Anwendungen stellt eine extreme Belastung und eine Gefahr für die CPU dar.Ihr Interneterlebnis kann dadurch erheblich beeinträchtigt werden.Deinstallieren Sie also alle diese Programme sofort.
Hier sind die Schritte zur Deinstallation unnötiger Anwendungen:
- Öffnen SieBedienfeld.
- Gehe zuProgramme und Funktionen. Sie erhalten eine Liste mit allen Anwendungen, die derzeit auf Ihrem Computer installiert sind.
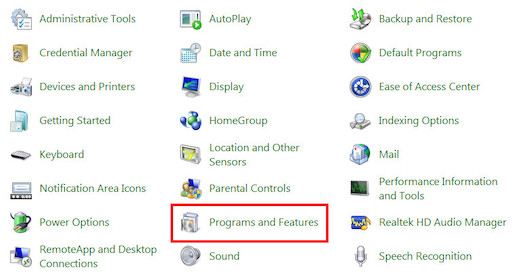
- Klicken Sie auf die App, die Sie nicht benötigen.
- Tippen Sie auf das FeldDeinstallieren SieSchaltfläche nebenOrganisieren Sie.

- Erteilen Sie die erforderlichen Berechtigungen für die Deinstallation.
- Führen Sie den gleichen Vorgang für andere Anwendungen durch.
Wenn Sie fertig sind, starten Sie Ihren Computer neu.Prüfen Sie dann, ob das Problem gelöst wird.
Sehen Sie sich auch die von unseren Experten empfohlenen besten Corsair-Arbeitsspeicher an.
5.TCP/IP-Stack zurücksetzen
Das Internet funktioniert auf einem Computer langsam und auf einem anderen schneller, weil der TCP/IP-Stack beschädigt ist.Auch wenn dies nur selten vorkommt, besteht die Möglichkeit, dass dies geschieht.
Hier sind die Schritte zum Zurücksetzen des TCP/IP-Stacks:
- Öffnen Sie dieEingabeaufforderung. Gehen Sie dazu aufStartund tippencmdin der Suchleiste.
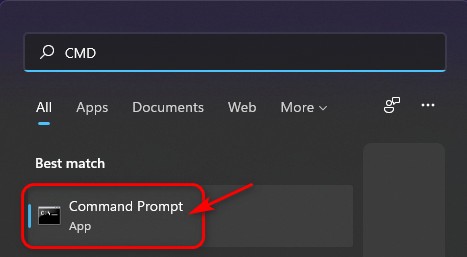
- HitEingabe.
- Typnetsh int ip reset c:esetlog.txtin der Eingabeaufforderung.

- PresseEingabe.
Starten Sie nun Ihren PC neu, um bessere Ergebnisse zu erzielen.
Haben Sie etwas Zeit übrig?Schauen Sie sich schnell unsere ausführliche Anleitung zum Anschluss von zwei Monitoren an.
6.Windows-Autotuning beenden
Die automatische Anpassung ist eine Funktion von Windows 10, die häufig in Ihre Internetverbindung eingreift und diese schließlich beeinträchtigt.Es ist also besser, diese Funktion zu deaktivieren, um Probleme zu vermeiden.
Hier sind die Schritte zum Deaktivieren der automatischen Anpassung unter Windows:
- Öffnen Sie dieEingabeaufforderung.
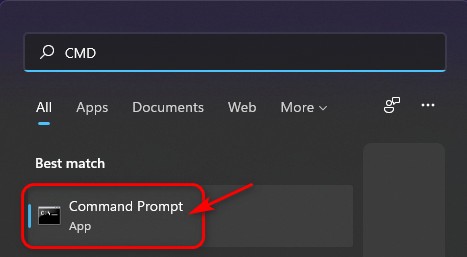
- Typnetsh interface tcp show globalim Fenster und drücken SieEingabe.

- finden.Auto-Tuning-Pegel des Empfangsfenstersin der Liste, und prüfen Sie, ob sie aktiviert ist.
- Kleisternetsh int tcp set global autotuninglevel=disabledund drückenEingabe.
Jetzt ist die automatische Anpassung Ihres Windows-Systems gestoppt.Ich empfehle Ihnen, Ihren Computer neu zu starten, damit die Änderungen wirksam werden.
Hier finden Sie eine vollständige Anleitung, wie Sie den Monitor ganz einfach auf 144hz einstellen können.
7.Bandbreiteneinstellungen prüfen
Ein beträchtlicher Teil Ihrer Bandbreite kann durch Betriebssystem-Updates, Aktualisierungen von Systemdateien und viele andere Dinge verbraucht werden.Dies geschieht ausschließlich im Backend und ohne jegliche Benachrichtigung.Sie sollten dies also einschränken.
Im Folgenden werden die Schritte zur Überprüfung und Steuerung der Bandbreiteneinstellungen beschrieben:
- Finden Sie dieEditor für lokale GruppenrichtlinienAnwendung in Ihrem Windows und öffnen Sie sie.
- Gehe zuComputer-KonfigurationdannVerwaltungsvorlagen.
- Gehe zuNetzwerkundQoS-Paketplaner.
- Doppelklick aufReservierbare Bandbreite begrenzen. Sie finden es auf der rechten Seite.
- Wählen Sie die OptionAktiviert.
- Stellen Sie dieBandbreitenbegrenzungzu.
- Klicken Sie aufBewerbungund dannOKum die Änderungen zu speichern.
Jetzt können Sie viel Bandbreite einsparen, die Sie unwissentlich verschwenden.
Lesen Sie auch unseren separaten Beitrag über die Verwendung der Maus auf dem zweiten Monitor beim Spielen.
Schlussfolgerung
Nun, ich glaube, Sie haben es.Es ist unwahrscheinlich, dass die von mir hier dokumentierten Methoden scheitern.Wenn Sie dennoch nicht in der Lage sind, Ihre Internet-Geschwindigkeit auf Ihrem Computer wiederherzustellen, kommentieren Sie das untenstehende Feld; ich werde mich bald bei Ihnen melden.
Und wenn Sie den Leitfaden hilfreich fanden, können Sie ihn gerne mit anderen teilen.

