Kyocera-Drucker wird nicht erkannt behoben
Aktualisiert Marsch 2023: Erhalten Sie keine Fehlermeldungen mehr und verlangsamen Sie Ihr System mit unserem Optimierungstool. Holen Sie es sich jetzt unter - > diesem Link
- Downloaden und installieren Sie das Reparaturtool hier.
- Lassen Sie Ihren Computer scannen.
- Das Tool wird dann deinen Computer reparieren.
Heutzutage sind Drucker eine der wichtigsten Komponenten eines jeden Betriebssystems und eine Notwendigkeit für die tägliche Arbeit der meisten Benutzer.Es gibt mehrere Marken, die großartige Drucker anbieten, aber wir werden heute über die Kyocera-Drucker sprechen.Kyocera Printer ist einer der bekannten Namen für viele Benutzer, aber Berichten zufolge zeigt er in letzter Zeit häufig einige Probleme mit der Benutzerfreundlichkeit.
Laut einigen Benutzern hat das Problem „Kyocera Printer Not Recognized“ ihre Arbeit beeinträchtigt und sie davon abgehalten, den Drucker zu verwenden.Wir haben festgestellt, dass einer der Hauptgründe dafür veraltete oder beschädigte Treiber sein können.Obwohl es auch andere verantwortliche Gründe geben kann, haben wir für alle möglichen Szenarien genügend Korrekturen, um sie zu überwinden.Schauen Sie unten nach:
Wie behebt man das Problem „Kyocera Printer Not Recognized“?
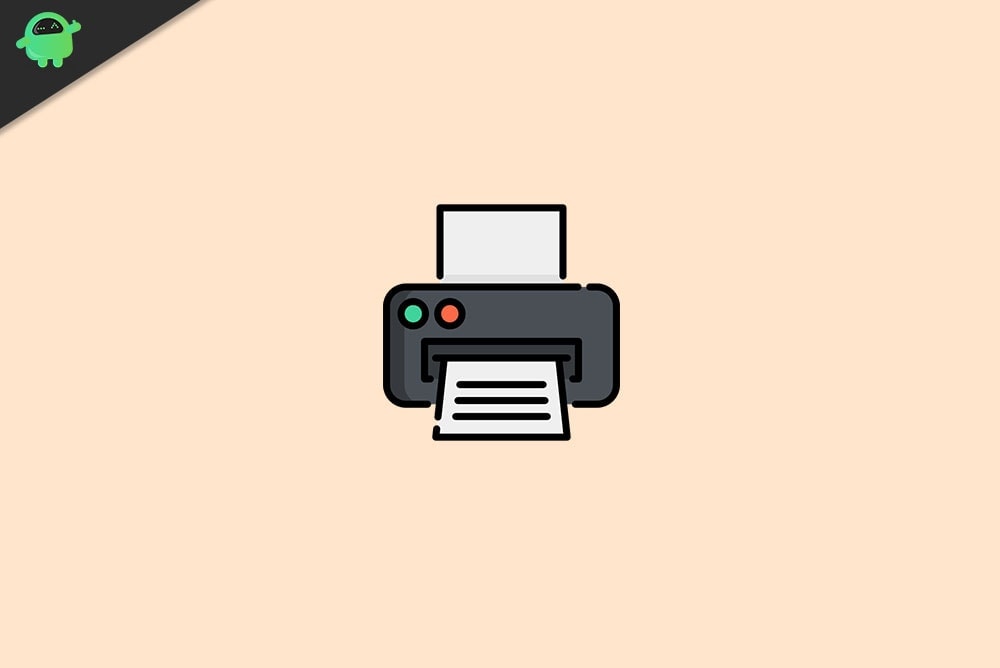
FIX 1: USB-Kabel prüfen:
Einer der Hauptgründe, der das Problem „Kyocera Printer Not Recognized“ auslösen könnte, sind die langsamen USB-Kabel.Es wird darauf hingewiesen, dass Kyocera-Drucker am besten mit Hochgeschwindigkeits-USB-Kabeln funktionieren; Daher empfehlen wir Ihnen, dasselbe zu verwenden und zu prüfen, ob es hilft oder nicht.
Wichtige Hinweise:
Mit diesem Tool können Sie PC-Problemen vorbeugen und sich beispielsweise vor Dateiverlust und Malware schützen. Außerdem ist es eine großartige Möglichkeit, Ihren Computer für maximale Leistung zu optimieren. Das Programm behebt häufige Fehler, die auf Windows-Systemen auftreten können, mit Leichtigkeit - Sie brauchen keine stundenlange Fehlersuche, wenn Sie die perfekte Lösung zur Hand haben:
- Schritt 1: Laden Sie das PC Repair & Optimizer Tool herunter (Windows 11, 10, 8, 7, XP, Vista - Microsoft Gold-zertifiziert).
- Schritt 2: Klicken Sie auf "Scan starten", um Probleme in der Windows-Registrierung zu finden, die zu PC-Problemen führen könnten.
- Schritt 3: Klicken Sie auf "Alles reparieren", um alle Probleme zu beheben.
LÖSUNG 2: Verwenden Sie die integrierte Fehlerbehebungsoption:
Windows 10 verfügt über eine eigene Fehlerbehebungsfunktion, die nachweislich bei den meisten Fehlern und Störungen hilft.Hier im Fall des Problems „Kyocera-Drucker wird nicht erkannt“, empfehlen wir Ihnen, die integrierte Fehlerbehebungsfunktion auszuprobieren und zu prüfen, ob sie hilft oder nicht.Gehen Sie dazu wie folgt vor:
- Drücken Sie zunächst Windows + I vollständig und starten Sie das Einstellungsfenster.
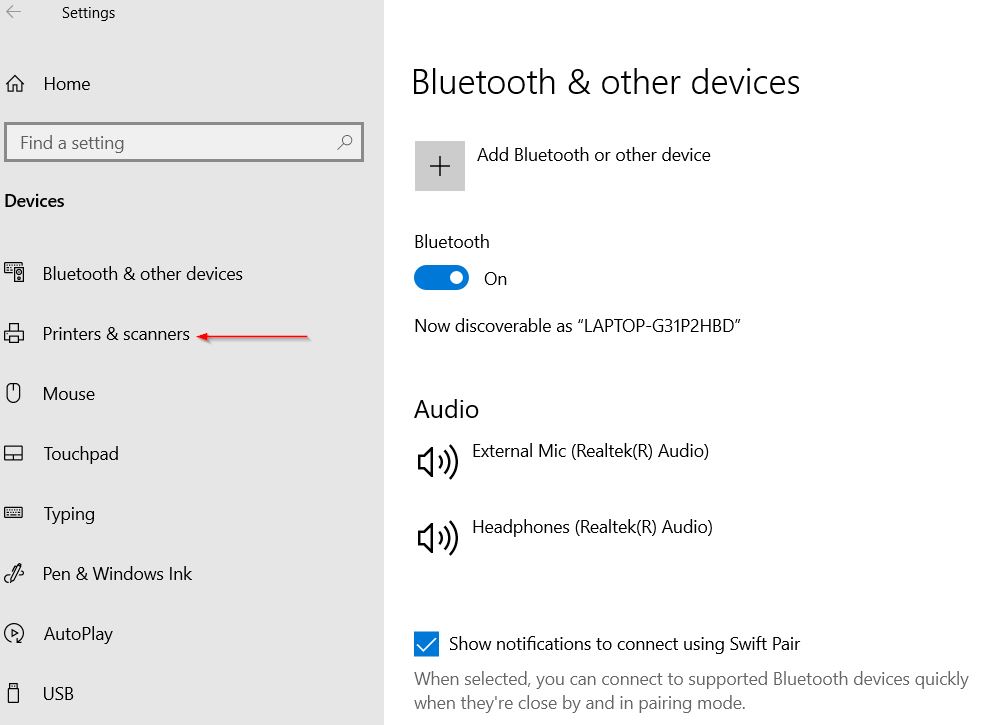
- Navigieren Sie nun im Fenster Einstellungen zum Abschnitt Geräte und wählen Sie dann die Option Drucker und Scanner aus dem Menü im linken Bereich.
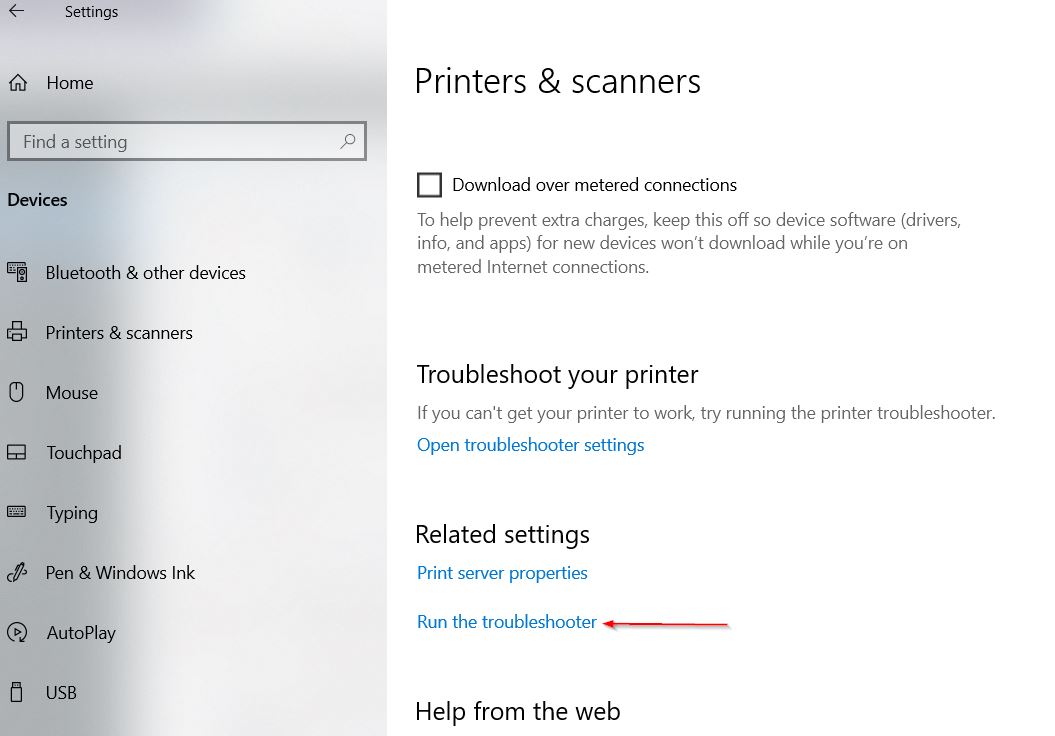
- Klicken Sie weiter im Menü im rechten Bereich unter dem Abschnitt Verwandte Einstellungen auf die Option Problembehandlung ausführen.
- Lassen Sie es nun selbstständig scannen und folgen Sie dann den vorgeschlagenen Schritten im Ergebnis.
FIX 3: Entfernen Sie das Update KB5000802 von Windows 10:
Laut vielen gelittenen Benutzern konnte ihr System nach dem Entfernen des Updates KB5000802 von Windows 10 den Kyocera-Drucker erkennen.Hier empfehlen wir Ihnen, dasselbe zu versuchen und die folgenden Schritte zu befolgen:
- Drücken Sie zunächst Windows + I vollständig und starten Sie das Einstellungsfenster.
- Navigieren Sie nun im Fenster Einstellungen zum Abschnitt Update & Sicherheit und klicken Sie im Menü im linken Bereich auf Windows Update.
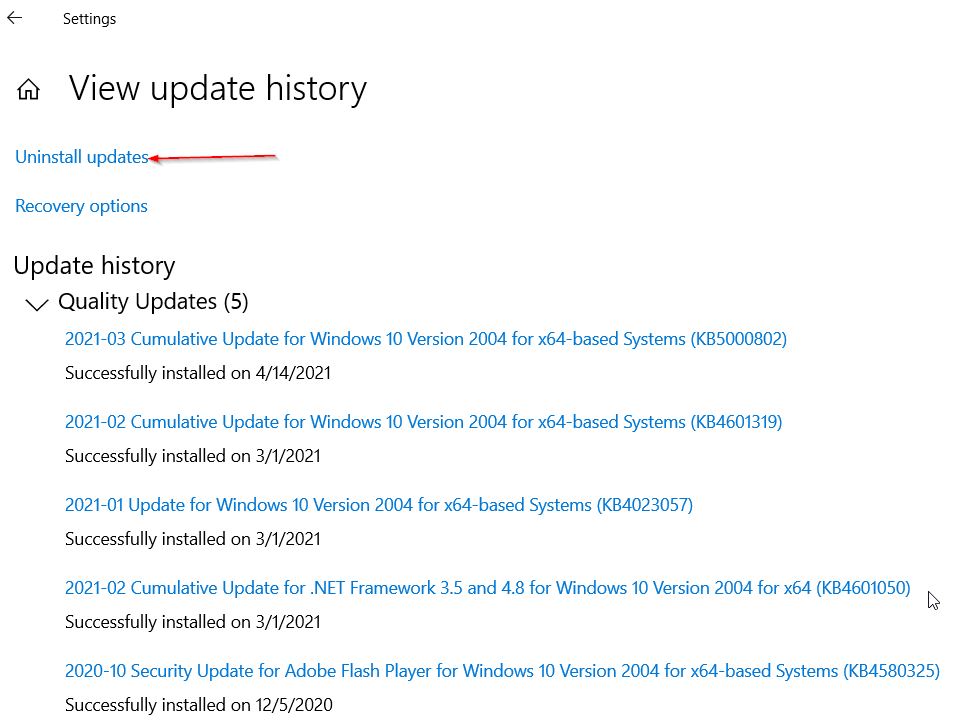
- Klicken Sie weiter im Menü im rechten Bereich auf die Option Updateverlauf anzeigen und dann auf Updates deinstallieren.
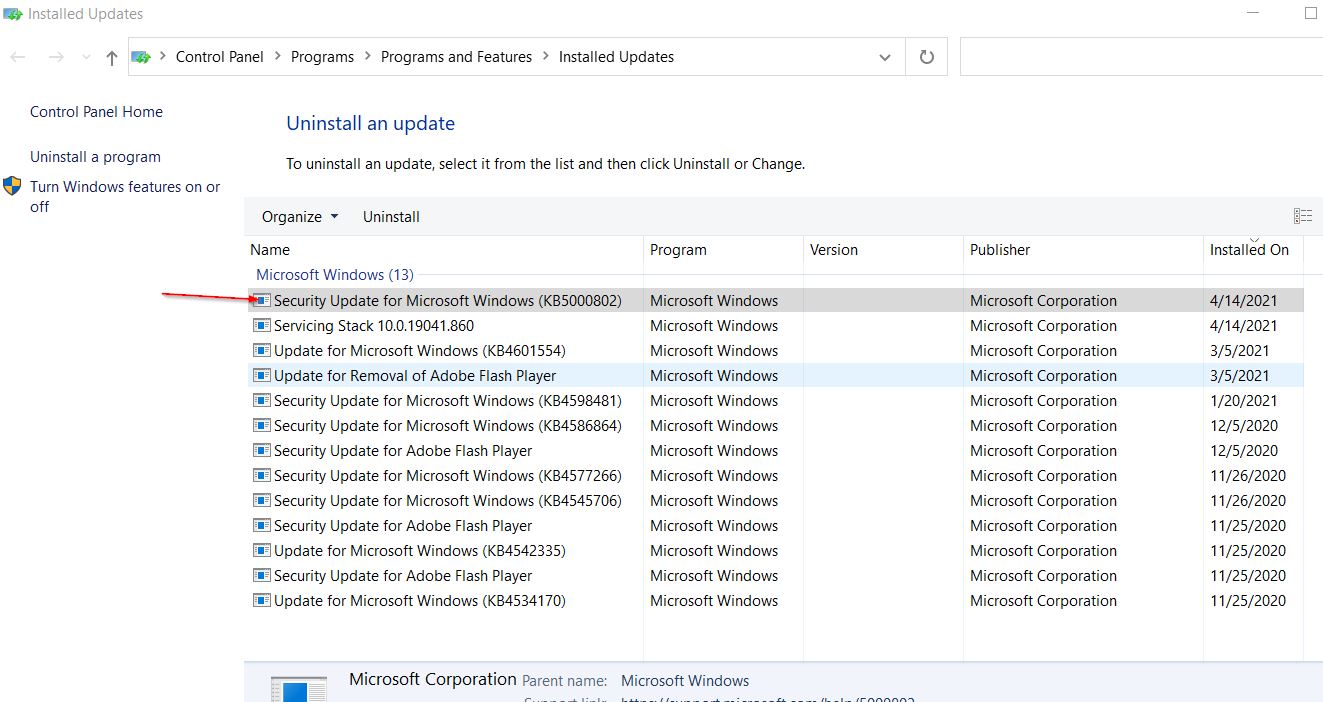
- Suchen Sie nun auf dem nächsten Bildschirm das Sicherheitsupdate für Microsoft Windows (KB5000802), klicken Sie mit der rechten Maustaste darauf und wählen Sie die Option Deinstallieren.
- Klicken Sie dann auf Ja und starten Sie danach Ihren Computer neu.
FIX 4: Windows-Updates aussetzen:
Ein weiterer Fix, der Ihnen hilft, das Problem „Kyocera Printer Not Recognized“ zu lösen, besteht darin, die Windows-Updates auszusetzen.Gehen Sie dazu wie folgt vor:
- Drücken Sie zunächst Windows + I vollständig und starten Sie das Einstellungsfenster.
- Navigieren Sie nun im Fenster Einstellungen zum Abschnitt Update & Sicherheit und klicken Sie im Menü im linken Bereich auf Windows Update.
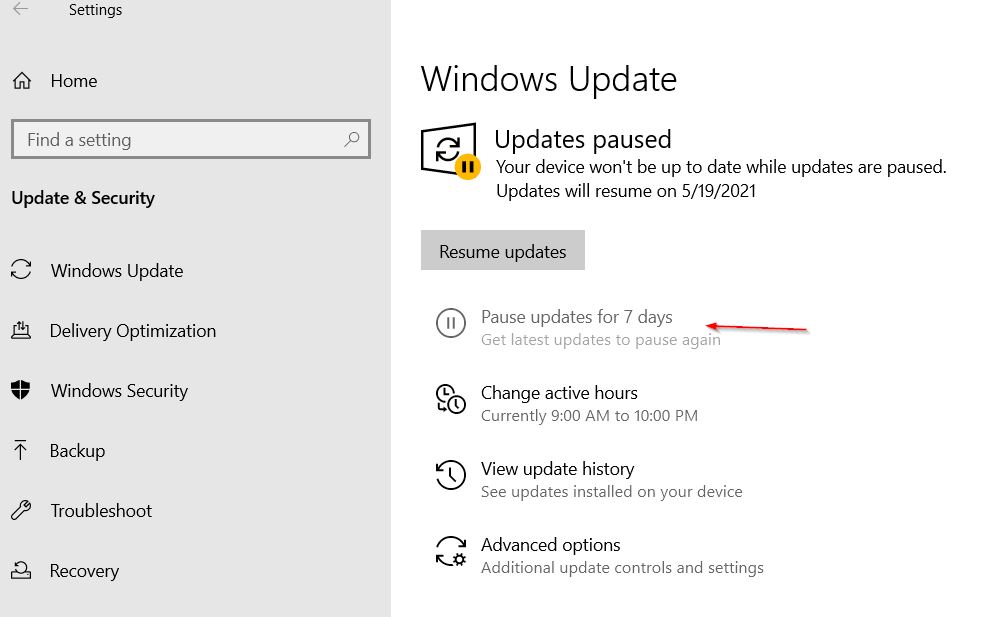
- Klicken Sie weiter im Menü im rechten Bereich auf die Option Update für 7 Tage anhalten.
Oder
- Navigieren Sie zu „Erweiterte Optionen“, öffnen Sie im Abschnitt „Updates pausieren“ das Dropdown-Menü und geben Sie in der Liste der Optionen ein Datum an, an dem die Updates fortgesetzt werden sollen.
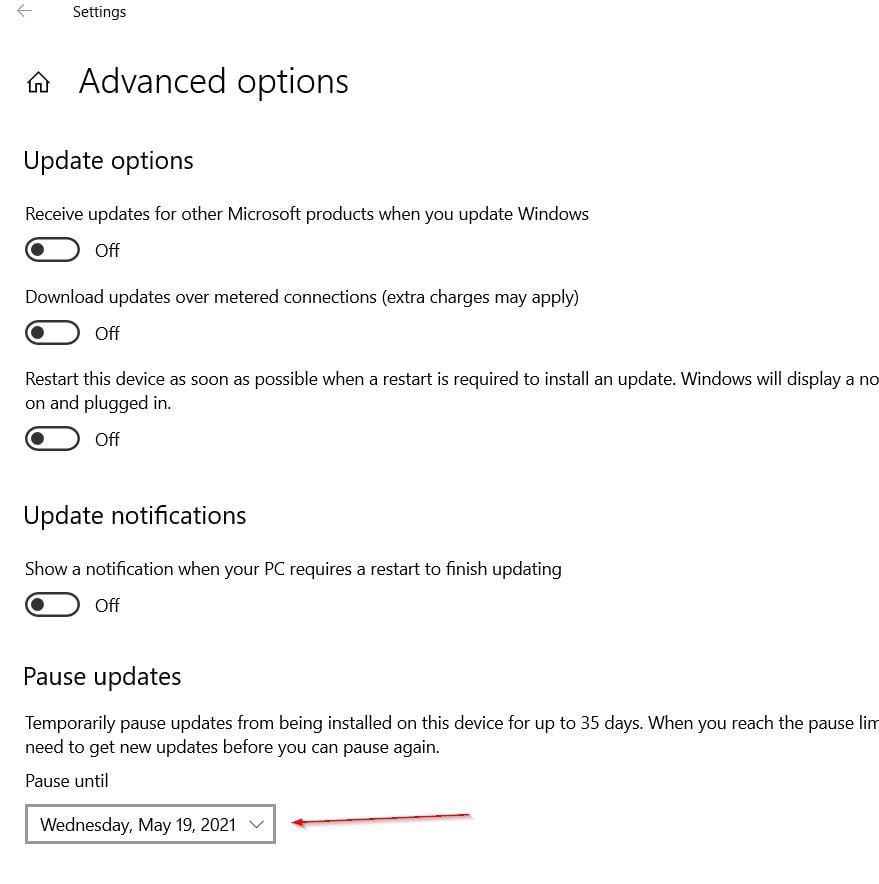
- Sobald dies erledigt ist, wäre das genannte Problem inzwischen gelöst.Sie können überprüfen und bestätigen.
FIX 5: Aktualisieren Sie die Treiber Ihres Geräts mit dedizierter Software:
Wie wir bereits besprochen haben, kann das Problem „Kyocera-Drucker nicht erkannt“ auf veraltete oder beschädigte Treiber zurückzuführen sein, und die beste Möglichkeit, es zu beheben, ist die Aktualisierung der Treiber.Jetzt kann die manuelle Aktualisierung des Treibers Ihres Geräts eine mühsame und knifflige Aufgabe sein, daher empfehlen wir Ihnen hier, eine dedizierte Software dafür zu wählen.Es ist ziemlich viel automatisierte Software online verfügbar, die die Treiber in kürzester Zeit aktualisiert.
Drucker sind von großem Nutzen, und jede Panne oder jeder Fehler bei ihnen kann einen Rückschlag für viele wichtige Arbeiten bedeuten.Falls Sie auch das Problem „Kyocera Printer Not Recognized“ haben, empfehlen wir Ihnen, die oben aufgeführten Fixes auszuprobieren und sie einfach zu entfernen.
Lesen Sie auch: Fix: Der Drucker druckt Dokumente weiterhin in einem umgekehrten Farbschema
Am Ende des Artikels hoffen wir, dass der eine oder andere in der obigen Liste erwähnte Fix in Ihrem Fall sicherlich weiterhilft.Überprüfen Sie auch, ob das USB-Kabel gut befestigt ist oder nicht, da ein locker angeschlossener USB-Stick es Ihrem System manchmal erschweren kann, externe Geräte zu erkennen.Wenn Sie Fragen oder Feedback haben, schreiben Sie bitte den Kommentar in das Kommentarfeld unten.

