Beheben Sie Probleme mit dem schwarzen Bildschirm von Microsoft Edge unter Windows 10
Aktualisiert Marsch 2023: Erhalten Sie keine Fehlermeldungen mehr und verlangsamen Sie Ihr System mit unserem Optimierungstool. Holen Sie es sich jetzt unter - > diesem Link
- Downloaden und installieren Sie das Reparaturtool hier.
- Lassen Sie Ihren Computer scannen.
- Das Tool wird dann deinen Computer reparieren.
Hatten Sie bei der Verwendung von Microsoft Edge unter Windows jemals ein Problem, bei dem der Bildschirm schwarz wurde?Wenn Sie mit einem solchen Problem konfrontiert sind, kann dies verschiedene Gründe haben, z. B. eine beschädigte Datei, bösartige Dateien usw.
Microsoft Edge Black Screen-Probleme treten sehr häufig auf Windows 10-PCs auf, bei denen der Bildschirm schwarz wird und ein Benutzer nichts dagegen tun kann.Microsoft Edge ist ein Browser, der auf der Chromium-Engine basiert, und es gibt noch ein paar kleinere Fehler, die Microsoft baldmöglichst beheben wird.Aber bis dahin gibt es nur wenige Fehler wie die Probleme mit dem schwarzen Bildschirm, die die meisten Benutzer beunruhigen.
Der beste Weg, dieses Problem zu beheben, besteht darin, zu einigen anderen Browsern wie Firefox oder Opera zu wechseln. Falls Sie dies jedoch nicht möchten, finden Sie hier einige Methoden, mit denen Sie das Problem schnell beheben und Edge erneut verwenden können wie gewöhnlich.
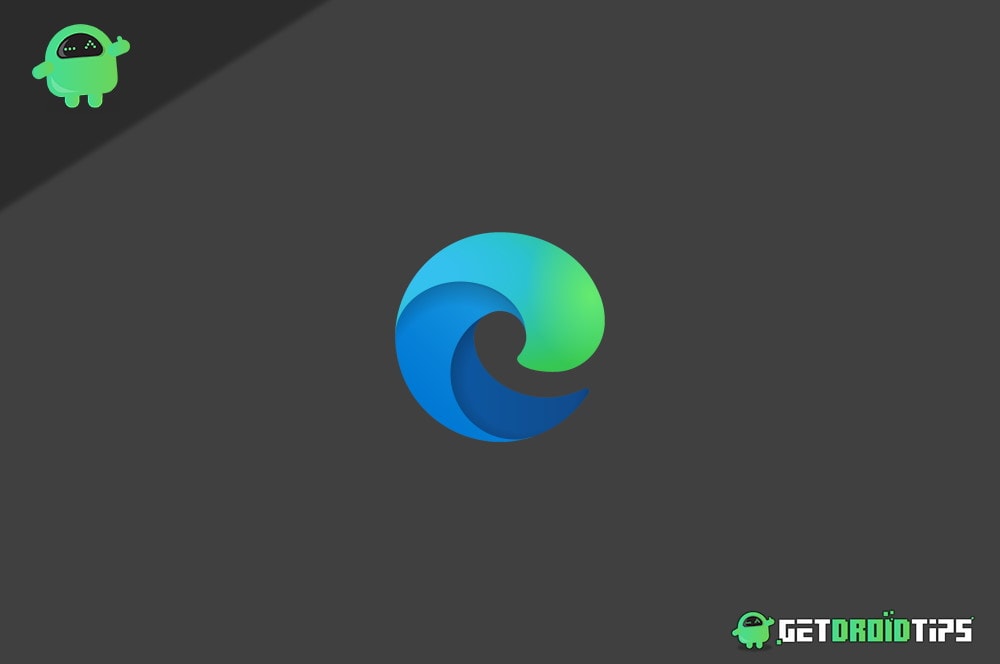
Wichtige Hinweise:
Mit diesem Tool können Sie PC-Problemen vorbeugen und sich beispielsweise vor Dateiverlust und Malware schützen. Außerdem ist es eine großartige Möglichkeit, Ihren Computer für maximale Leistung zu optimieren. Das Programm behebt häufige Fehler, die auf Windows-Systemen auftreten können, mit Leichtigkeit - Sie brauchen keine stundenlange Fehlersuche, wenn Sie die perfekte Lösung zur Hand haben:
- Schritt 1: Laden Sie das PC Repair & Optimizer Tool herunter (Windows 11, 10, 8, 7, XP, Vista - Microsoft Gold-zertifiziert).
- Schritt 2: Klicken Sie auf "Scan starten", um Probleme in der Windows-Registrierung zu finden, die zu PC-Problemen führen könnten.
- Schritt 3: Klicken Sie auf "Alles reparieren", um alle Probleme zu beheben.
Seiteninhalt
- Beheben Sie Probleme mit dem schwarzen Bildschirm von Microsoft Edge unter Windows 10
- Methode 1: Starten Sie den Edge-Browser neu
- Methode 2: Cache und Cookies löschen und Hardwarebeschleunigung deaktivieren
- Methode 3: Deaktivieren von Erweiterungen, Suchen nach schädlichen Dateien und Aktualisieren Ihres Anzeigetreibers
- Fazit
Beheben Sie Probleme mit dem schwarzen Bildschirm von Microsoft Edge unter Windows 10
In diesem Artikel werden wir einige Methoden besprechen, die Ihnen helfen, das Problem mit dem schwarzen Bildschirm von Microsoft Edge zu lösen.Diese Methoden basieren auf der Lösung der häufigsten Faktoren, die solche Probleme verursachen können.Jede bestimmte Methode könnte funktionieren; Lesen Sie daher alle folgenden Methoden, um das Problem mit dem schwarzen Bildschirm von Microsoft Edge in Windows 10 zu beheben.
Lesen Sie auch
Beheben Sie langsames Microsoft Edge unter Windows 11 und 10
Fix: Microsoft Edge stürzt unter Windows 11 ab
Fix: Microsoft Edge-Videos werden nicht abgespielt oder zeigen einen schwarzen Bildschirm
Methode 1: Starten Sie den Edge-Browser neu
Wenn es sich um einen zufälligen Fehler oder eine Störung handelt, würde ein Neustart von Edge das Problem beheben.Auch wenn Sie Edge wie gewohnt schließen, kann es weiterhin im Hintergrund ausgeführt werden.Lesen Sie die unten aufgeführten Schritte, um den Neustart von Edge in Windows 10 zu erzwingen.
Schritt 1) Gehen Sie zunächst zur Windows-Suchleiste, geben Sie Task-Manager ein und klicken Sie dann auf den Task-Manager aus der Suche.
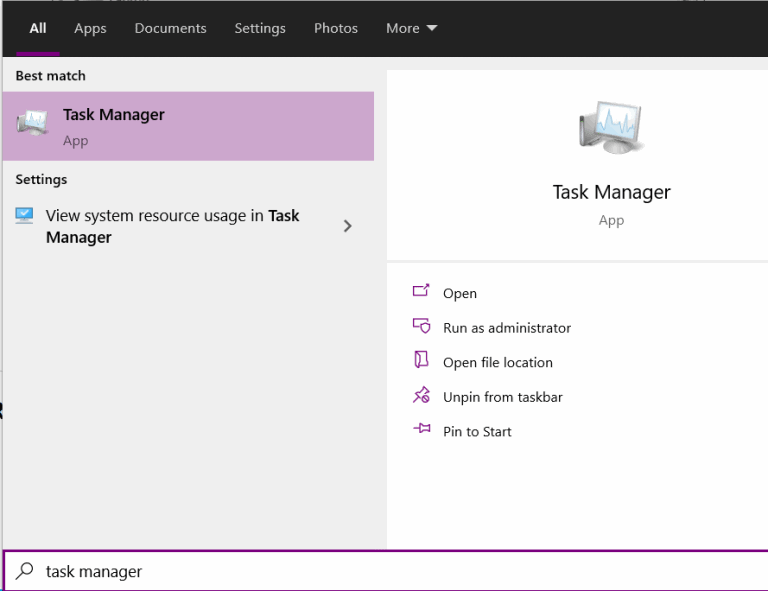
Schritt2) Scrollen Sie jetzt im Task-Manager auf der Registerkarte „Prozess“ und suchen Sie nach der Microsoft Edge-Anwendung.
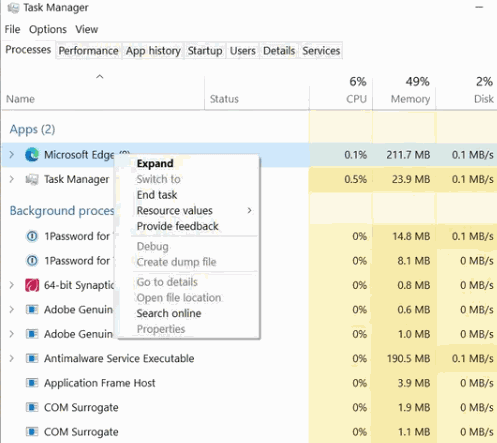
Wählen Sie es aus und klicken Sie unten auf die Schaltfläche Task beenden, oder Sie können auch mit der rechten Maustaste darauf klicken und Task beenden auswählen.
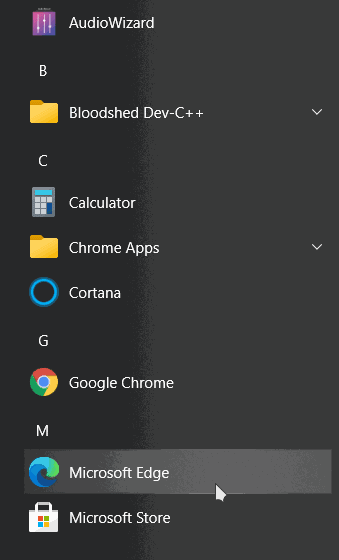
Schritt 3) Sobald Sie die Ausführung von Microsoft Edge im Hintergrund beendet haben, klicken Sie auf das Edge-Symbol, um es erneut zu starten.Es hätte das Problem gelöst.
Methode 2: Cache und Cookies löschen und Hardwarebeschleunigung deaktivieren
Die beschädigten Cache- und Cookie-Dateien könnten die einzige Ursache für das Problem mit dem schwarzen Bildschirm von Edge sein.Um es zu beheben, müssten Sie die Cookies und Cache-Dateien für Edge löschen.
Edge nutzt die GPU auch in vollem Umfang, um die Webgeschwindigkeit zu erhöhen und grafikbasierte Webaufgaben zu verwalten.Das Zulassen von Kanten für solche Ressourcen könnte ein weiterer Faktor für das Problem mit dem schwarzen Bildschirm sein.
Schritt 1)Klicken Sie zunächst auf den Microsoft Edge-Browser öffnen und dann auf diedrei vertikalen Punkteoben rechts.Wählen Sie im Menü die Option „Einstellungen“ aus und gehen Sie dann zu „Datenschutz, Suche und Dienste“.
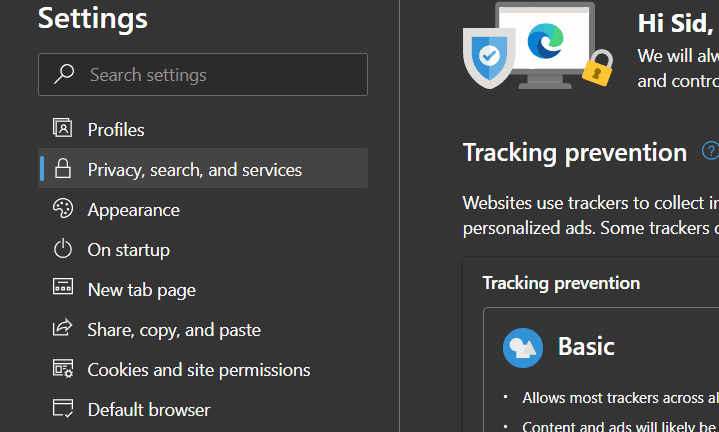
Schritt2)Scrollen Sie nun im rechten Bereich nach unten und klicken Sie auf die Schaltfläche „Wählen Sie, was gelöscht werden soll“ unter dem Label „Browserdaten löschen“.
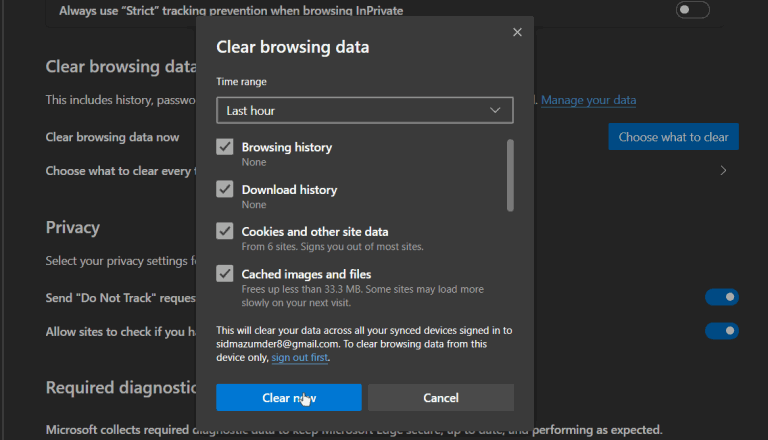
Schritt 3)Stellen Sie in der Eingabeaufforderung sicher, dass Sie die Cookies und andere Websitedaten sowie die Option „Bilder und Dateien im Cache“ aktiviert haben, und klicken Sie dann auf die Schaltfläche „Jetzt löschen“.In ein paar Sekunden wird es klar sein und Sie werden das Problem mit dem schwarzen Bildschirm lösen.
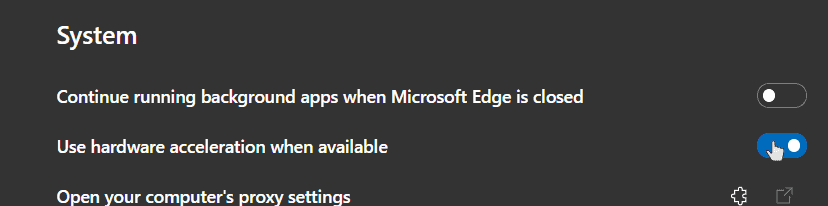
Schritt 4)Wenn das Löschen des Cache und der Cookies Ihr Problem nicht löst, deaktivieren Sie die Option für die Hardwarebeschleunigung.Klicken Sie auf der Seite „Einstellungen“ in der rechten Spalte auf „System“.Deaktivieren Sie dann die Option Hardwarebeschleunigung verwenden, wenn verfügbar.
Methode 3: Deaktivieren von Erweiterungen, Suchen nach schädlichen Dateien und Aktualisieren Ihres Anzeigetreibers
Es ist möglich, dass Sie eine Erweiterung verwenden, die eine schädliche Datei enthält, wodurch das Problem mit dem schwarzen Bildschirm verursacht wird.Außerdem ist es wahrscheinlicher, dass eine schädliche Datei auf Ihrem PC ein solches Problem verursacht.Was auch immer der Grund für die Behebung ist, Sie können alle Erweiterungen entfernen und Ihren PC mit einem Antiviren-Tool scannen.
Um Erweiterungen zu entfernen, klicken Sie einfach auf die drei vertikalen Punkte oben rechts und gehen Sie zu Einstellungen> Erweiterungen.Tan, klicken Sie auf und entfernen Sie Erweiterungen aus der Liste, die Ihnen verdächtig sind.
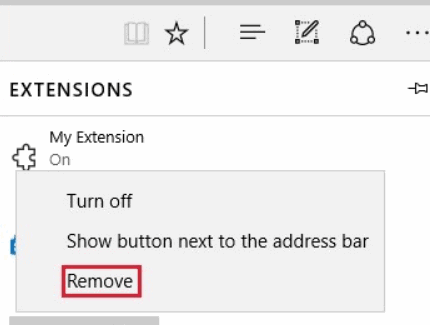
Um zu überprüfen, ob sich auf Ihrem PC eine schädliche Datei befindet, können Sie Windows Defender oder andere Tools von Drittanbietern wie Malwarebytes, Avast usw. verwenden.
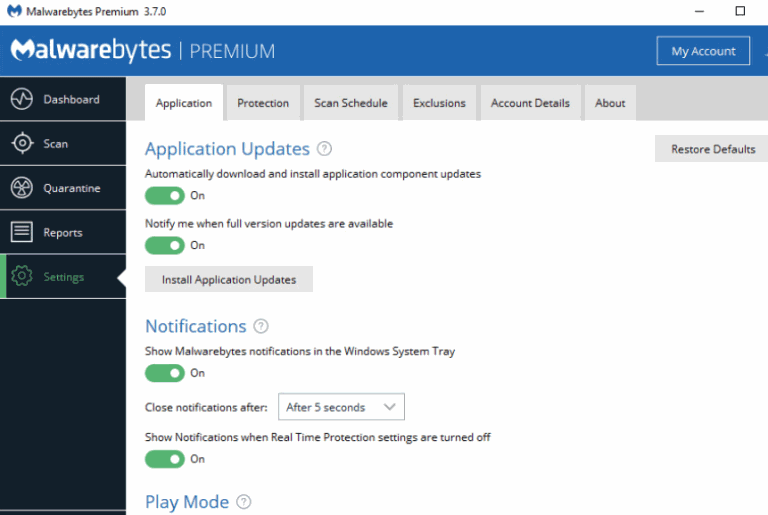
Wenn Sie schädliche Dateien auf Ihrem PC gefunden haben, entfernen Sie die Dateien sofort und sichern Sie Ihren PC.
Um Ihren Anzeigetreiber zu aktualisieren, gehen Sie zur Windows-Suchleiste und suchen Sie nach dem Geräte-Manager, klicken Sie auf die Anwendung öffnen.
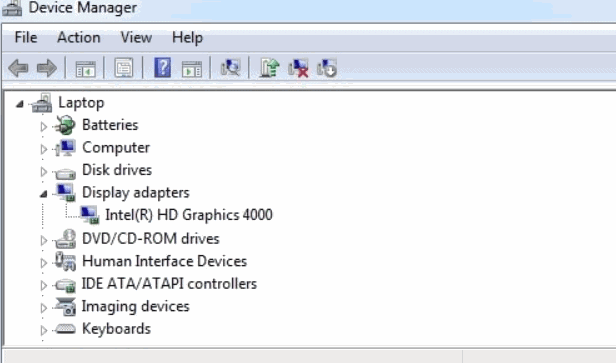
Klicken Sie im Geräte-Manager auf die Kategorie Anzeigeadapter und erweitern Sie sie, wählen Sie den Anzeigeadapter aus, klicken Sie mit der rechten Maustaste darauf und wählen Sie Aktualisieren aus.
Fazit
Ich hoffe, dass diese Methoden das vorübergehende Problem des Problems mit dem schwarzen Bildschirm im Microsoft Edge-Browser beheben.Falls Sie das Problem nicht beheben können, wäre die beste Option, den Microsoft Edge-Browser neu zu installieren, um seine Programmverzeichnisse zu aktualisieren.Sie können auch andere Browser wie Firefox oder Opera ausprobieren, da sie genauso funktionieren.
Die Wahl des Herausgebers:
- So beheben Sie den MicrosoftEdgeCP.exe-Fehler unter Windows 10
- So blockieren Sie Programmlistenanzeigen auf Microsoft Edge
- Samsung Internet vs Microsoft Edge: Welches ist gut zum Surfen?
- So fixieren oder lösen Sie vertikale Registerkarten in Microsoft Edge Chromium
- Importieren oder exportieren Sie gespeicherte Passwörter von Microsoft Edge

