Ich kann DirectX Windows 11 nicht installieren
Aktualisiert Marsch 2023: Erhalten Sie keine Fehlermeldungen mehr und verlangsamen Sie Ihr System mit unserem Optimierungstool. Holen Sie es sich jetzt unter - > diesem Link
- Downloaden und installieren Sie das Reparaturtool hier.
- Lassen Sie Ihren Computer scannen.
- Das Tool wird dann deinen Computer reparieren.
Windows 11 erfordert verschiedene Komponenten, damit alle Prozesse und Dienste auf normale Weise ausgeführt werden können und zweifellos ist einer der relevantesten Aspekte alles, was mit Multimedia zu tun hat.
Um den Großteil der Multimedia zu verwalten Komponenten (Bilder, Videos, Audio usw.), wir haben DirectX, dies ist eine Laufzeitumgebung, die aus einer Gruppe von Bibliotheken besteht, die aus dem alten DirectX-SDK stammen. Dies konzentriert sich normalerweise auf einige Spiele, die D3DX9/10/11 verwenden , Xaudio 2.7, XInput 1.3, XACT oder Managed DX 1.1 Aus verschiedenen Gründen ist es möglich, dass wir DirectX installiert in Windows 11 nicht (obwohl dies standardmäßig kommt) und wie dies einige Spiele oder Wiedergabe-Themen ist , kann beeinflusst werden, die Fehler tritt normalerweise aufgrund von Schäden an der ausführbaren Datei oder an einigen Komponenten des Systems selbst auf.
So installieren Sie DirectX problemlos unter Windows 11
Schritt 1
Um dies zu erreichen, gehen wir auf die folgende URL:
Schritt 2
Dies ist ein Dienstprogramm, das für die Korrektur von Microsoft .NET Framework-Fehlern oder solchen mit Etwas mit Microsoft .NET Framework-Installationsupdates zu tun, .Net ist an das DirectX-Verhalten gebunden:
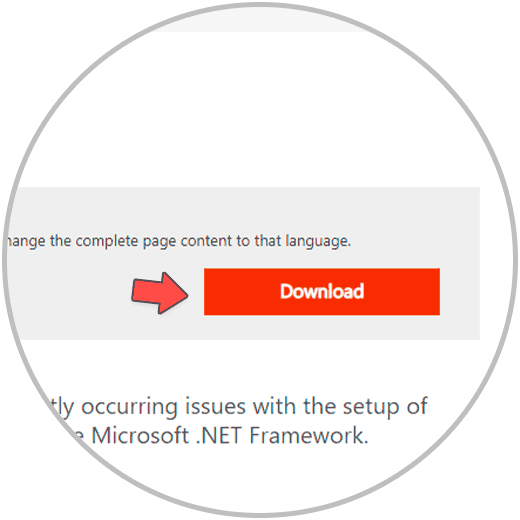
Schritt 3
Wir warten, bis der Downloadvorgang des .Net Framework-Reparaturprogramms abgeschlossen ist:
Wichtige Hinweise:
Mit diesem Tool können Sie PC-Problemen vorbeugen und sich beispielsweise vor Dateiverlust und Malware schützen. Außerdem ist es eine großartige Möglichkeit, Ihren Computer für maximale Leistung zu optimieren. Das Programm behebt häufige Fehler, die auf Windows-Systemen auftreten können, mit Leichtigkeit - Sie brauchen keine stundenlange Fehlersuche, wenn Sie die perfekte Lösung zur Hand haben:
- Schritt 1: Laden Sie das PC Repair & Optimizer Tool herunter (Windows 11, 10, 8, 7, XP, Vista - Microsoft Gold-zertifiziert).
- Schritt 2: Klicken Sie auf "Scan starten", um Probleme in der Windows-Registrierung zu finden, die zu PC-Problemen führen könnten.
- Schritt 3: Klicken Sie auf "Alles reparieren", um alle Probleme zu beheben.
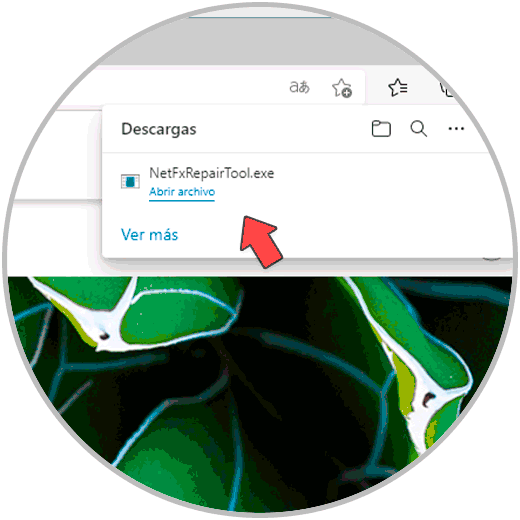
Schritt 4
Wir führen die heruntergeladene Datei aus und die Prozesse werden geladen:

Schritt 5
Dann sehen wir Folgendes. Dort akzeptieren wir die Nutzungslizenz und klicken auf Weiter
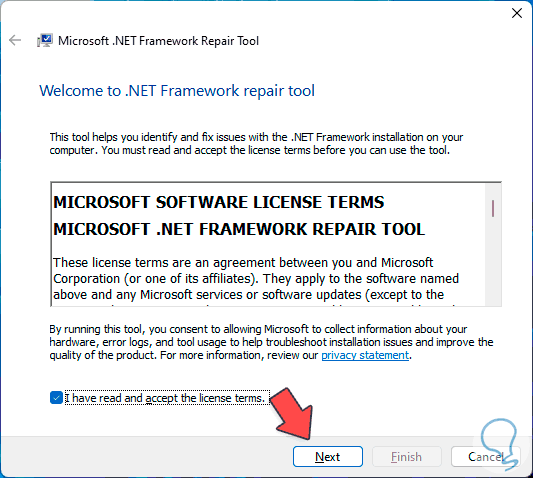
Schritt 6
Jetzt fahren wir mit dem .Net-Fehleranalyseprozess fort:

Schritt 7
Danach sehen wir Folgendes. Wir sehen, dass die folgenden Prozesse angewendet werden:
- Registrieren Sie den Dienst erneut
- Starten Sie den Dienst neu
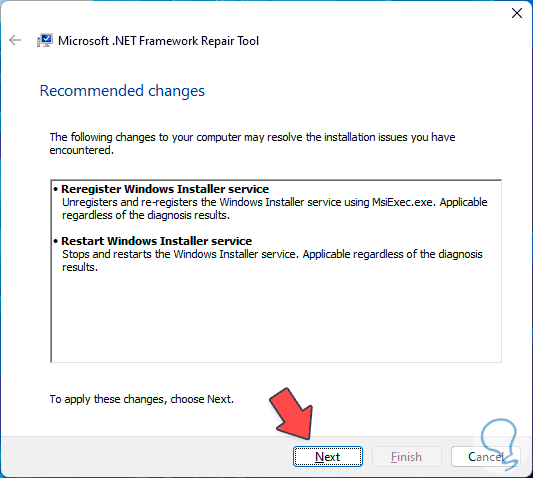
Schritt 8
Wir klicken auf Weiter, um diese Änderungen zu übernehmen:
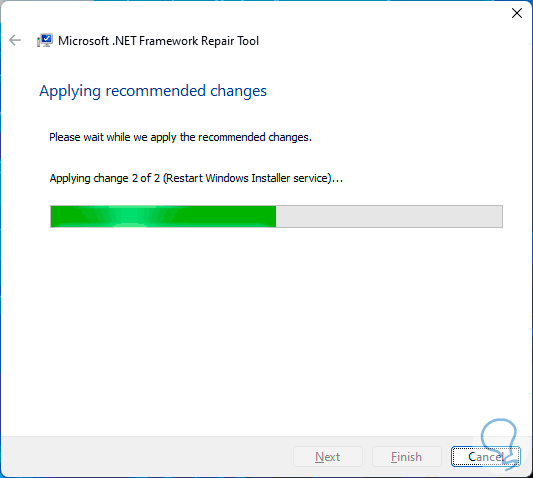
Schritt 9
Am Ende des Prozesses sehen wir Folgendes. Dort überprüfen wir, ob ein Fehler aufgetreten ist, dieser behoben wurde, wir klicken auf Weiter

Schritt 10
um die Ereignisse anzuzeigen, die im System protokolliert wurden. Wir klicken auf Fertig stellen, um die Aufgabe zu beenden und den Assistenten zu schließen.

Schritt 11
Jetzt gehen wir zu der folgenden URL, um die neueste Version von DirectX herunterzuladen:
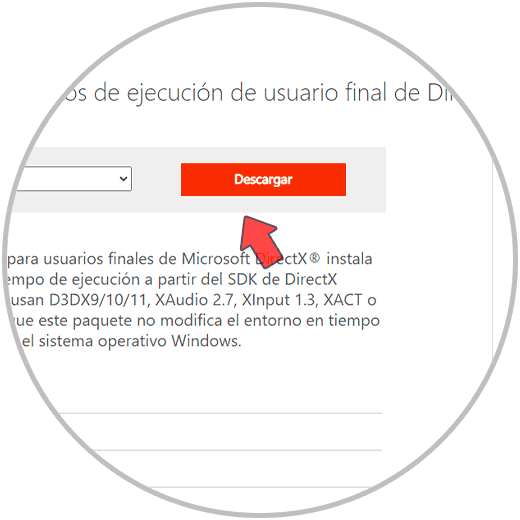
Schritt 12
Wir führen die heruntergeladene Datei aus und akzeptieren die Nutzungslizenz:

Schritt 13
Dann können wir die Bing-Leiste installieren oder nicht:
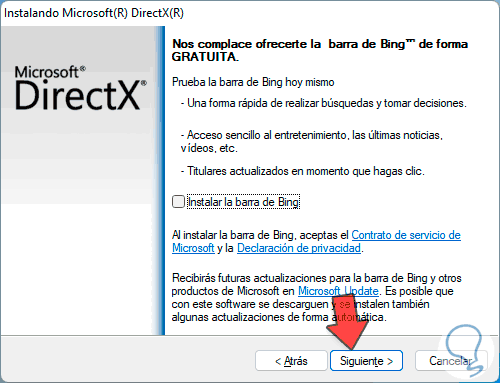
Schritt 14
Wir klicken auf Weiter, um die DirectX-Downloadgröße anzuzeigen:

Schritt 15
Wir klicken auf Weiter, um die Komponenten herunterzuladen:
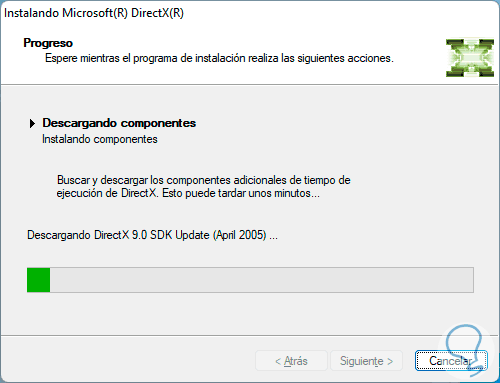
Schritt 16
Dann werden die heruntergeladenen Komponenten installiert:

Schritt 17
Am Ende sehen wir folgendes:
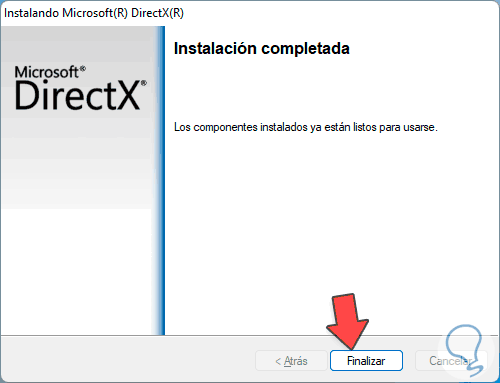
Schritt 18
Wir verlassen den Assistenten und es ist an der Zeit zu überprüfen, ob wir DirectX haben. Dazu geben wir in die Suchmaschine „dxdiag“ ein:
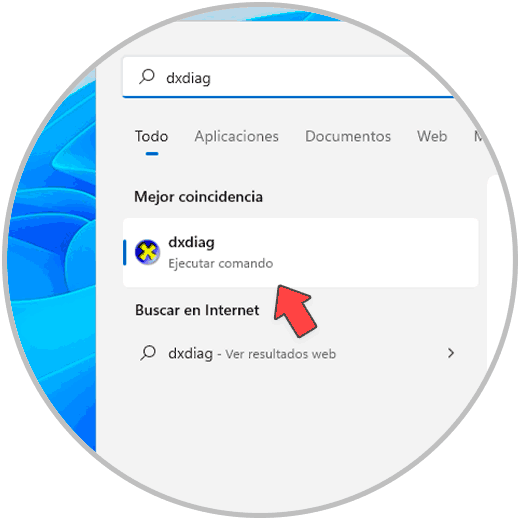
Schritt 19
Wir öffnen den Befehl und in der Zeile „DirectX-Version“ sehen wir den in Windows 11 verwendeten:
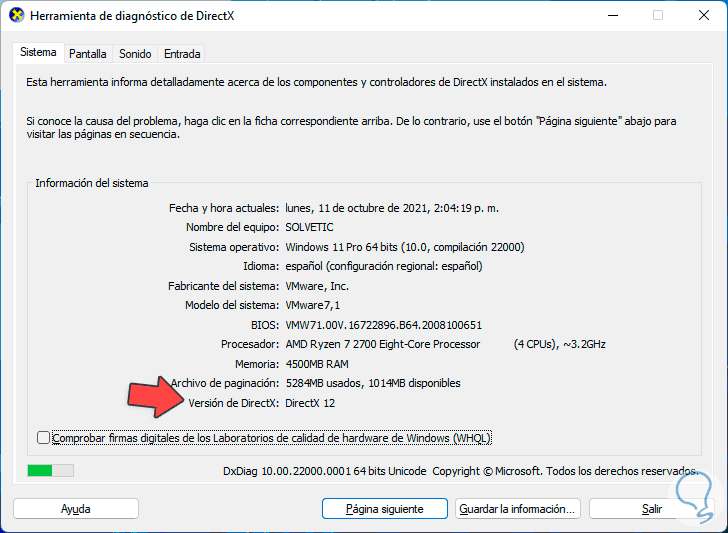
Dies ist der Weg, DirectX im Fehlerfall korrekt zu installieren.

