[Gelöst] Systemabbild schlägt bei Fehler 0x80780172 in Windows 10 fehl
Aktualisiert Marsch 2023: Erhalten Sie keine Fehlermeldungen mehr und verlangsamen Sie Ihr System mit unserem Optimierungstool. Holen Sie es sich jetzt unter - > diesem Link
- Downloaden und installieren Sie das Reparaturtool hier.
- Lassen Sie Ihren Computer scannen.
- Das Tool wird dann deinen Computer reparieren.
Erstellen einer vollständigenSystem-Sicherungist die wichtigste Aufgabe, wenn Sie Ihre persönlichen Daten, Dateien oder Ordner nicht verlieren wollen.Was aber, wenn Sie aufgrund von Fehlercodes nicht in der Lage sind, einen Wiederherstellungspunkt zu erstellen?Nun, ein paar Benutzer haben sich tatsächlich darüber beschwert, dass System Image mit dem Fehler 0x80780172 fehlschlägt.Wenn Sie auf diesen Fehler stoßen, erscheint auch eine Fehlermeldung mit folgendem Wortlaut.
„Es sind keine zu sichernden Elemente angegeben (Fehler 0x80780172)„
Die häufigsten Gründe, die dieses Problem auslösen können, sind – nicht genügend Speicherplatz auf der Festplatte oder ein beschädigter WindowsImageBackup-Ordner.Ein ausgeschalteter Systemschutz oder einige erforderliche Dienste, die nicht im Hintergrund laufen, können Sie ebenfalls daran hindern, eine neue Systemsicherung zu erstellen.Hier, in diesem Beitrag, haben wir mit 6 einfachen Tricks, die Ihnen helfen, loszuwerden, diese anhaltende Fehler auf Windows 10 kommen kann.
Fix – Systemabbild erstellen schlägt fehl, Fehler 0x80780172
Wenn die Systemsicherung mit dem Fehler 0x80780172 fehlschlägt, probieren Sie die folgenden Abhilfemaßnahmen nacheinander aus –
Wichtige Hinweise:
Mit diesem Tool können Sie PC-Problemen vorbeugen und sich beispielsweise vor Dateiverlust und Malware schützen. Außerdem ist es eine großartige Möglichkeit, Ihren Computer für maximale Leistung zu optimieren. Das Programm behebt häufige Fehler, die auf Windows-Systemen auftreten können, mit Leichtigkeit - Sie brauchen keine stundenlange Fehlersuche, wenn Sie die perfekte Lösung zur Hand haben:
- Schritt 1: Laden Sie das PC Repair & Optimizer Tool herunter (Windows 11, 10, 8, 7, XP, Vista - Microsoft Gold-zertifiziert).
- Schritt 2: Klicken Sie auf "Scan starten", um Probleme in der Windows-Registrierung zu finden, die zu PC-Problemen führen könnten.
- Schritt 3: Klicken Sie auf "Alles reparieren", um alle Probleme zu beheben.
1] Genügend Speicherplatz für System Image Backup
Vergewissern Sie sich vor der Anwendung einer Lösung, dass genügend Speicherplatz auf der Festplatte vorhanden ist, um ein Systemabbild zu erstellen.Wenn Ihr PC nicht über genügend Speicherplatz für neue Sicherungen verfügt, können solche Fehler immer wieder auftreten.Man kann dieses Problem einfach beheben, indem man die nicht mehr benötigten Dateien wie Caches, Cookies, Junk-Dateien usw. löscht.Sie können auch ein externes Gerät verwenden, das über genügend Speicherplatz für eine Systemabbildsicherung verfügt.
2] Aktivieren Sie den Windows-Systemschutz, um den Fehler 0x80780172 zu beheben
Oftmals schlägt das Systemabbild fehl, weil der Windows-Systemschutz deaktiviert bleibt.Wenn das der Fall ist, sollten Sie diesen Schutz mit den unten beschriebenen Schritten aktivieren.
- Drücken Sie Win + I, um die App Einstellungen zu starten.
- Klicken Sie aufSystem > Über.
- Gehen Sie ganz nach rechts und klicken Sie aufSchutz des Systems.

- Wenn das Fenster Systemschutz angezeigt wird, klicken Sie aufkonfigurieren.
- Aktivieren Sie das Optionsfeld „Systemschutz einschalten“ und drücken SieBewerbungdannOK.
3] Prüfen Sie den aktuellen Status von Volume Shadow Copy
Das Erstellen eines neuen Systemabbilds kann auch mit dem Fehler 0x80780172 fehlschlagen, wenn die zugehörigen Dienste irgendwie deaktiviert sind.Prüfen Sie also anhand des folgenden Leitfadens, ob dies tatsächlich der Fall ist oder nicht.
- Drücken Sie Win + R.
- Typ
services.mscin das Textfeld und drücken SieOK. - Wenn das Fenster Dienste angezeigt wird, scrollen Sie nach unten und suchen SieVolumen Schattenkopie.
- Prüfen Sie den aktuellen Status.Wenn Sie feststellen, dass dieser Dienst „gestoppt“ ist, klicken Sie mit der rechten Maustaste darauf, und wählen SieStart.
- Sobald der Dienst „Volumenschattenkopie“ ausgeführt wird, blättern Sie nach oben zu „Dateiverlaufsdienst“.
- Klicken Sie mit der rechten Maustaste auf diesen Dienst, und wählen Sie die OptionStartüber das Kontextmenü.
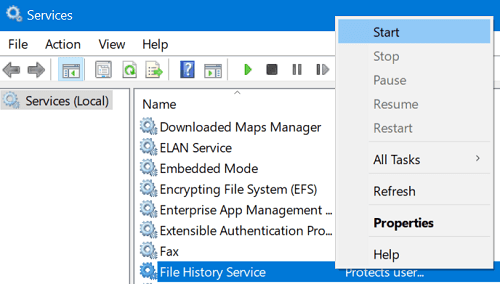
Nachdem Sie nun diese beiden Dienste aktiviert haben, versuchen Sie, ein neues System-Backup zu erstellen.Dies sollte ohne Bugs oder Fehler funktionieren.Wenn nicht, können Sie die nächsten Lösungen befolgen –
4] Löschen Sie den Ordner WindowsImageBackup
Jeder Fehler, der mit den vorherigen Sicherungsdateien verbunden ist, kann Sie auch daran hindern, einen neuen Wiederherstellungspunkt zu erstellen.In einem solchen Szenario müssen Sie lediglich die alten Sicherungen mit Hilfe der folgenden Anweisungen löschen –
Zu diesem Zweck müssen Sie die Datei „WindowsImageBackupOrdner“.Sie finden diesen Ordner unter dem Pfad –C:/System Volume Information/WindowsImageBackup.
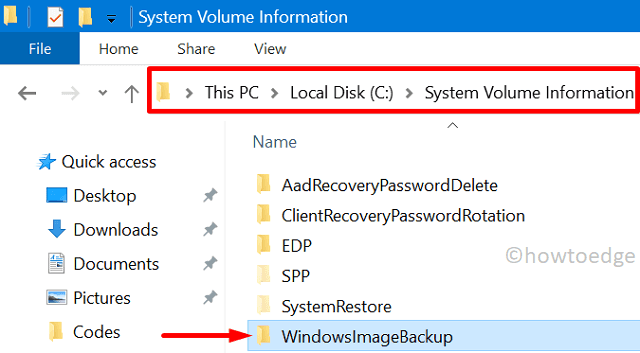
Normalerweise können Sie im Windows Explorer nicht auf diesen Ordner zugreifen.Um Zugang zu diesem Ordner zu erhalten, gehen Sie folgendermaßen vor –
- Drücken Sie Win + S.
- Geben Sie „Versteckte Dateien anzeigen“ ein und klicken Sie auf das oberste Ergebnis.
- Klicken Sie auf dem nächsten Bildschirm unter dem Abschnitt Datei-Explorer auf „Einstellungen ändern, um versteckte und Systemdateien anzuzeigen“.
- Aktivieren Sie anschließend das Optionsfeld „Versteckte Dateien, Ordner und Laufwerke anzeigen“.

- Deaktivieren Sie anschließend das Kontrollkästchen links neben „Geschützte Betriebssystemdateien ausblenden“.Siehe den Schnappschuss unten –
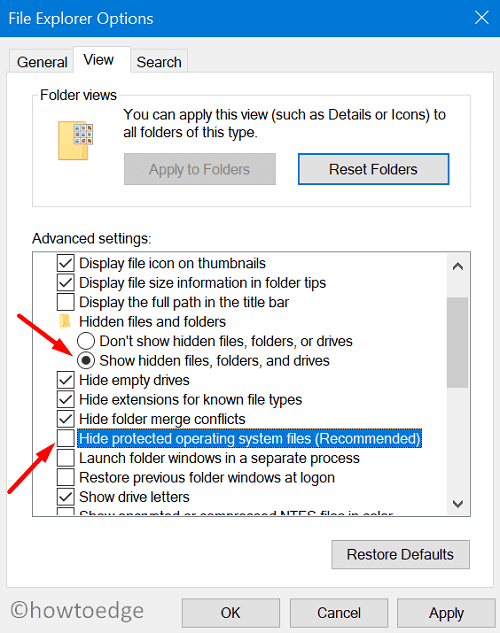
Nachdem Sie nun die Anzeige der versteckten Ordner und der geschützten Betriebssystemdateien aktiviert haben, besuchen Sie erneut das Stammlaufwerk, d.h.C:/ auf Ihrem Computer.Sie können nun auf den Ordner „System Volume Information“ zugreifen.
- Starten Sie Ihren PC neu, um die oben genannten Änderungen am Betriebssystem vorzunehmen.
5] Deaktivieren Sie den Systemschutz und löschen Sie alle Wiederherstellungspunkte
Wenn der Fehler 0x80780172 auch danach noch besteht, schalten Sie zunächst den Systemschutz aus und löschen Sie anschließend alle zuvor gespeicherten Systemsicherungen.Gehen Sie dazu folgendermaßen vor –
- Klicken Sie mit der rechten Maustaste auf das Windows-Symbol und wählen Sie System.
- Klicken Sie im rechten Fensterbereich aufSystemschutz.
- Markieren Sie die Optionsschaltfläche – Systemschutz deaktivieren.
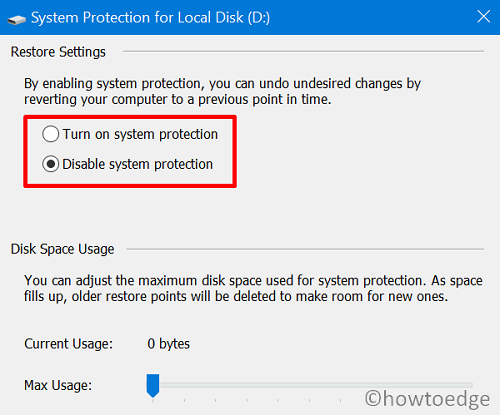
- Klicken Sie auf Anwenden.Es erscheint ein Popup-Fenster, das Sie daran erinnert, dass alle zuvor erstellten Wiederherstellungspunkte gelöscht werden.
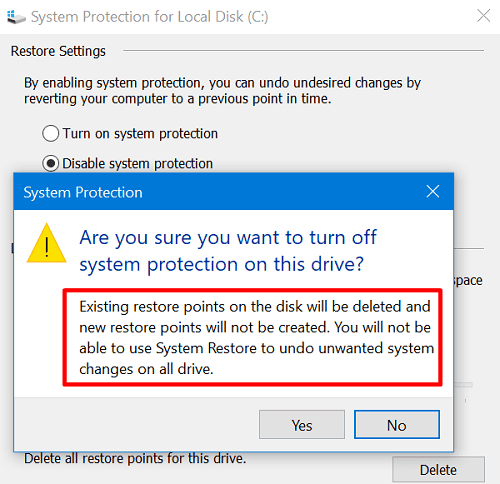
- HitJadanachJaerneut, um das Löschen aller zuvor erstellten Systemsicherungen zu bestätigen.
6] Windows 10 sauber starten, um Fehler 0x80780172 zu beheben
Wenn Sie beim Erstellen eines Wiederherstellungspunkts immer noch mit dem Fehler 0x80780172 zu kämpfen haben, versuchen Sie, Ihr Gerät im abgesicherten Modus zu starten.Clean Boot ist im Grunde ein Zustand, in dem nur einige wenige Systemanwendungen und -dienste auf dem Computer laufen.Da es im abgesicherten Systemstart keine Störungen durch Dritte gibt, können Sie problemlos einen Systemwiederherstellungspunkt erstellen, ohne dass dieser Fehler weiterhin auftritt.
Das war’s. Ich hoffe, Sie finden diesen Artikel hilfreich, um den System Image Backup Fehler 0x80780172 zu beheben.Falls Sie Fragen oder Anregungen haben, lassen Sie es uns im Kommentarbereich unten wissen.

