[Gelöst] Microsoft Office Aktivierungsfehler 0X4004F00C in Windows 10
Aktualisiert Marsch 2023: Erhalten Sie keine Fehlermeldungen mehr und verlangsamen Sie Ihr System mit unserem Optimierungstool. Holen Sie es sich jetzt unter - > diesem Link
- Downloaden und installieren Sie das Reparaturtool hier.
- Lassen Sie Ihren Computer scannen.
- Das Tool wird dann deinen Computer reparieren.
Mehrere Microsoft Office-Benutzer berichteten von einemAktivierungsfehler 0X4004F00Cwenn Sie ein Programm der Office Suite wie Word, PowerPoint, Excel oder andere verwenden.Dieses Problem kann aufgrund verschiedener Probleme auftreten, wie z. B. Interferenzen mit VPNs oder Proxy und einer beschädigten Office-Installation.Wenn auch Sie mit einem solchen Problem konfrontiert sind, während Sie ein Microsoft Office-Produkt verwenden, kann dieser Artikel Ihnen helfen, es zu beheben.
Dieser Artikel enthält fünf mögliche Umgehungslösungen, die Ihnen helfen können, den Aktivierungsprozess problemlos abzuschließen und die Office Suite weiterhin zu verwenden.
Microsoft Office-Aktivierungsfehler 0X4004F00C beheben
Sie können die folgenden Workarounds verwenden, um den Microsoft Office-Aktivierungsfehler 0X4004F00C auf Ihrem PC zu beheben.
1.Führen Sie das Office-Aktivierungstool aus
Mehrere betroffene Windows-Benutzer haben berichtet, dass die Ausführung des Office-Aktivierungstools funktioniert.Bei dieser Methode müssen Sie ein kompatibles Office-Aktivierungsproblemlösungsprogramm (Microsoft 365, Office 2016, 2019 oder 2013) herunterladen und es zur Behebung des Fehlers verwenden.Sie können die folgenden Schritte befolgen, wenn Sie sich für diese Lösung entscheiden.
Wichtige Hinweise:
Mit diesem Tool können Sie PC-Problemen vorbeugen und sich beispielsweise vor Dateiverlust und Malware schützen. Außerdem ist es eine großartige Möglichkeit, Ihren Computer für maximale Leistung zu optimieren. Das Programm behebt häufige Fehler, die auf Windows-Systemen auftreten können, mit Leichtigkeit - Sie brauchen keine stundenlange Fehlersuche, wenn Sie die perfekte Lösung zur Hand haben:
- Schritt 1: Laden Sie das PC Repair & Optimizer Tool herunter (Windows 11, 10, 8, 7, XP, Vista - Microsoft Gold-zertifiziert).
- Schritt 2: Klicken Sie auf "Scan starten", um Probleme in der Windows-Registrierung zu finden, die zu PC-Problemen führen könnten.
- Schritt 3: Klicken Sie auf "Alles reparieren", um alle Probleme zu beheben.
- Um das Office-Aktivierungstool auszuführen, müssen Sie zunächst entweder Microsoft 365, Office 2016 & Office 2019 oder Office 2013 herunterladen, je nachdem, welche Version Sie derzeit verwenden.
- Nach dem Herunterladen gehen Sie zu dem Ort, an dem Sie die Datei heruntergeladen haben, und öffnen Sie die.exe /.diagcabDatei.
- Wenn die UAC auf dem Bildschirm erscheint, klicken Sie aufJaum administrative Berechtigungen zu gewähren.
- Klicken Sie auf dem nächsten Bildschirm auf das Menü „Erweitert“ und markieren Sie dann die OptionReparaturen automatisch anwendenund klicken Sie dann auf das FeldWeiterTaste.Warten Sie eine Weile, bis der Ausgangszustand gescannt wurde.
- Wenn eine brauchbare Lösung gefunden wird, wird sie automatisch angewendet.
- Klicken Sie auf dem nächsten Bildschirm auf die SchaltflächeDiese Korrektur anwendenund folgen Sie dann den Anweisungen auf dem Bildschirm.
Starten Sie den Computer neu, nachdem Sie den Vorgang durchgeführt haben.Öffnen Sie dann die Office-Anwendung und prüfen Sie, ob das Problem jetzt behoben ist.
2.Deaktivieren Sie Ihren Proxy-Server
Die Deaktivierung des Proxy-Servers hat vielen Benutzern geholfen, dieses Problem zu beheben.Die Vorgehensweise zum Ausschalten des Proxyservers ist wie folgt:
- Klicken Sie mit der rechten Maustaste auf Start und wählen SieEinstellungen > Netzwerk & Internet > Proxy. Sie können auch „ms-settings:network-proxy“ in das Dialogfeld Ausführen eingeben, um die Registerkarte „Proxy“ direkt zu öffnen.
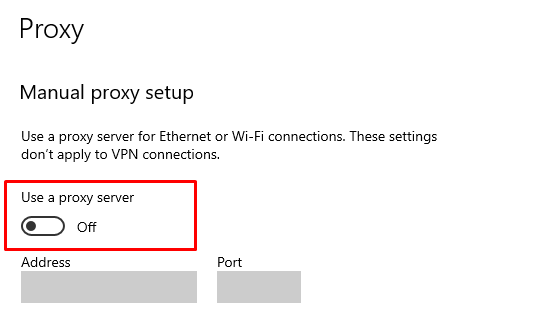
- Scrollen Sie auf der Registerkarte Proxy nach unten zur RegisterkarteManuelle Proxy-Einrichtungund schalten Sie dann die Umschalttaste aus, die sich aufVerwenden Sie einen Proxyserver.
Nachdem Sie den Proxyserver deaktiviert haben, starten Sie Ihren Computer neu und versuchen Sie die Aktivierung erneut.Wenn der Fehlercode0X4004F00Cweiterhin bestehen, fahren Sie mit der nächsten funktionierenden Lösung fort.
3.Deinstallation der VPN-Verbindung
Wenn Sie eine VPN-Verbindung eines Drittanbieters verwenden, kann es hilfreich sein, diese zu deinstallieren.Entfernen Sie also das aktive VPN über die Systemsteuerung oder die Windows-Einstellungen und sehen Sie, ob es funktioniert.
- Öffnen Sie das Dialogfeld Ausführen mitFenster + R Tasten.
- Typ „appwiz.cpl“ in das Textfeld ein und drücken Sie die Eingabetaste.
- Suchen Sie im Fenster Programme und Funktionen nach dem VPN, das das Problem verursachen könnte.
- Klicken Sie mit der rechten Maustaste auf das problematische VPN und wählen Sie die OptionDeinstallieren SieTaste.Folgen Sie nun den Anweisungen auf dem Bildschirm, um den Vorgang abzuschließen.
- Nachdem Sie das VPN deinstalliert haben, starten Sie Ihren Computer neu, und das Problem sollte jetzt gelöst sein.
- Wenn das Problem weiterhin besteht, fahren Sie mit der nächsten Methode fort.
4.Deaktivieren der Windows Defender Firewall
Die Windows-Firewall und andere Firewalls von Drittanbietern könnten ein weiterer möglicher Übeltäter sein, der dieses Problem auf Ihrem Gerät verursacht.Dieses Problem tritt hauptsächlich aufgrund eines falschen Positivs auf.In einem solchen Fall können Sie die Windows Defender Firewall (oder eine ähnliche Firewall eines Drittanbieters) deaktivieren und sehen, ob es funktioniert.
- Öffnen Sie das Fenster Systemsteuerung.
- Stellen Sie im Fenster Systemsteuerung die OptionAnsicht vonalsGroße Ikonen.
- Wählen Sie nun dieWindows Defender-FirewallArtikel.
- Gehen Sie nach links und wählen SieAktivieren oder Deaktivieren der Windows Defender Firewall.
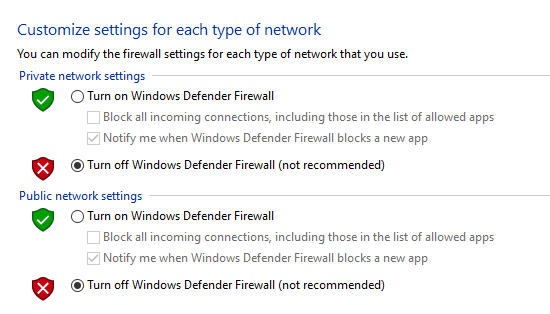
- Überprüfen Sie unter Private Netzwerkeinstellungen die OptionDeaktivieren Sie die Windows Defender Firewall (nicht empfohlen)Kontrollkästchen.
- Gehen Sie in ähnlicher Weise auf die SeiteEinstellungen für öffentliche Netzwerkeund schalten Sie die Firewall aus.
- Klicken Sie auf dasOKum die Änderungen zu speichern und den Vorgang zu beenden.
Wenn Sie die oben genannten Maßnahmen durchführen, sollte das Problem behoben sein.Wenn das nicht funktioniert, können Sie die Firewalls von Drittanbietern mit den folgenden Schritten deaktivieren.
- Klicken Sie mit der rechten Maustaste auf die Schaltfläche Start und wählen SieAnwendungen und Funktionen.
- Gehen Sie in der App „Einstellungen“ zum rechten Bereich und suchen Sie die Firewalls von Drittanbietern, falls sie installiert sind.
- Wenn Sie ihn gefunden haben, wählen Sie ihn aus und klicken Sie auf die SchaltflächeDeinstallieren SieTaste.
- Wenn die UAC auf dem Bildschirm erscheint, klicken Sie auf die SchaltflächeJaum administrative Berechtigungen zu gewähren.
- Folgen Sie dann den Anweisungen auf dem Bildschirm, um die Deinstallation abzuschließen.
Starten Sie anschließend Ihren Computer neu und versuchen Sie, Ihr Windows zu aktivieren.
5.Neuinstallation der Office-Installation
Wenn keine der oben genannten Lösungen Ihnen hilft, diesen Fehler zu beheben, können Sie versuchen, die Office-Installation neu zu installieren und den Fehlercode zu überprüfen.
- Klicken Sie auf Start, geben Sie „Systemsteuerung“ ein, und wählen Sie diese aus dem Suchergebnis aus.
- Wählen Sie dieProgramm und Funktionenaus der Liste der verfügbaren Elemente auswählen.
- Klicken Sie im Fenster Programme und Funktionen mit der rechten Maustaste auf die Office-Installation und wählen SieÄndern Sieaus dem Kontextmenü.
- Wählen Sie die Option Online-Reparatur, um das Office-Programm zu reparieren.Warten Sie eine Weile, bis der Vorgang abgeschlossen ist.
- Folgen Sie den Anweisungen auf dem Bildschirm, um den Reparaturvorgang abzuschließen.
- Starten Sie Ihr Gerät neu, wenn Sie dazu aufgefordert werden.
Prüfen Sie, ob das Problem jetzt gelöst ist, nachdem Sie die oben genannten Richtlinien befolgt haben.

