[Gelöst] DLLRegisterserver schlägt fehl mit Fehlercode 0x80070715 in Win 10
Aktualisiert Marsch 2023: Erhalten Sie keine Fehlermeldungen mehr und verlangsamen Sie Ihr System mit unserem Optimierungstool. Holen Sie es sich jetzt unter - > diesem Link
- Downloaden und installieren Sie das Reparaturtool hier.
- Lassen Sie Ihren Computer scannen.
- Das Tool wird dann deinen Computer reparieren.
Kürzlich meldeten mehrere Nutzer den Fehlercode 0x80070715 beim Versuch, das Windows-Sicherheitstool auf einem Windows 10-Gerät zu öffnen.Dieser Fehler wurde auch gesehen, wenn Benutzer versuchen, bestimmte Dinge zu tun, einschließlich DLLRegisterserver.Es wird eine Fehlermeldung angezeigt, die lautetDLLRegisterServer ist mit Fehlercode 0x80070715 fehlgeschlagen.
Wenn Sie auch mit einem solchen Problem auf Ihrem Computer konfrontiert sind, dann wird dieser Artikel Ihnen helfen, es zu beheben.Lassen Sie uns herausfinden, was diesen Fehler verursachen kann und wie man ihn mit den folgenden Abhilfemaßnahmen beheben kann.
Wie behebt man DLLRegisterserver Fehlercode 0x80070715
Um DLLRegisterserver Fehlercode 0x80070715 zu beheben, verwenden Sie die folgenden Methoden –
1.Aktivieren Sie die Volumenschattenkopie
Wenn Sie beim Versuch, einen DllRegisterServer-Befehl zu verwenden, mit dem Fehlercode 0x80070715 konfrontiert werden, ist der Volume Shadow Copy-Dienst wahrscheinlich deaktiviert.Führen Sie die folgenden Schritte aus, um den Volume Shadow Copy-Dienst zu aktivieren:
Wichtige Hinweise:
Mit diesem Tool können Sie PC-Problemen vorbeugen und sich beispielsweise vor Dateiverlust und Malware schützen. Außerdem ist es eine großartige Möglichkeit, Ihren Computer für maximale Leistung zu optimieren. Das Programm behebt häufige Fehler, die auf Windows-Systemen auftreten können, mit Leichtigkeit - Sie brauchen keine stundenlange Fehlersuche, wenn Sie die perfekte Lösung zur Hand haben:
- Schritt 1: Laden Sie das PC Repair & Optimizer Tool herunter (Windows 11, 10, 8, 7, XP, Vista - Microsoft Gold-zertifiziert).
- Schritt 2: Klicken Sie auf "Scan starten", um Probleme in der Windows-Registrierung zu finden, die zu PC-Problemen führen könnten.
- Schritt 3: Klicken Sie auf "Alles reparieren", um alle Probleme zu beheben.
- Klicken Sie auf Start, geben SieDienstleistungenund drücken Sie dann die Eingabetaste, um das Fenster Dienste zu öffnen.
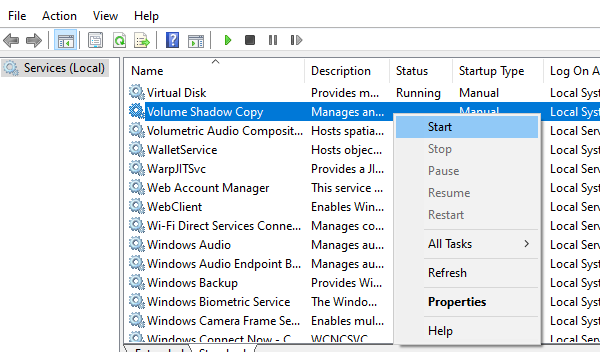
- Scrollen Sie im Fenster Dienste nach unten, bis Sie Folgendes findenVolumen-SchattenkopieDienstleistung.
- Sobald Sie ihn sehen, klicken Sie mit der rechten Maustaste auf den Dienst und wählen SieStartaus dem Kontextmenü.
Prüfen Sie nach der Aktivierung des Dienstes, ob das Problem jetzt behoben ist.
2.DLL-Dateien neu registrieren, um Fehlercode 0x80070715 zu beheben
Bei dieser Methode müssen Sie die von VSS benötigten DLL-Dateien neu registrieren.Bevor Sie jedoch die DLL-Dateien neu registrieren, stellen Sie sicher, dass die Volumenschattenkopie aktiviert ist.Dazu können Sie die oben beschriebene Methode verwenden.Führen Sie nun die folgenden Schritte aus, um die DLL-Dateien neu zu registrieren.
- Klicken Sie auf Start, geben SieEingabeaufforderungund drücken Sie die Eingabetaste.
- Geben Sie im Eingabeaufforderungsfenster den folgenden Befehl ein und drücken Sie nach jedem Befehl die Eingabetaste:
net stop vss
Netzstop swprv
regsvr32 ole32.dll
regsvr32 vss_ps.dll
vssvc /register
regsvr32 /I swprv.dll
Nachdem Sie die oben genannten Befehle ausgeführt haben, schließen Sie das Fenster der Eingabeaufforderung und prüfen Sie, ob der Fehler dadurch behoben wurde.
3.Zurücksetzen der Windows-Sicherheitsanwendung
Wenn der Fehlercode immer noch auftritt, liegt möglicherweise eine Beschädigung vor, die verhindert, dass die Sicherheits-App normal geöffnet werden kann.Befolgen Sie die entsprechenden Schritte:
- Klicken Sie mit der rechten Maustaste auf Start und wählen SieWindows PowerShell (Verwaltung)aus der Liste.
- Klicken Sie aufJawenn dieUAC (Benutzerkontensteuerung)auf Ihrem Bildschirm.
- Geben Sie im Powershell-Fenster den folgenden Befehl ein und drücken Sie die Eingabetaste.Dadurch wird die Windows-Sicherheits-App erfolgreich zurückgesetzt.
Get-AppxPackage *Microsoft.Windows.SecHealthUI* | Reset-AppxPackage
Nachdem Sie den obigen Befehl erfolgreich ausgeführt haben, starten Sie Ihren Computer neu und prüfen Sie, ob der Fehlercode dadurch behoben wurde.
Lesen Sie weiter:
- Netzwerkdruckerfehler 0x00000bcb in Windows 10 beheben
- So beheben Sie den Anwendungsfehler 0xc0000142 in Windows 10

