[Gelöst] Fehler 0x80704006, Hmmmm… kann diese Seite nicht erreichen
Aktualisiert Marsch 2023: Erhalten Sie keine Fehlermeldungen mehr und verlangsamen Sie Ihr System mit unserem Optimierungstool. Holen Sie es sich jetzt unter - > diesem Link
- Downloaden und installieren Sie das Reparaturtool hier.
- Lassen Sie Ihren Computer scannen.
- Das Tool wird dann deinen Computer reparieren.
Ist Ihnen der Fehler 0x80704006 beim Starten von Microsoft Edge in Windows 10 aufgefallen?Mehrere Benutzer haben sich darüber beschwert, dass sie diesen Fehler nach der Installation der jüngsten kumulativen Updates erhalten haben.Dieser Fehler kann auftreten, wenn Sie noch die alte Edge-Version verwenden oder den Cache unnötig gespeichert haben.
Darüber hinaus kann auch die Verwendung falscher Ports, die in der Fetch-Standard-Spezifikation aufgeführt sind, diesen Fehler im Edge-Browser verursachen.Um dies zu korrigieren, wechseln Sie zum Chromium-basierten Edge (falls noch nicht geschehen) und verwenden Sie nur die Standard-Ports.Außerdem haben wir ein paar zusätzliche Möglichkeiten zur Beseitigung dieses Problems in Windows 10 beschrieben.
Microsoft Edge-Fehler 0x80704006 beheben
Um den Fehler 0x80704006 beim Arbeiten mit dem Edge-Browser zu beheben, versuchen Sie die folgenden Lösungen –
1] Installieren Sie das neue Chromium-basierte Microsoft Edge
Wenn Sie noch nicht auf die neue Chromium-basierte Version von Edge umgestiegen sind, sollten Sie dies ebenfalls tun.Stellen Sie nach der Installation des neuen Edge sicher, dass Sie die Website unter Verwendung eines Standardanschlusses auf der Serverseite konfigurieren.Microsoft empfiehlt, keine Ports zu verwenden, die in der Fetch-Standardspezifikation unter „Bad Ports“ oder „Port Blocking“ aufgeführt sind.
Wichtige Hinweise:
Mit diesem Tool können Sie PC-Problemen vorbeugen und sich beispielsweise vor Dateiverlust und Malware schützen. Außerdem ist es eine großartige Möglichkeit, Ihren Computer für maximale Leistung zu optimieren. Das Programm behebt häufige Fehler, die auf Windows-Systemen auftreten können, mit Leichtigkeit - Sie brauchen keine stundenlange Fehlersuche, wenn Sie die perfekte Lösung zur Hand haben:
- Schritt 1: Laden Sie das PC Repair & Optimizer Tool herunter (Windows 11, 10, 8, 7, XP, Vista - Microsoft Gold-zertifiziert).
- Schritt 2: Klicken Sie auf "Scan starten", um Probleme in der Windows-Registrierung zu finden, die zu PC-Problemen führen könnten.
- Schritt 3: Klicken Sie auf "Alles reparieren", um alle Probleme zu beheben.
Hinweis: Der neue, auf Chromium basierende Microsoft Edge stellt standardmäßig auch keine Verbindung zu Websites auf nicht standardmäßigen Ports her.Dies ist das erwartete Verhalten.Sie können jedoch Sites auf dem betroffenen Nicht-Standard-Port zulassen, indem Sie den Parameter-explicitly-allowed-ports=####, wobei#### ist der gewünschte Anschluss.Wenn Sie zum Beispiel auf eine Website an Port 6667 zugreifen müssen, geben Siec:\Program Files (x86)\Microsoft\Edge\Application\msedge.exe-explicitly-allowed-ports=6667
2] Browserverlauf löschen
Wenn Sie Ihren Browserverlauf lange Zeit nicht gelöscht haben, sammelt Microsoft Edge manchmal einen riesigen Cache an.Wenn der Cache die zulässige Grenze überschreitet, verhindert Edge den Zugriff auf bestimmte Webseiten.Um dies zu beheben, müssen Sie den Browserverlauf von Zeit zu Zeit mit den folgenden Schritten löschen –
- Klicken Sie auf dieMicrosoft Edge-Symbolum den Browser zu starten.
- PresseStrg+Umschalt+EntfTastenkombination zum Erreichen der „
ClearBrowserDataAbschnitt „. - Verwenden Sie auf dem Pop-up-Bildschirm die TasteDrop-downMenü unter
Zeitspanneund wählen Sie „Alle Zeiten„. - Kreuzen Sie hier alle Kästchen an und klicken Sie auf dieJetzt löschenTaste.

- Auf diese Weise wird jeder einzelne der ausgewählten Abschnitte gelöscht.
- Schließen Sie Microsoft Edge und starten Sie Windows neu.
Prüfen Sie beim nächsten PC-Start, ob dadurch der Fehler 0x80704006 behoben wird oder der Fehler weiterhin besteht.
3] Kante reparieren oder zurücksetzen
Wenn der Fehler weiterhin besteht, liegt möglicherweise eine Beschädigung im Edge-Browser vor, die behoben werden muss.Das Reparieren oder Zurücksetzen von Microsoft Edge erweist sich in solchen Szenarien als nützlich.So führen Sie diese Aufgabe aus –
Microsoft Edge reparieren
Schritt 1: Rufen Sie den folgenden Pfad auf –
Einstellungen (Win + I) > Apps > Apps & Funktionen
Schritt 2: Blättern Sie nach unten und klicken Sie aufMicrosoft Edgeim rechten Fensterbereich.
Schritt 3: Klicken SieErweiterte Optionendanach „Reparaturkante“.
Microsoft Edge zurücksetzen
Wenn das Zurücksetzen nicht hilft, den Fehler 0x80704006 zu lösen, versuchen Sie, den Microsoft Edge-Browser zurückzusetzen.
- Führen Sie die gleichen Schritte wie oben beschrieben aus und wählen Sie „Zurücksetzen“ anstelle von „Reparatur„.
- Bei der Durchführung dieser Aufgabe werden automatisch einige Daten wie der Browserverlauf, Cookies und Einstellungen entfernt.Sie können jedoch weiterhin auf den Favoritenbereich zugreifen.
Hinweis: Wenn Sie mit Windows 10 2004 oder einer höheren Version arbeiten, können Sie nicht auf die Schaltfläche Zurücksetzen/Reparieren zugreifen.Stattdessen wird die Schaltfläche Ändern angezeigt.Nachdem Sie auf Ändern geklickt haben, setzt das System den Edge-Webbrowser automatisch zurück.
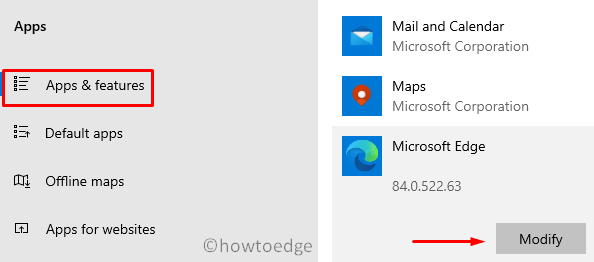
Oder Sie können den folgenden Befehl im PowerShell-Fenster (Administrator) ausführen
Get-AppXPackage -AllUsers -Name Microsoft.MicrosoftEdge | Foreach {Add-AppxPackage -DisableDevelopmentMode -Register "$($_.InstallLocation)\AppXManifest.xml" -Verbose}

4] Microsoft Edge neu installieren
Falls der Fehler auch nach Anwendung der oben genannten Maßnahmen auftritt, müssen Sie Microsoft Edge auf dem Computer deinstallieren und neu installieren.Gehen Sie dazu folgendermaßen vor –
- Wechseln Sie zunächst zu folgendem Ort –
C:\Benutzer\%Benutzername%\AppData\Local\Packages\Microsoft.MicrosoftEdge_8wekyb3d8bbwe
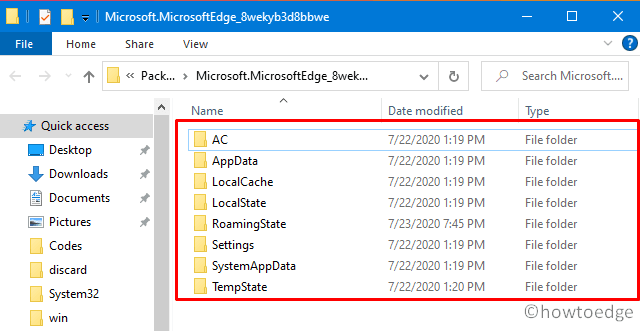
- Verwenden Sie Strg+A, um alle Unterpunkte auszuwählen, und drücken Sie dieLöschenSchlüssel.
- Klicken Sie nun mit der rechten Maustaste aufGewinnen Sieund wählen Sie Windows PowerShell (Admin).
- Wenn das PowerShell-Fenster angezeigt wird, führen Sie den folgenden Code aus –
Get-AppXPackage -AllUsers -Name Microsoft.MicrosoftEdge | Foreach {Add-AppxPackage -DisableDevelopmentMode -Register "$($_.InstallLocation)\AppXManifest.xml" -Verbose}
- Schließen Sie Microsoft Edge undWindows neu startenum die oben genannten Änderungen zu übernehmen.
5] Edge-Erweiterungen entfernen
In seltenen Fällen können Edge-Erweiterungen auch zu dem Fehler 0x80704006 führen, wenn sie versuchen, bestimmte Sites zu öffnen.Wenn das der Fall ist, empfehlen wir, jede einzelne Erweiterung mit den folgenden Schritten zu deaktivieren.
- StartMicrosoft Edge.
- Geben Sie edge://extensions/ in die Adressleiste ein und drücken SieEingabe.
- Schalten Sie nun den Kippschalter neben jeder Nebenstelle unter „
Installierte ErweiterungenAbschnitt „. - Schließen Sie den Edge-Browser undDen Computer neu starten.
Melden Sie sich wieder am Computer an, öffnen Sie Microsoft Edge, und versuchen Sie, die vorhandenen Erweiterungen nacheinander zu aktivieren.Auf diese Weise können Sie die schuldige Verlängerung erhalten.Sobald Sie die fehlerhafte Version gefunden haben, wenden Sie sich an den Entwickler, um eine aktualisierte Version zu erhalten.Falls nicht, sollten Sie diese Erweiterung deaktivieren, bis Sie die aktualisierte Version erhalten.
6] Verwenden Sie einen anderen Webbrowser
Obwohl dies nicht zum Thema gehört, können Sie zu anderen Webbrowsern wie Chrome, Brave, Firefox usw. wechseln.Sobald Sie ein Edge-Update erhalten, laden Sie es herunter und installieren es auf Ihrem Computer.

