Fix Your PIN ist unter Windows 11 nicht mehr verfügbar [2022]
Aktualisiert Marsch 2023: Erhalten Sie keine Fehlermeldungen mehr und verlangsamen Sie Ihr System mit unserem Optimierungstool. Holen Sie es sich jetzt unter - > diesem Link
- Downloaden und installieren Sie das Reparaturtool hier.
- Lassen Sie Ihren Computer scannen.
- Das Tool wird dann deinen Computer reparieren.
Sie schalten Ihren PC ein, geben Ihre PIN ein und wollen mit Ihrer wichtigen Arbeit beginnen, aber halt!Das System zeigt eine Fehlermeldung an: Ihre PIN ist nicht mehr verfügbar.
Sie haben eine Reihe von Versuchen mit der richtigen PIN, aber leider!Jedes Mal zeigt das System die gleiche Fehlermeldung an.
Wenn dies der Fall ist, besteht kein Grund zur Sorge.
Als Technikspezialist und -enthusiast werde ich Methoden erforschen und testen, um die bestmöglichen Lösungen zu finden.Wenn Sie auf der Suche nach einer ultimativen Schritt-für-Schritt-Anleitung zur Behebung des PIN-Fehlers auf Ihrem Windows 11-System sind, dann sind Sie hier an der richtigen Stelle.
Wichtige Hinweise:
Mit diesem Tool können Sie PC-Problemen vorbeugen und sich beispielsweise vor Dateiverlust und Malware schützen. Außerdem ist es eine großartige Möglichkeit, Ihren Computer für maximale Leistung zu optimieren. Das Programm behebt häufige Fehler, die auf Windows-Systemen auftreten können, mit Leichtigkeit - Sie brauchen keine stundenlange Fehlersuche, wenn Sie die perfekte Lösung zur Hand haben:
- Schritt 1: Laden Sie das PC Repair & Optimizer Tool herunter (Windows 11, 10, 8, 7, XP, Vista - Microsoft Gold-zertifiziert).
- Schritt 2: Klicken Sie auf "Scan starten", um Probleme in der Windows-Registrierung zu finden, die zu PC-Problemen führen könnten.
- Schritt 3: Klicken Sie auf "Alles reparieren", um alle Probleme zu beheben.

Dieser Beitrag zeigt Ihnen einige der besten praktischen und effektiven Techniken zur Behebung des PIN-Fehlerproblems auf Ihrem Windows 11-System.
Lesen Sie weiter und befolgen Sie genau die Anweisungen, um das PIN-Fehlerproblem zu beheben.
Lesen Sie unseren separaten Beitrag über das Ändern des Energiemodus unter Windows 11
Warum der Fehler „Pin nicht mehr verfügbar“ unter Windows 11 auftritt
Der Fehler:Ihre PIN ist aufgrund einer Änderung der Sicherheitseinstellungen auf diesem Gerät nicht mehr verfügbarunter Windows 11 aufgrund eines technischen Fehlers auftritt.Es liegt ein technischer Fehler in Ihrem System vor, der für den Fehler verantwortlich sein könnte.
Hier finden Sie eine Liste möglicher technischer Fehler in Ihrem System, die den PIN-Fehler verursachen:
OS Pin-Erkennungsproblem
Der erste Grund ist, dass Ihr Betriebssystem Ihren aktuellen Pin aufgrund eines technischen Problems nicht erkennt.Es kann sein, dass Ihre PIN-Daten gelöscht wurden und das Betriebssystem die PIN-Daten nicht erkennt.
Instabiles Sicherheitsupdate
Angenommen, Sie haben kürzlich ein neues Sicherheitsupdate auf Ihrem Windows 11-Systemcomputer installiert, und nun tritt der PIN-Fehler auf.In diesem Fall kann es ein möglicher Grund für den Fehler sein, dass das letzte Sicherheitsupdate instabil ist.
Inkompatible PIN-Daten
Inkompatible Pin-Daten sind ein weiterer Grund für den PIN-Fehler.Wenn die PIN-Daten mit dem NGC-Ordner in Konflikt geraten, tritt der Fehler auf.Benutzer, die vor kurzem ein Upgrade von einer früheren Windows-Version auf Windows 11 durchgeführt haben, sind wahrscheinlich von diesem Problem betroffen.
Systemstartproblem
Wenn Ihr System beschädigte Startdaten hat, ist dies einer der Hauptgründe für die Anzeige des Fehlers in Ihrem Windows 11-System.Die beschädigten Systemstartdaten verhindern den Anmeldevorgang.
Beschädigte Systemdatei
Ein weiterer technischer Grund für die Anzeige des PIN-Fehlers ist eine beschädigte Systemdatei.Wenn Ihr Windows-System beschädigte Systemdateien hat, kommt es zu Konflikten mit technischen Vorgängen wie Software, Systemdaten usw.
Bisher haben Sie die möglichen Ursachen des Windows 11 PIN-Fehlers gesehen, und im nächsten Abschnitt zeige ich Ihnen einige bewährte Methoden zur Behebung des Fehlers.
Lassen Sie uns also zum nächsten Abschnitt übergehen.
Sehen Sie sich unser exklusives Tutorial über die Behebung des blauen Bildschirms unter Windows 11 an.
So beheben Sie Ihre PIN ist unter Windows 11 nicht mehr verfügbar
Das Problem des Windows 11 PIN-Fehlers ist einigen Benutzern von Windows 11 bekannt.Nach der Veröffentlichung des offiziellen Windows 11-Betriebssystems berichteten einige Benutzer im Microsoft Windows-Forum, dass sie unerwartet mit dem Fehler konfrontiert wurden.
Im vorangegangenen Abschnitt habe ich erwähnt, dass der PIN-Fehler in der Regel aus technischen Gründen auftritt, und diese erläutert.In diesem Abschnitt werden einige bewährte und getestete Methoden zur Behebung des Fehlers vorgestellt.
Hier sind einige der Schritte zur Behebung des Fehlers Ihre PIN ist nicht mehr verfügbar auf dem Windows 11-System:
1.Verwenden Sie Ihr MS-Kennwort zur Anmeldung
Wenn Ihr Windows 11-System mit Ihrem Microsoft-Konto als Administratorkonto angemeldet ist, können Sie sich mit dem Kennwort Ihres MS-Kontos anstelle der PIN bei Ihrem System anmelden.
Um den Anmeldevorgang auf Ihrem Windows 11-Systemcomputer erfolgreich abzuschließen, geben Sie Ihr MS-Kontopasswort ein.Ändern Sie nach erfolgreicher Anmeldung Ihre System-PIN.
Führen Sie die folgenden Schritte aus, um sich mit Ihrem MS-Kennwort anzumelden:
- Klicken Sie auf dasIch habe meine PIN vergessenunter dem Feld PIN.
- Nach einigen Sekunden wird das Microsoft-Kontofenster auf dem Bildschirm geöffnet.
- Geben Sie IhrMS-Konto-Passwortin das Passwortfeld ein.
- Klicken Sie auf dasAnmeldungTaste, um auf Ihr System zuzugreifen.
- Klicken Sie auf dasPasswort vergessen?Option und folgen Sie den Anweisungen auf dem Bildschirm, um Ihr MS-Kontopasswort zurückzusetzen, wenn Sie Ihr MS-Kontopasswort vergessen haben, und geben Sie dann Ihr neues MS-Kontopasswort ein, um sich bei Ihrem System anzumelden.
Führen Sie nach erfolgreicher Anmeldung an Ihrem System die folgenden Schritte aus, um Ihre Windows-System-PIN zu ändern:
- PresseGewinn + ITasten auf Ihrer Tastatur, um das Windows-System zu öffnenEinstellungenFenster.

- Wählen Sie dieKontenauf der linken Seite des Einstellungsmenüfelds.
- Wählen Sie dieAnmeldeoptionenum alle verfügbaren Systemanmeldungsoptionen zu öffnen.

- Klicken Sie auf dasPIN (Windows Hello)die Möglichkeit zu erweitern, unter derMöglichkeiten der AnmeldungAbschnitte.
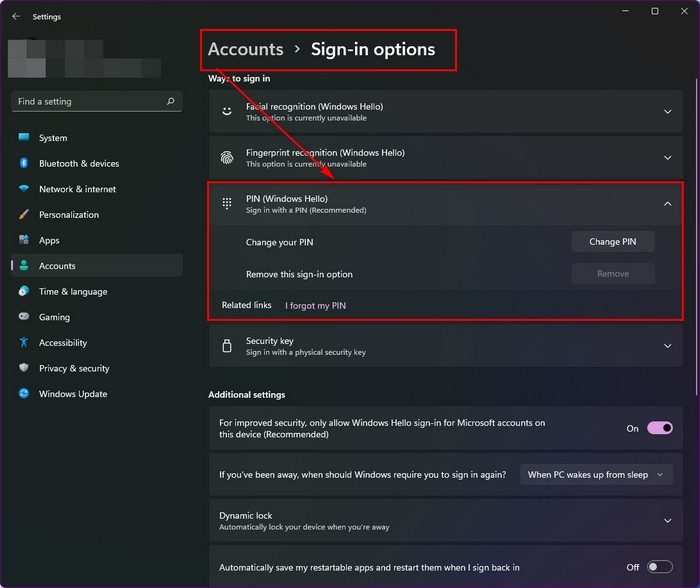
- Klicken Sie auf dasIch habe meine PIN vergessenum das Microsoft-Kontofenster zu öffnen.
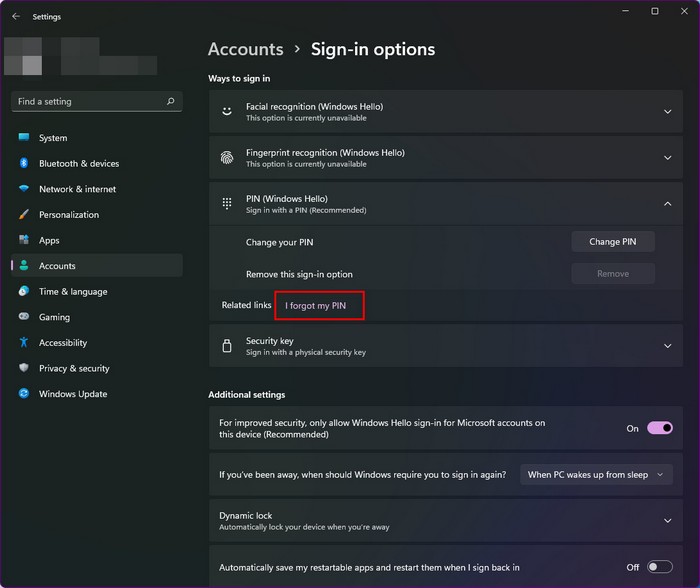
- Klicken Sie auf dasWeiterdrücken, wenn Sie die PIN ändern möchten.

- Nach ein paar Sekunden wird dieMicrosoft-Konto-Fensterist auf dem Bildschirm geöffnet.
- Geben Sie IhrMS-Konto-Passworterneut in das Passwortfeld ein.
- Klicken Sie auf dasAnmeldungum Ihr MS-Konto zu verifizieren.
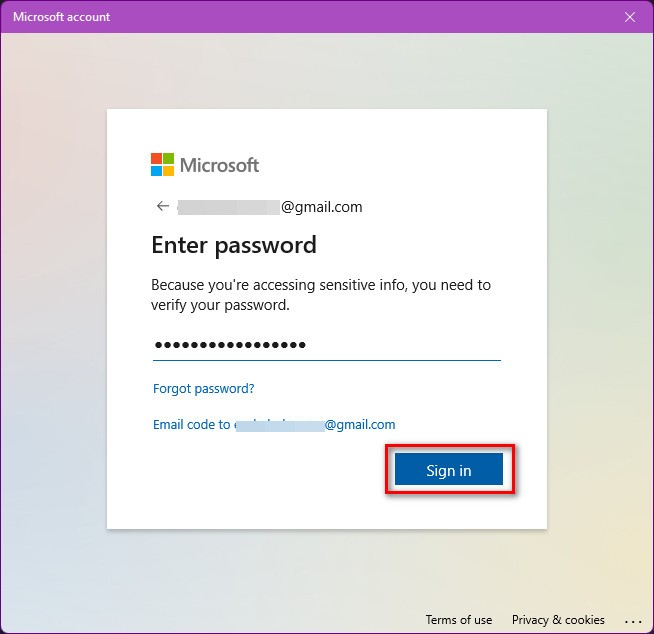
- Klicken Sie auf dasPasswort vergessen?Option und folgen Sie den Anweisungen auf dem Bildschirm, um Ihr MS-Kontopasswort zurückzusetzen, wenn Sie Ihr MS-Kontopasswort vergessen haben, und geben Sie dann Ihr neues MS-Kontopasswort ein, um sich anzumelden.
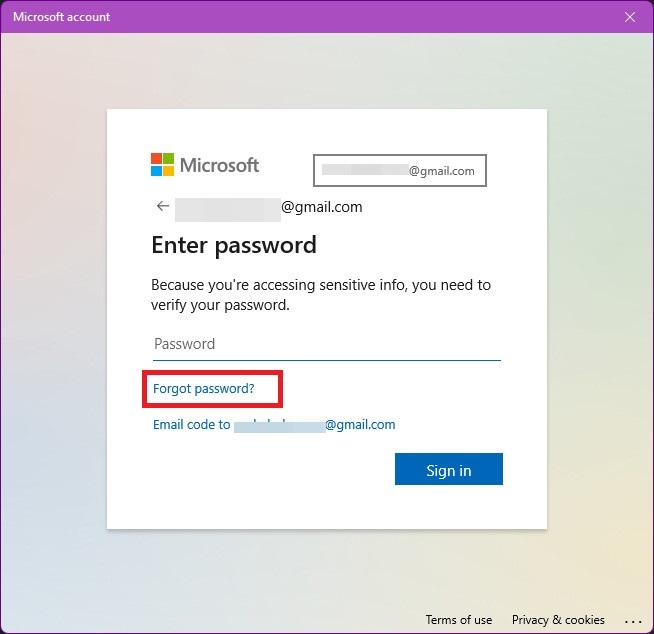
- Fenster Sicherheitsfensterist nach erfolgreicher Anmeldung geöffnet.
- Geben Sie Ihre neue PIN in beide PIN-Felder ein.
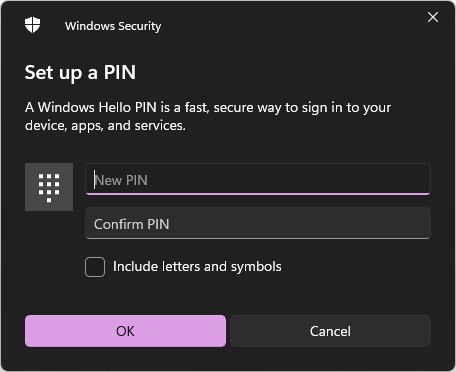
- Klicken Sie auf dasOKum die neue PIN in Ihrem System zu speichern.

Wenn Sie Ihren PIN-Fehler mit dieser Methode nicht lösen können, versuchen Sie den nächsten Prozess, um Ihr Problem zu lösen.
Schauen Sie sich unsere Experten-Empfehlung zur Behebung von Stop Apps Running in Background Windows 11
2.Schnellreparatur beim Start durchführen
Eine weitere wirksame Lösung ist die Durchführung einer Schnellstartreparatur für Ihr Windows 11-System.Um eine Schnellstartreparatur durchzuführen, müssen Sie Ihren Computer zunächst im Wiederherstellungsmodus starten.
Befolgen Sie diese Schritte, um eine Schnellstartreparatur auf Ihrem Windows 11-System durchzuführen:
- Klicken Sie auf dasStromin der rechten unteren Ecke des Anmeldebildschirms.
- Drücken und halten Sie dieUmschalttasteund klicken Sie auf dasNeustartum Ihr System zu booten und das FensterWiederherstellungsmodus.
- Navigieren Sie zuProblembehandlung > Erweiterte Optionen.
- Klicken Sie auf dasStartup-ReparaturOptionen und folgen Sie den Anweisungen auf dem BildschirmAnweisungenum eine schnelle Startup-Reparatur zu starten.
- Wartenbis der Vorgang abgeschlossen ist, bevor Sie den Computer neu starten.
- Verwenden Sie nach Abschluss der Startup-Reparatur IhrPINum sich bei Ihrem System anzumelden.
Lesen Sie unseren letzten Beitrag darüber, wie der PC in Windows 11 nicht in den Ruhezustand wechselt
3.Rollback zur vorherigen Windows-Version
Wenn die vorherige Methode Ihr PIN-Fehlerproblem nicht lösen kann, können Sie zu Ihrer vorherigen Windows-Version zurückkehren, um Ihr Problem zu lösen.
Führen Sie die folgenden Schritte aus, um zu Ihrer vorherigen Windows-Version zurückzukehren:
- Klicken Sie auf dasStromin der rechten unteren Ecke des Anmeldebildschirms.
- Drücken und halten Sie dieUmschalttasteund klicken Sie auf dieNeustartum Ihr System zu booten und das FensterWiederherstellungsmodus.
- Navigieren Sie zuProblembehandlung > Erweiterte Optionen.
- Wählen Sie dieUpdates deinstallierenOption.
- Folgen Sie den Anweisungen auf dem BildschirmAnweisungenum den Prozess des Zurücksetzens auf Ihre vorherige Windows-Version zu starten.
- Wartenbis der Vorgang abgeschlossen ist, bevor Sie den Computer neu starten.
- Verwenden Sie nach Abschluss des Vorgangs zum Zurücksetzen auf die vorherige Windows-Version IhrPINum sich bei Ihrem System anzumelden.
Lesen Sie unsere von Experten empfohlene Anleitung zum Aktivieren von Telnet unter Windows 11
4.Ihr System zurücksetzen
Wenn keine der vorherigen Methoden Ihr PIN-Fehlerproblem lösen kann, setzen Sie Ihr System zurück, um Ihr Problem zu lösen.
Führen Sie die folgenden Schritte aus, um Ihr System zurückzusetzen und das PIN-Fehlerproblem zu lösen:
- Klicken Sie auf dasStromin der rechten unteren Ecke des Anmeldebildschirms.
- Drücken und halten Sie dieUmschalttasteund klicken Sie auf dieNeustartum Ihr System zu booten und das FensterWiederherstellungsmodus.
- Navigieren Sie zuProblembehandlung > Erweiterte Optionen.
- Wählen Sie dieDiesen PC zurücksetzenOption.
- Wählen Sie dieMeine Dateien aufbewahrenum Ihre Dateien beizubehalten, aber es wurden alle Anwendungen und Einstellungen gelöscht.
- Wartenbis der Vorgang abgeschlossen ist.
- Nachdem Sie Ihren System-PC zurückgesetzt haben, verwenden Sie IhrenPINum sich bei Ihrem System anzumelden.
Haben Sie etwas Zeit übrig?Sehen Sie sich unsere neueste Lösung für Bluetooth Toggle Missing On Windows 11 an
Abschließende Überlegungen
Der Fehler: Ihre PIN ist nicht mehr verfügbar ist auf Ihrem Windows 11-System aufgrund einer Änderung der Sicherheitseinstellungen auf dem Gerät aufgetreten.Der PIN-Fehler hat in der Regel technische Gründe.
Einige technische Fehler in Ihrem System können für den Fehler verantwortlich sein, z. B. Probleme bei der PIN-Erkennung im Betriebssystem, inkompatible PIN-Daten, instabile Sicherheitsupdates, Probleme beim Systemstart oder beschädigte Systemdateien.
Hier habe ich einige mögliche Gründe für den PIN-Fehler beschrieben und einige getestete und bewährte Methoden zur Lösung des PIN-Fehlers auf Ihrem Windows 11-System beschrieben.
Ich hoffe, Sie haben diesen Beitrag als informativ empfunden.Wenn Sie Ihre Lösung gefunden haben, lassen Sie mich bitte wissen, welche Methode für Sie funktioniert.
Sie können sich auch andere Beiträge ansehen, wenn Sie mehr über ähnliche Themen erfahren möchten.

