Fix Wireless-Treiber fehlen unter Windows 10
Aktualisiert Marsch 2023: Erhalten Sie keine Fehlermeldungen mehr und verlangsamen Sie Ihr System mit unserem Optimierungstool. Holen Sie es sich jetzt unter - > diesem Link
- Downloaden und installieren Sie das Reparaturtool hier.
- Lassen Sie Ihren Computer scannen.
- Das Tool wird dann deinen Computer reparieren.
Wireless-Adapter spielen bei der Verarbeitung von Windows 10 eine sehr wichtige Rolle. Sie können jedoch nur ausgeführt werden, wenn ihre Treiber angemessen arbeiten. Da fehlende drahtlose Adapter in Windows 10 fehlen, können Sie das Beste aus Ihrem Lieblingsbetriebssystem nicht herausnehmen. Deshalb habe ich mich entschlossen, einen Leitfaden für fixe drahtlose Treiber zu liefern, fehlt unter Windows 10 . So können Sie von Microsofts Betriebssystem vollständig profitieren und die Macht des Internets, wann immer Sie möchten.
5 Möglichkeiten zum Fixieren von drahtlosen Treibern fehlen unter Windows 10
Fehlerbehebung der Internetverbindung
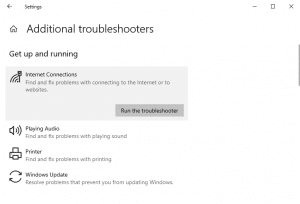
- Drücken Sie Windows + i Tasten, um die Betriebssystemeinstellungen zu starten.
- Navigieren Sie zu update & security >> Fehlerbehebung
- Klicken Sie auf zusätzliche Fehlersuche
- Wählen Sie Internet-Verbindungen und drücken Sie Führen Sie die Fehlerbehebung
- folgen die Anweisungen auf dem Bildschirm, bis die Aufgabe erledigt ist.
Scan-Hardware-Änderungen
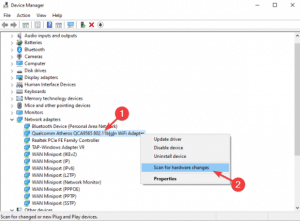
- starten Sie Geräte-Manager mit der Cortana-Suchfunktion.
- Wählen Sie aus der Taskleiste Ansicht >> HIDDEN-Geräte anzeigen
- Erweitern Sie die Registerkarte Netzwerkadapter .
- Klicken Sie mit der rechten Maustaste auf Ihren drahtlosen Adapter und wählen Sie Scannen nach Hardware-Änderungen
- Sobald der Prozess abgeschlossen ist, Schließen Geräte-Manager.
Drahtlose Treiber aktualisieren
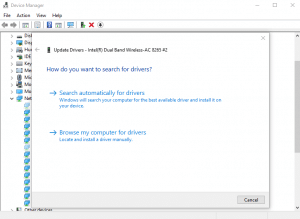
Wichtige Hinweise:
Mit diesem Tool können Sie PC-Problemen vorbeugen und sich beispielsweise vor Dateiverlust und Malware schützen. Außerdem ist es eine großartige Möglichkeit, Ihren Computer für maximale Leistung zu optimieren. Das Programm behebt häufige Fehler, die auf Windows-Systemen auftreten können, mit Leichtigkeit - Sie brauchen keine stundenlange Fehlersuche, wenn Sie die perfekte Lösung zur Hand haben:
- Schritt 1: Laden Sie das PC Repair & Optimizer Tool herunter (Windows 11, 10, 8, 7, XP, Vista - Microsoft Gold-zertifiziert).
- Schritt 2: Klicken Sie auf "Scan starten", um Probleme in der Windows-Registrierung zu finden, die zu PC-Problemen führen könnten.
- Schritt 3: Klicken Sie auf "Alles reparieren", um alle Probleme zu beheben.
- Öffnen Sie den Geräte-Manager
- Erweitern Sie die Registerkarte Netzwerkadapter und klicken Sie mit mit der rechten Maustaste auf Ihrem drahtlosen Adapter
- Wählen Sie Update-Treiber und im nächsten Fenster, klicken Sie auf automatisch automatisch für Treiber
- Nachdem der Prozess abgeschlossen ist, neu starten Ihren PC.
Winock zurücksetzen
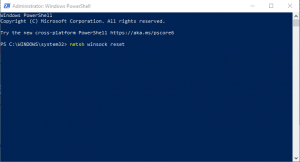
- Treffer Win + x Schlüssel von Ihrer Tastatur gleichzeitig von Ihrer Tastatur.
- Wählen Sie Windows PowerShell (admin) aus der angegebenen Liste.
- Führen Sie den folgenden Befehl aus:
- netsh winSock zurücksetzen
- Nach der erfolgreichen Ausführung des Befehls starten Sie Windows 10 PC neu>.
Tweak Power Management
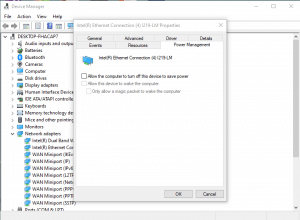
- aus dem device manager fenster, expand networkadapter
- Doppelklicken Sie auf den drahtlosen Adapter
- navigieren Sie zu dem Power Management tab
- Deaktivieren Sie das Kontrollkästchen den Computer ermöglichen, dieses Gerät auszuschalten, um das Kontrollkästchen Power zu speichern.
- Klicken Sie auf die Schaltfläche OK , um Änderungen zu speichern, und starten Sie Ihren Computer neu , um sie ordnungsgemäß zu implizieren.

