Fix Wir konnten keine drahtlosen Geräte auf diesem PC unter Windows 11 finden
Aktualisiert Marsch 2023: Erhalten Sie keine Fehlermeldungen mehr und verlangsamen Sie Ihr System mit unserem Optimierungstool. Holen Sie es sich jetzt unter - > diesem Link
- Downloaden und installieren Sie das Reparaturtool hier.
- Lassen Sie Ihren Computer scannen.
- Das Tool wird dann deinen Computer reparieren.
In der heutigen Zeit ist die drahtlose Internetverbindung eines der wichtigsten Merkmale unseres täglichen Lebens.Sie sind bei Ihrer täglichen Arbeit an die drahtlose Internetverbindung gewöhnt, z. B. bei virtuellen Besprechungen mit Kunden und Audio- oder Videochats mit Freunden auf Ihrem Windows 11-Computer.
Nach dem Upgrade auf Windows 11 haben Sie jedoch festgestellt, dass Ihre drahtlose Internetverbindung auf Ihrem Windows 11-System nicht mehr richtig funktioniert.
Sie versuchen, das Problem zu lösen, indem Sie Ihren Computer mehrmals neu starten, aber leider!Das funktioniert nicht.
Wenn dies der Fall ist und Sie sich darüber Sorgen machen, machen Sie sich keine Sorgen.
Wichtige Hinweise:
Mit diesem Tool können Sie PC-Problemen vorbeugen und sich beispielsweise vor Dateiverlust und Malware schützen. Außerdem ist es eine großartige Möglichkeit, Ihren Computer für maximale Leistung zu optimieren. Das Programm behebt häufige Fehler, die auf Windows-Systemen auftreten können, mit Leichtigkeit - Sie brauchen keine stundenlange Fehlersuche, wenn Sie die perfekte Lösung zur Hand haben:
- Schritt 1: Laden Sie das PC Repair & Optimizer Tool herunter (Windows 11, 10, 8, 7, XP, Vista - Microsoft Gold-zertifiziert).
- Schritt 2: Klicken Sie auf "Scan starten", um Probleme in der Windows-Registrierung zu finden, die zu PC-Problemen führen könnten.
- Schritt 3: Klicken Sie auf "Alles reparieren", um alle Probleme zu beheben.
Als Technikspezialist und Enthusiast habe ich die müheloseste Methode gefunden, um das Problem der drahtlosen Netzwerkverbindung zu lösen.Wenn Sie also auf der Suche nach einer ultimativen Schritt-für-Schritt-Anleitung sind, um das Problem mit dem drahtlosen Netzwerk zu beheben, dann sind Sie hier genau richtig.
Dieser Beitrag zeigt Ihnen einige der besten bewährten und effektiven Techniken, um das Problem der drahtlosen Netzwerkverbindung auf Ihrem Windows 11-System zu lösen.
Lesen Sie weiter und befolgen Sie die Anweisungen genau, um die Lösung zu erfahren.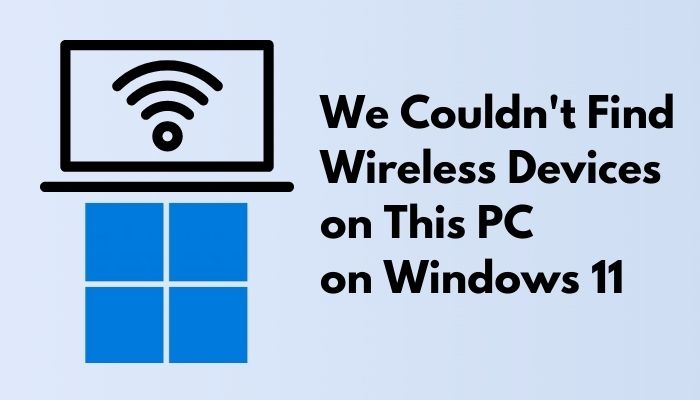
Sehen Sie sich den einfachsten Weg an, um Windows Can’t Access Network Drive On Windows 11 zu beheben.
Warum tritt der Fehler bei der drahtlosen Netzwerkverbindung unter Windows 11 auf?
Der Fehler „Wir konnten keine drahtlosen Geräte auf diesem PC finden“ tritt auf Windows 11-Computern aufgrund eines Netzwerkadapterproblems, eines veralteten oder beschädigten Netzwerktreibers oder einer veralteten Version von Windows auf.Auch ein schwaches oder gestörtes WiFi-Frequenzproblem ist ein weiterer Grund für drahtlose Netzwerkprobleme auf einem Windows 11 PC.
Es gibt viele mögliche Gründe für Fehler bei der drahtlosen Netzwerkverbindung auf Ihrem Windows 11-Computer.In diesem Abschnitt werden die möglichen Ursachen für das Problem mit der drahtlosen Netzwerkverbindung erläutert.
Hier sind die Gründe für Probleme mit der drahtlosen Netzwerkverbindung auf Ihrem Windows 11-Computer:
Netzwerkadapter-Problem
Das Problem mit dem Netzwerkadapter ist eine der häufigsten Ursachen für Probleme mit drahtlosen Netzwerkverbindungen auf Windows 11-Geräten.
Ein Problem mit der drahtlosen Netzwerkverbindung kann auftreten, wenn die Hardware in Ihrem Netzwerkadapter beschädigt ist oder die Leistungsfähigkeit des Adapters beeinträchtigt ist.
Um das Problem zu lösen, versuchen Sie, das Problem mit dem Netzwerkadapter zu beheben, indem Sie den Treiber aktualisieren oder ein neues Netzwerkadaptergerät installieren.
Schauen Sie sich unsere Experten-Empfehlung zur Behebung von Stop Apps Running in Background Windows 11 an.
Defekter oder veralteter Netzwerktreiber
Die häufigste Ursache für Probleme mit der drahtlosen Netzwerkverbindung auf Windows 11-Computern ist ein fehlerhafter oder veralteter Netzwerktreiber.Wenn Sie Ihren Netzwerktreiber nicht auf dem neuesten Stand halten, kann es bei Ihrem Windows 11-Computer zu Problemen bei der drahtlosen Netzwerkverbindung kommen.
Halten Sie also Ihren Netzwerktreiber immer auf dem neuesten Stand, um Probleme bei der drahtlosen Netzwerkverbindung in Ihrem Windows 11-Computergerät zu vermeiden.
Aktuelle Version von Windows
Ein weiterer Faktor für das Problem der drahtlosen Netzwerkverbindung Ihres Windows 11-Computers ist eine problematische aktuelle Betriebssystemversion.Wenn Ihr aktuelles Windows-Betriebssystem beschädigt ist, kann die Funktionalität Ihres Systems mit anderen Funktionen in Konflikt geraten, was zu Problemen bei der drahtlosen Netzwerkkonnektivität führt.
Aktualisieren Sie also Ihr Windows oder stellen Sie die vorherige Version von Windows wieder her, um Probleme mit der drahtlosen Netzwerkverbindung auf Ihrem Windows 11-Computer zu vermeiden.
Bisher haben Sie die möglichen Gründe für Probleme mit der drahtlosen Netzwerkverbindung auf Ihrem Windows 11-Rechner kennengelernt.Im nächsten Abschnitt zeige ich Ihnen mehrere getestete und bewährte Lösungen für dieses Problem.
Lassen Sie uns also herausfinden, wie Sie die Probleme mit der drahtlosen Netzwerkverbindung Ihres Windows 11-Computers beheben können.
Folgen Sie unserer Anleitung zum Booten im abgesicherten Modus in Windows 11.
So beheben Sie das Problem, dass drahtlose Geräte unter Windows 11 nicht gefunden werden können
Mit der zunehmenden Beliebtheit des Internets ist Wi-Fi zu einem wichtigen Merkmal geworden.Heutzutage sind wir die meiste Zeit mit dem Internet verbunden, und wir führen regelmäßig so viele alltägliche Aktivitäten im Internet durch.
Viele Windows 11-Benutzer berichteten, dass sie nach dem Upgrade auf Windows 11 Probleme mit der drahtlosen Netzwerkverbindung auf ihren Windows 11-Computern hatten.
Im vorigen Abschnitt haben Sie die möglichen Ursachen für die Probleme mit der drahtlosen Netzwerkverbindung auf Ihrem Windows 11-Computer kennengelernt.In diesem Abschnitt finden Sie mehrere getestete und bewährte Lösungen für dieses Problem.
Tauchen wir also gleich ein, um die Lösung für die Probleme mit der drahtlosen Netzwerkkonnektivität zu erfahren.
Lesen Sie unsere von Experten empfohlene Anleitung zum Aktivieren von Telnet unter Windows 11
Hier sind die Schritte zur Behebung der Probleme mit der drahtlosen Netzwerkverbindung unter Windows 11:
1.Netzwerkadapter-Fehlerbehebung ausführen
Versuchen Sie, Ihre problembezogene Problembehandlung auszuführen, wenn Sie ein Problem mit Ihrem Windows 11-Rechner haben.Die Fehlerbehebungsmethode kann Ihnen dabei helfen, Ihr Problem automatisch zu erkennen und zu beheben.
Führen Sie also die Problembehandlung für Netzwerkadapter auf Ihrem Windows 11-System aus, um das Problem mit der drahtlosen Netzwerkverbindung zu beheben.
Im Folgenden werden die Schritte zur Ausführung der Netzwerkadapter-Fehlerbehebung beschrieben:
- Drücken Sie dieGewinn + ITasten auf Ihrer Tastatur, um das Fenster SystemEinstellungen.

- Klicken Sie auf dasStart / FensterSymbol und wählen SieEinstellungenApp unter demAngepinnte Anwendungenum das System zu öffnenEinstellungen.

- Wählen SieSystemauf der linken Seite des Einstellungsmenüfeldes.
- Wählen SieFehlerbehebungauf der rechten Seite des Systemfensters.
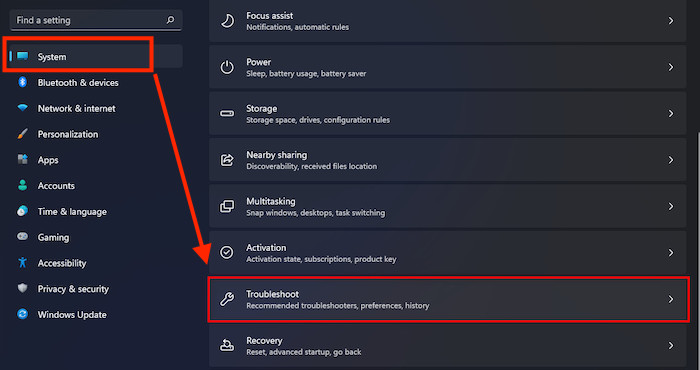
- Klicken Sie auf dasAndere Problemlöser
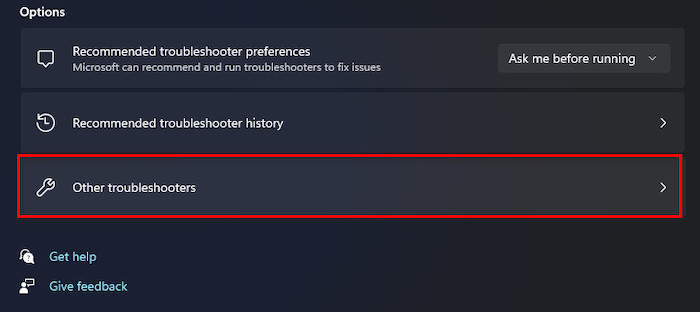
- Finden Sie dieNetzwerk-AdapterFehlerbehebung unter dem MenüpunktAndere
- Klicken Sie auf dasausführen.zum Ausführen derNetzwerk-Adapter
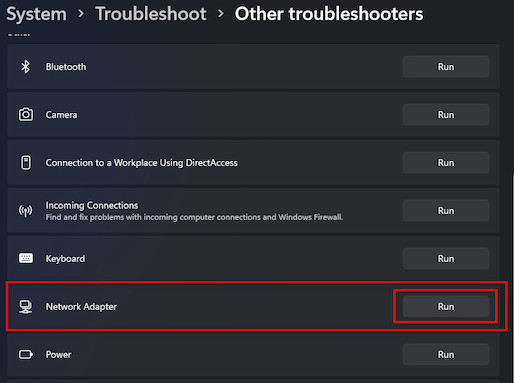
- Wählen SieIhrNetzwerkadapterum Ihr Problem zu diagnostizieren.Wenn Sie nicht sicher sind, welche Art von Netzwerkadapter Sie haben, wählen Sie die letzte Option in der Liste.
- Klicken Sie auf dasWeiterum die Fehlersuche zu starten und das Problem zu erkennen.
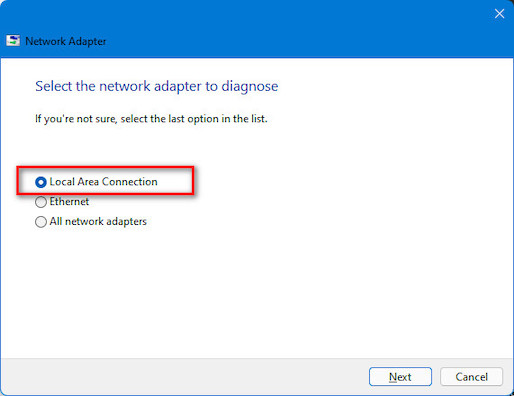
- Warten Sie ein paar Sekunden, umerkennen.undbehebendie Probleme.
- Nach ein paar Sekunden wird die Fehlerbehebungabgeschlossen.
- Klicken Sie auf dasDetaillierte Informationen anzeigenum detaillierte Informationen über die Probleme zu erhalten.
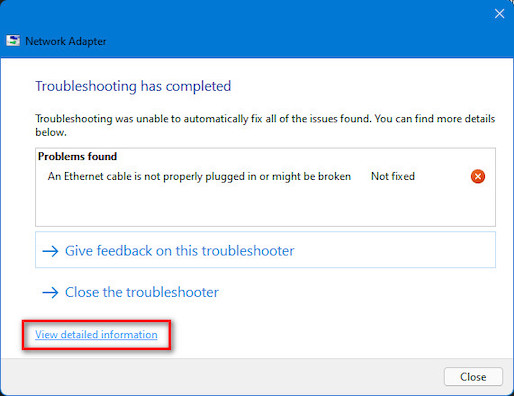
- Klicken Sie auf dasSchließen Sieum das Fehlerbehebungsfenster zu schließen.Bild Nr. �?1.13
- Prüfen Sie, ob das Problem gelöst ist.Wenn nicht, dann versuchen Sie die nächste Lösung.
Haben Sie etwas Zeit übrig?Sehen Sie sich unsere neueste Lösung für Bluetooth Toggle Missing On Windows 11 an.
2.Treiber für Netzwerkadapter aktualisieren
Wenn das Problem der drahtlosen Netzwerkverbindung auf Ihrem Windows 11-Computer auftritt, sollten Sie die Treiber Ihrer Netzwerkkarte aktualisieren, um das Problem zu beheben.
Im Folgenden werden die Schritte zur Aktualisierung der Netzwerkadaptertreiber beschrieben:
- PresseWindows-Taste + Xauf Ihrer Tastatur und wählen SieGeräte-Manageraus der Liste.Oder,

- TypGeräte-Managerin der Windows-Suchleiste und drücken SieEingabeTaste zum Öffnen derGeräte-Manager.
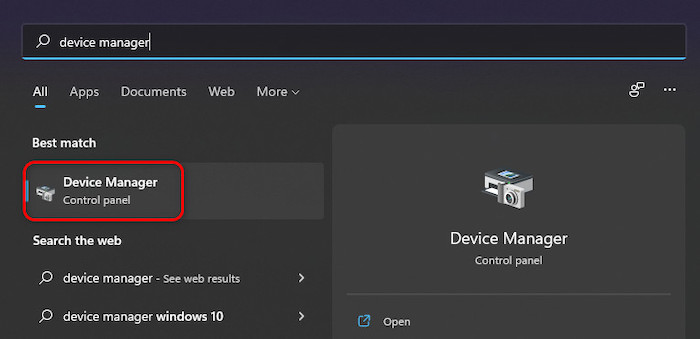
- Wählen Sie dieNetzwerkadapterund klicken Sie darauf, um die Treiberliste zu erweitern.
- Wählen Sie IhrDrahtlos NetzwerkadapterTreiber, um die Treiber zu aktualisieren.
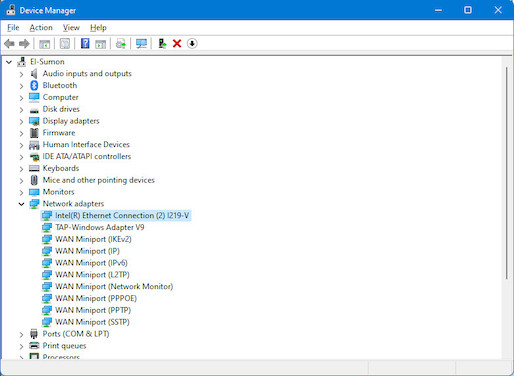
- Drücken Sie dieEingabeTaste zum Öffnen des TreibersFenster Eigenschaften.
- Klicken Sie auf dasTreiberum die Treiberdetails und -optionen zu öffnen.
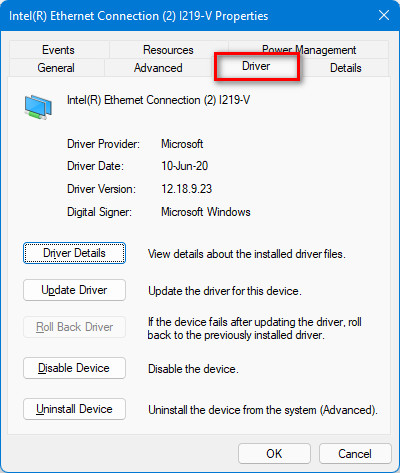
- Klicken Sie auf dasTreiber aktualisieren
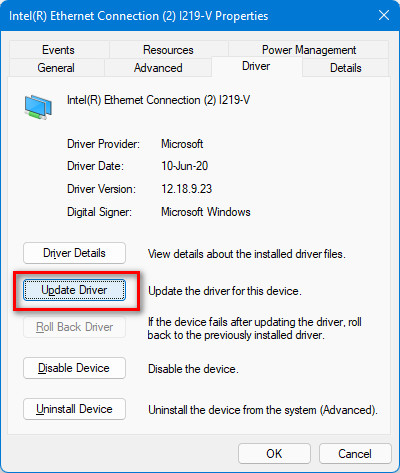
- Klicken Sie auf dasAutomatische Suche nach Treibernum den Treiber automatisch zu aktualisieren.

- Warteneinige Zeit, um die Aktualisierung des Treibers abzuschließen.
- Nach der Aktualisierung des Treibers,sieheum zu sehen, ob Ihr Problem gelöst ist.Wenn nicht, dann versuchen Sie die nächste Lösung.
Aber bevor Sie das tun, lesen Sie unseren letzten Beitrag über die Ordnergröße in Windows 11 anzeigen.
3.Netzwerkadapter-Treiber neu installieren
Wenn die Aktualisierung der Netzwerkadaptertreiber das Problem mit der drahtlosen Netzwerkverbindung nicht löst, können Sie die Netzwerkadaptertreiber neu installieren, um das Problem zu beheben.
Im Folgenden werden die Schritte zur Neuinstallation der Netzwerkadaptertreiber beschrieben:
- PresseWindows-Taste + Xauf Ihrer Tastatur und wählen SieGeräte-Manageraus der Liste.Oder,

- TypGeräte-Managerin der Windows-Suchleiste und drücken SieEingabeTaste zum Öffnen derGeräte-Manager.
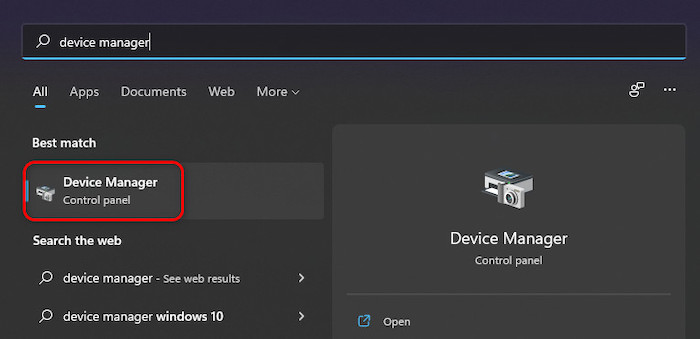
- Wählen Sie dieNetzwerkadapterund klicken Sie darauf, um die Treiberliste zu erweitern.
- Wählen Sie IhrDrahtloser NetzwerkadapterGerät, um die Treiber zu deinstallieren.
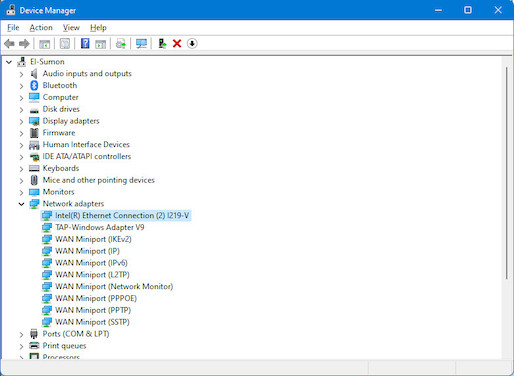
- Drücken Sie dieEingabeTaste zum Öffnen des TreibersFenster Eigenschaften.
- Klicken Sie auf dasTreiberum die Treiberdetails und -optionen zu öffnen.
- Klicken Sie auf dasGerät deinstallieren
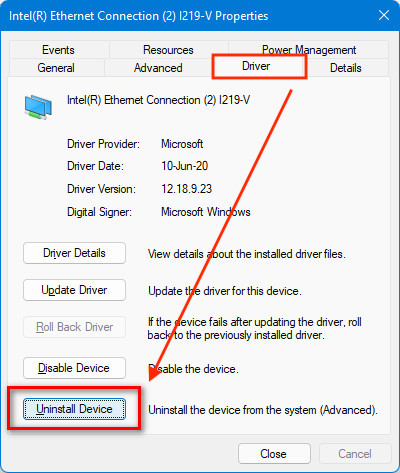
- Warteneinige Zeit, um die Deinstallation Ihres Treibers abzuschließen undNeustartIhren Computer.
- Nach dem Neustart des Computers wird dieDrahtloser NetzwerkadapterDer Treiber wird automatisch neu installiert.
- Prüfen Sie, ob Ihr Problem gelöst ist.Wenn nicht, dann versuchen Sie die nächste Lösung.
Schauen Sie sich unsere exklusive Anleitung an, wie man den blauen Bildschirm unter Windows 11 repariert.
4.Winsock-Katalog zurücksetzen und DNS leeren
Eine weitere wirksame Methode zur Lösung des Problems mit der drahtlosen Netzwerkverbindung auf Ihrem Windows 11-Computer ist das Zurücksetzen des Winsock-Katalogs und das Flushen des DNS.
Hier sind die Schritte zum Zurücksetzen des Winsock-Katalogs und zum Flushen des DNS:
- PresseSieg+Siegauf Ihrer Tastatur, um die WindowsSucheLeiste und Typcmd.
- Klicken Sie auf dasAls Administrator ausführenum die Eingabeaufforderung mit Admin-Rechten zu öffnen.

- Geben Sie die folgenden Befehle nacheinander ein, um den Winsock-Katalog zurückzusetzen und den DNS zu flushen:
- netsh winsock zurücksetzen
- netsh int ip reset
- ipconfig /freigabe
- ipconfig /renew
- ipconfig /flushdns

- Prüfen Sie, ob Ihr Problem gelöst ist oder weiter besteht, und versuchen Sie dann die nächste Lösung.
Lesen Sie unseren separaten Beitrag über das Ändern des Energiemodus unter Windows 11.
5.TCP / IP-Einstellungen zurücksetzen
Das Zurücksetzen der TCP/IP-Einstellungen auf Ihrem Windows 11-Rechner ist eine weitere hervorragende Möglichkeit, das Problem mit der drahtlosen Netzwerkverbindung zu beheben.
Hier sind die Schritte zum Zurücksetzen der TCP/IP-Einstellungen:
- PresseSieg+Siegauf Ihrer Tastatur, um das WindowsSucheLeiste und Typcmd.
- Klicken Sie auf dasAls Administrator ausführenum die Eingabeaufforderung mit Admin-Rechten zu öffnen.

- Geben Sie den folgenden Befehl ein, um die TCP/IP-Einstellungen zurückzusetzen:
- netsh int ip reset resetlog.txt

- netsh int ip reset resetlog.txt
- Prüfen Sie, ob Ihr Problem gelöst ist oder weiter besteht, und versuchen Sie dann die nächste Lösung.
Lesen Sie unseren von Experten empfohlenen Beitrag über die Behebung des blauen Bildschirms unter Windows 11.
6.Energieverwaltungsoptionen ändern
Wenn die vorherige Lösung das Problem mit der drahtlosen Netzwerkverbindung nicht beheben kann, können Sie die Energieverwaltungsoptionen deaktivieren, um das Problem zu lösen.
Im Folgenden werden die Schritte zum Ändern der Energieverwaltungsoptionen beschrieben:
- PresseWindows-Taste + Xauf Ihrer Tastatur und wählen SieGeräte-Manageraus der Liste.Oder,

- TypGeräte-Managerin der Windows-Suchleiste und drücken SieEingabeTaste zum Öffnen derGeräte-Manager.
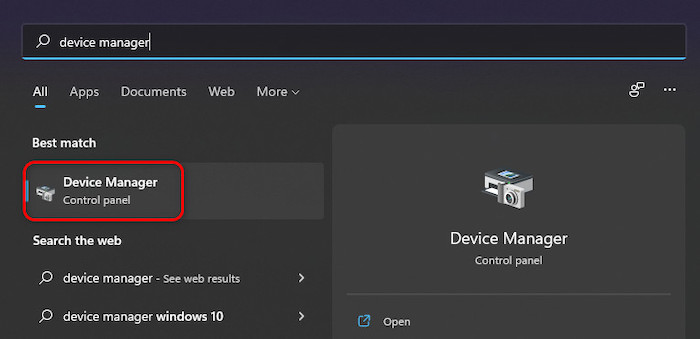
- Wählen Sie dieNetzwerkadapterund klicken Sie darauf, um die Treiberliste zu erweitern.
- Wählen Sie IhrDrahtloser NetzwerkadapterGerät, um die Treiber zu aktualisieren.
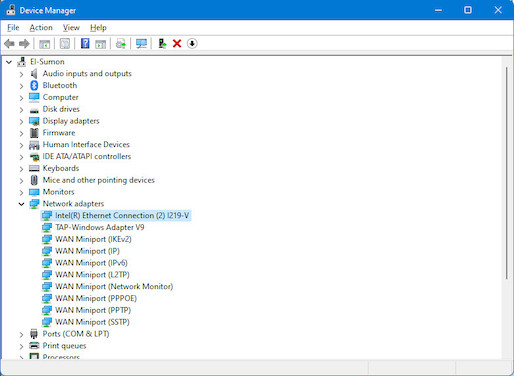
- Drücken Sie dieEingabeTaste zum Öffnen des TreibersFenster Eigenschaften.
- Klicken Sie auf dasEnergieverwaltungum die Energieverwaltungsoptionen zu sehen.
- Deaktivieren Sie das KontrollkästchenErlauben Sie dem Computer, dieses Gerät auszuschalten, um Strom zu sparen.
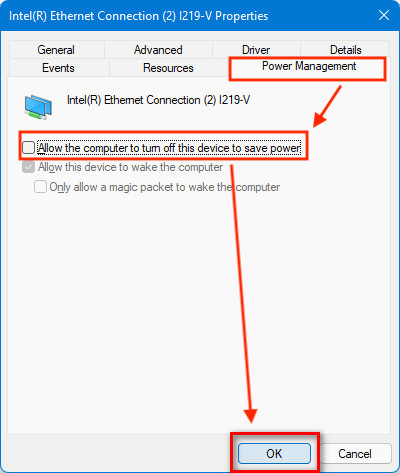
- Klicken Sie auf dasOKum die Änderungen zu speichern.
- Prüfen Sie, ob Ihr Problem mit der drahtlosen Verbindung gelöst ist.
Folgen Sie unserer Anleitung zur Behebung des Update-Fehlers 8024402F unter Windows 11.
7.Windows 11 Updates deinstallieren
Wenn Sie ein Problem mit der Netzwerkverbindung haben, nachdem Sie die neueste Version von Windows 11 auf Ihrem System aktualisiert haben, besteht die Möglichkeit, dass das Problem bei der aktuellen Version von Windows 11 auftritt.
Die Deinstallation der neuesten Windows 11-Updates ist die effektivste Methode zur Lösung des Netzwerkverbindungsproblems.
Hier sind die Schritte zur Deinstallation der neuesten Windows 11-Updates:
- Drücken Sie dieGewinn + ITasten auf Ihrer Tastatur, um das Fenster SystemEinstellungen.
- Klicken Sie auf dasStart / FensterSymbol und wählen SieEinstellungenApp unter demAngepinnte Anwendungenum das System zu öffnenEinstellungen.

- Wählen Sie dieWindows Updateauf der linken Seite des Einstellungsmenüfeldes.
- Wählen Sie dieGeschichte aktualisierenauf der rechten Seite des Systemfensters.
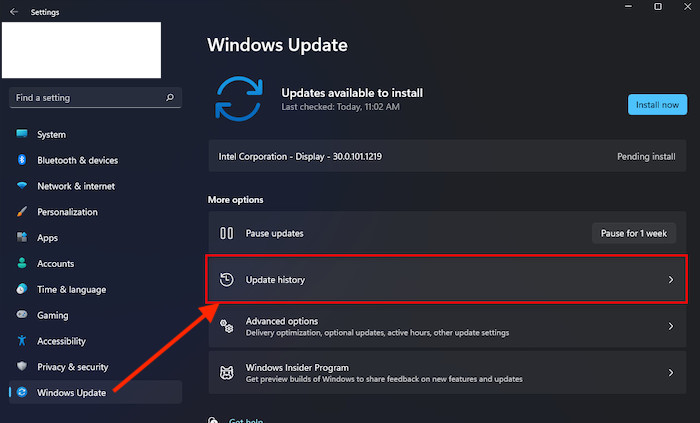
- Scrollen Sie nach unten und klicken Sie auf das FeldUpdates deinstallierenunter demVerwandte Einstellungen
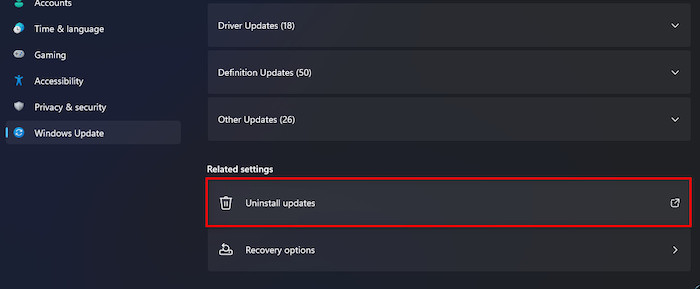
- Wählen Sie das letzte UpdateVersiondie Sie entfernen möchten.
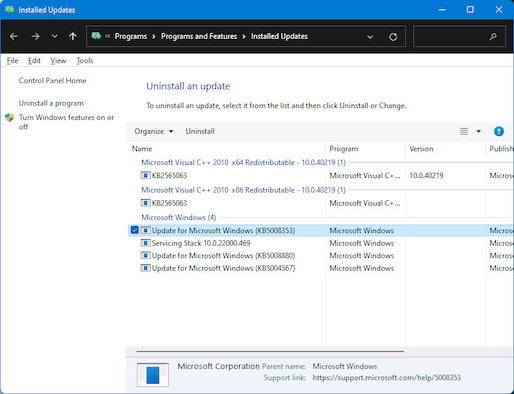
- Klicken Sie mit der rechten Maustaste darauf und wählen SieDeinstallieren Sieoder drücken Sie dieEingabeTaste und klicken Sie auf das SymbolJaum das aktuelle Windows 11-Update zu deinstallieren.
- Wartenbis der Deinstallationsvorgang abgeschlossen istvollständig.
- Prüfen Sie nach Abschluss der Deinstallation, ob das Problem gelöst ist.
Aber vorher sollten Sie sich unseren letzten Beitrag über den Fehler 800f0830 (Installation fehlgeschlagen) unter Windows 11 ansehen.
Abschließende Überlegungen
Viele Nutzer von Windows 11 haben berichtet, dass sie beim Update von Windows 10 auf 11 mit der Fehlermeldung „Netzwerkverbindung“ konfrontiert wurden.
Es gibt viele mögliche Gründe für Fehler bei der drahtlosen Netzwerkverbindung auf Ihrem Windows 11-Computer.In diesem Beitrag werden die möglichen Ursachen für das Netzwerkverbindungsproblem von Windows 11 beschrieben.
Hier zeige ich mehrere getestete und bewährte Lösungen für das Problem der Netzwerkkonnektivität.Mit diesen praktischen Methoden können Sie Ihr Windows 11-Netzwerkverbindungsproblem einfach und erfolgreich lösen.
Ich hoffe, Sie haben diesen Beitrag als informativ empfunden.Wenn Sie Ihre Lösung gefunden haben, lassen Sie mich bitte wissen, welche Methode für Sie funktioniert.
Sie können sich auch andere Beiträge ansehen, wenn Sie mehr über ähnliche Themen erfahren möchten.

