Fix Windows konnte nicht nach neuen Updates suchen
Aktualisiert Marsch 2023: Erhalten Sie keine Fehlermeldungen mehr und verlangsamen Sie Ihr System mit unserem Optimierungstool. Holen Sie es sich jetzt unter - > diesem Link
- Downloaden und installieren Sie das Reparaturtool hier.
- Lassen Sie Ihren Computer scannen.
- Das Tool wird dann deinen Computer reparieren.
Benutzer benachrichtigen über Probleme, die nach dem Aktualisieren von Windows 10 verursacht werden, aber jetzt haben einige Benutzer ein Problem gemeldet, das ihr System niemals auf die neueste Version aktualisieren lassen. Daher habe ich hier entschieden, Anleitungen an fixe Windows anzugeben, die nicht nach neuen Updates suchen konnte. Sie können mehrere umgehende Tricks ausführen, um diese Aufgabe abzuschließen.
fix: Text-to-Rede (TTS), die nicht an der Discord funktioniert
3 Möglichkeiten, Windows zu beheben, konnte nicht nach neuen Updates suchen
Verwenden der Fehlerbehebung
Bevor Sie Anpassungen implementieren müssen, ist es am besten, wenn Sie Windows OS auf Fehler prüfen lassen. Dafür können Sie den eingebauten Fehlerbehebung verwenden, der dazu bestimmt ist, den Einzelpersonen dabei zu helfen, kritische Probleme zu umgehen. Sie können es einfach direkt von Ihren OS-Einstellungen ausführen.
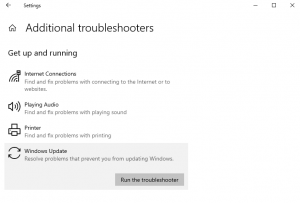
Wichtige Hinweise:
Mit diesem Tool können Sie PC-Problemen vorbeugen und sich beispielsweise vor Dateiverlust und Malware schützen. Außerdem ist es eine großartige Möglichkeit, Ihren Computer für maximale Leistung zu optimieren. Das Programm behebt häufige Fehler, die auf Windows-Systemen auftreten können, mit Leichtigkeit - Sie brauchen keine stundenlange Fehlersuche, wenn Sie die perfekte Lösung zur Hand haben:
- Schritt 1: Laden Sie das PC Repair & Optimizer Tool herunter (Windows 11, 10, 8, 7, XP, Vista - Microsoft Gold-zertifiziert).
- Schritt 2: Klicken Sie auf "Scan starten", um Probleme in der Windows-Registrierung zu finden, die zu PC-Problemen führen könnten.
- Schritt 3: Klicken Sie auf "Alles reparieren", um alle Probleme zu beheben.
- Drücken Sie Windows + i Tasten, um Windows 10-Einstellungen zu starten.
- Gehen Sie zu der Registerkarte update & sicherheit .
- Wählen Sie Fehlerbehebung aus dem linken Bereich.
- Klicken Sie einmal auf die zusätzlichen Fehlerbehebungen link.
- Wählen Sie Windows-Update und klicken Sie auf Führen Sie die Fehlerbehebung
- Folgen Sie den Anweisungen auf dem Bildschirm, bis Windows von der erfolgreichen Ausführung teilt.
Befehle durchführen
Ein Satz von Befehlen kann mit Windows PowerShell impliziert werden. Um diese Einrichtung zu nutzen, müssen Sie sicherstellen, dass Sie sich mit einem administrativen Konto angemeldet haben. Andernfalls erlaubt dieses Dienstprogramm nicht, Befehle auszuführen, die zum Fix von Windows erforderlich sind, nicht nach neuen Updates suchen.
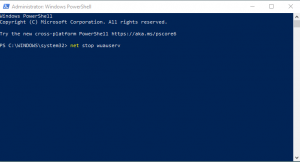
- Drücken Sie WINDOWS + X Tasten und wählen Sie Windows PowerShell (admin) aus dem erscheinenden Menü.
- Führen Sie die folgenden Befehle eins nacheinander aus:
net stop wuausserv
net stop cryptsvc
Netzstoppbits
net stop massiserver
ren c: windowsoftwaredistribution sanftwaredistribution.old
ren c: windowsSystem32catroot2 catroot2.old
net starten wuausserv
net starten cryptsvc
Nettostartbits
net starten msierver
Pause
- Nachdem die Befehle erfolgreich ausgeführt wurden, neu starten Ihren Computer.
Erstellen Sie ein neues Konto
Manchmal fängt das System an, um Aktualisierungen auf einem bestimmten Konto abzulegen. Um zu überprüfen, ob das der Fall ist, versuchen Sie, ein neues Konto zu erstellen. Dies hilft Ihnen, die Tatsache zu erfahren, dass entweder Ihre registrierte Outlook-ID oder das Login-Konto das Problem verursacht.
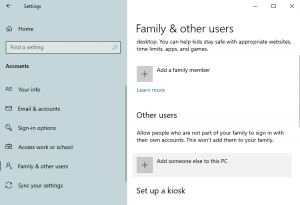
- starten Sie Windows 10-Einstellungen mit dem Startmenü.
- Klicken Sie auf die Registerkarte Konten .
- Wählen Sie Familie und andere Benutzer aus dem linken Bereich.
- treffer Fügen Sie einen anderen anderen diesem PC
- Nachdem Sie aufgefordert haben, Ihre Outlook-ID einzugeben, klicken Sie auf Ich habe keine Anmeldeinformationen dieser Person
- Wählen Sie den einen Benutzer ohne Microsoft-Konto hinzufügen Link.
- Geben Sie Konto-Anmeldeinformationen ein i.e; Benutzername und Passwort
- danach, Anmelden mit diesem neu erstellten Konto.

