Beheben Sie das zugeordnete Laufwerk wird nach dem Neustart getrennt
Aktualisiert Marsch 2023: Erhalten Sie keine Fehlermeldungen mehr und verlangsamen Sie Ihr System mit unserem Optimierungstool. Holen Sie es sich jetzt unter - > diesem Link
- Downloaden und installieren Sie das Reparaturtool hier.
- Lassen Sie Ihren Computer scannen.
- Das Tool wird dann deinen Computer reparieren.
Das Problem „Zugeordnetes Laufwerk wird nach Neustart getrennt“ ist im Windows-Betriebssystem recht häufig.Das Problem tritt normalerweise nach einem Windows-Update auf, wenn der Benutzer das System neu startet. Zugeordnete Netzlaufwerke werden getrennt.Das zugeordnete Laufwerk kann auch nach dem Neustart getrennt werden, wenn der Schnellstart im System aktiviert ist.
Das genannte Problem ist jetzt eine sich wiederholende Situation, und daher freuen sich verschiedene Benutzer auf einige hervorragende Lösungen.Heute haben wir in diesem Artikel eine Liste erprobter und getesteter Fixes zusammengestellt, die Ihnen helfen werden, das Problem „Zugeordnetes Laufwerk wird nach Neustart getrennt“ zu beseitigen.
Wie behebt man das Problem „Zugeordnetes Laufwerk wird nach Neustart getrennt“?
Bevor wir zu den langwierigen Fixes übergehen, probieren Sie die folgenden Problemumgehungen aus und prüfen Sie, ob sie das genannte Problem für Sie behoben haben.
- Stellen Sie sicher, dass Sie die neueste Version von Windows verwenden. (Wenn nicht, aktualisieren Sie auf das neueste verfügbare Update). Stellen Sie außerdem sicher, dass Sie auch auf den Netzwerkstandort zugreifen können.
- Aktivieren oder deaktivieren Sie den SMB (Server Message Block) und prüfen Sie, ob es hilft.
- Stellen Sie sicher, dass Sie GPT (GUID-Partitionstabelle) verwenden, um Ihr System zu booten. (Falls Sie UEFI verwenden).
- Überprüfen Sie, ob eine Aufgabe im Aufgabenplaner das genannte Problem verursacht.
- Ändern Sie Ihre Netzwerkanmeldeinformationen und verwenden Sie die gleichen Anmeldeinformationen, die Sie normalerweise verwenden, um sich bei Ihrem System anzumelden und zu prüfen, ob es hilft.
- Stellen Sie sicher, dass die Zeitzone und der Host in Ihrem System richtig eingestellt sind.
Wenn keine der oben genannten Situationen auf Ihren Fall zutrifft und hilfreich ist, fahren Sie fort und verwenden Sie die unten genannten Korrekturen:
Wichtige Hinweise:
Mit diesem Tool können Sie PC-Problemen vorbeugen und sich beispielsweise vor Dateiverlust und Malware schützen. Außerdem ist es eine großartige Möglichkeit, Ihren Computer für maximale Leistung zu optimieren. Das Programm behebt häufige Fehler, die auf Windows-Systemen auftreten können, mit Leichtigkeit - Sie brauchen keine stundenlange Fehlersuche, wenn Sie die perfekte Lösung zur Hand haben:
- Schritt 1: Laden Sie das PC Repair & Optimizer Tool herunter (Windows 11, 10, 8, 7, XP, Vista - Microsoft Gold-zertifiziert).
- Schritt 2: Klicken Sie auf "Scan starten", um Probleme in der Windows-Registrierung zu finden, die zu PC-Problemen führen könnten.
- Schritt 3: Klicken Sie auf "Alles reparieren", um alle Probleme zu beheben.
LÖSUNG 1: Entfernen Sie die Netzwerk-Anmeldeinformationen und fügen Sie sie erneut zum Windows-Anmeldeinformations-Manager hinzu:
Beschädigte oder veraltete Anmeldeinformationen für das zugeordnete Laufwerk im Windows-Anmeldeinformations-Manager können das Problem „Zugeordnetes Laufwerk wird nach Neustart getrennt“ in Ihrem System auslösen.Das Entfernen und erneute Hinzufügen dieser Netzwerkanmeldeinformationen kann jedoch zur Behebung des Problems beitragen.Folgen Sie dazu den unten angegebenen Schritten,
- Öffnen Sie zunächst den Ordner „Datei-Explorer“, navigieren Sie zu „Dieser PC“ und klicken Sie dann mit der rechten Maustaste auf das zugeordnete Laufwerk.
- Klicken Sie im Untermenü auf eine der Optionen (Trennen oder Löschen) und drücken Sie dann die Windows-Taste.
- Geben Sie nun in der Desktop-Suchleiste Credential Manager ein und wählen Sie das relevante Suchergebnis aus.
- Klicken Sie im Fenster Credential Manager auf Windows Credentials und suchen und entfernen Sie dann die Anmeldeinformationen, die mit Ihrem zugeordneten Netzlaufwerk verknüpft sind.
- Starten Sie nun Ihr System neu und navigieren Sie erneut zum Fenster Credential Manager.
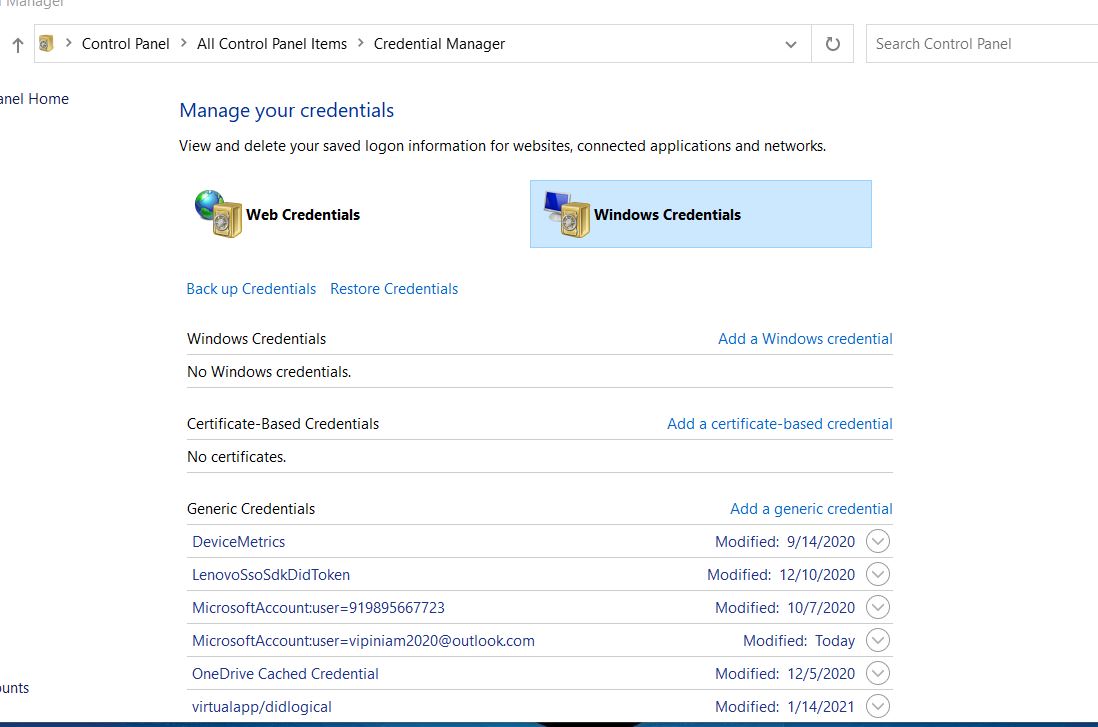
- Klicken Sie hier auf die Registerkarte Windows-Anmeldeinformationen und dann auf die Option Windows-Anmeldeinformationen hinzufügen.
- Geben Sie hier Ihre Netzwerk-Anmeldeinformationen ein (es wird empfohlen, die IP des Hosts zu verwenden und diese IP später zu den Host-Dateien in Ihrem System hinzuzufügen).
- Ordnen Sie nun endlich die Netzwerkfreigabe zu und starten Sie Ihr System neu, um zu überprüfen, ob das genannte Problem behoben wurde oder noch besteht.
Hinweis: Stellen Sie nach dem Zuordnen der Netzwerkfreigabe sicher, dass das Kontrollkästchen für die Option Bei der Anmeldung erneut verbinden aktiviert ist.Verwenden Sie außerdem andere Laufwerksbuchstaben als die, die Sie zuvor verwendet haben.
Wenn dieser Fix Ihr Problem nicht löst, fahren Sie mit dem nächsten in der Liste fort.
FIX 2: Deaktivieren Sie den Schnellstart Ihres Systems:
Wie oben erläutert, kann Fast Startup, falls aktiviert, das zugeordnete Laufwerk nach einem Systemneustart trennen.Fast Startup macht den Systemstart schnell und einfach.Wenn es jedoch aktiviert ist, wird Ihr System während des Ausschaltens in einen gemischten Zustand aus Herunterfahren und Ruhezustand versetzt, was bestimmte netzwerkbezogene Vorgänge weiter unterbrechen kann, was zu dem genannten Problem führt.Um ähnliche Situationen zu vermeiden oder zu lösen, ist es ratsam, den Schnellstart Ihres Systems zu deaktivieren.Dafür
- Geben Sie in der Desktop-Suchleiste Energiesparplan auswählen ein und wählen Sie das relevante Suchergebnis aus.
- Klicken Sie nun im Fenster Energieoptionen auf die Optionen Was die Netzschalter tun -> Einstellungen ändern, die derzeit nicht verfügbar sind im Menü im linken Bereich.
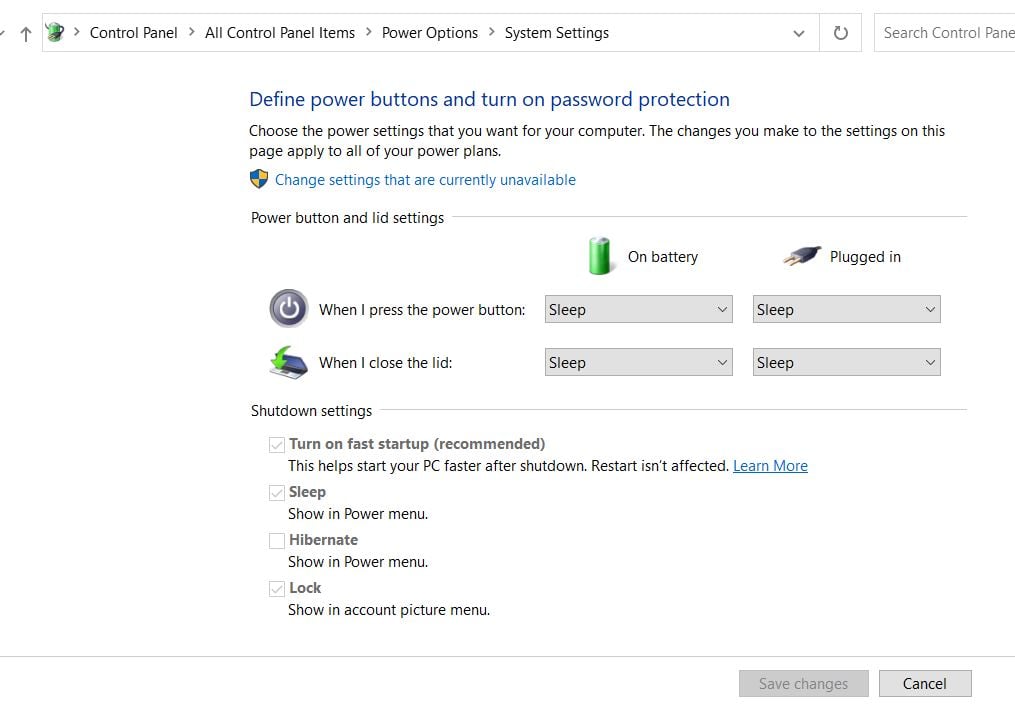
- Deaktivieren Sie das Kontrollkästchen für die Option Schnellstart aktivieren (empfohlen), klicken Sie auf Änderungen speichern und verlassen Sie das Fenster.
- Starten Sie schließlich das System neu und prüfen Sie, ob das zugeordnete Laufwerk getrennt ist, nachdem das Neustartproblem behoben wurde oder nicht.
FIX 3: Deaktivieren Sie Offline-Dateien für Ihr System:
Manchmal verursachen die Offline-Kopien der Netzwerkfreigaben einen Synchronisierungsfehler und lösen häufig das Problem „Zugeordnetes Laufwerk wird nach dem Neustart getrennt“ in Ihrem System aus.Hier kann das Deaktivieren der Offlinekopien und der passwortgeschützten Freigabe für Ihr System zur Lösung des Problems beitragen.Dafür
- Gehen Sie zunächst zur Desktop-Suchleiste, geben Sie Systemsteuerung ein und öffnen Sie das entsprechende Suchergebnis.
- Stellen Sie im Fenster der Systemsteuerung die Ansicht als kleine Symbole ein und wählen Sie die Option Synchronisierungscenter.
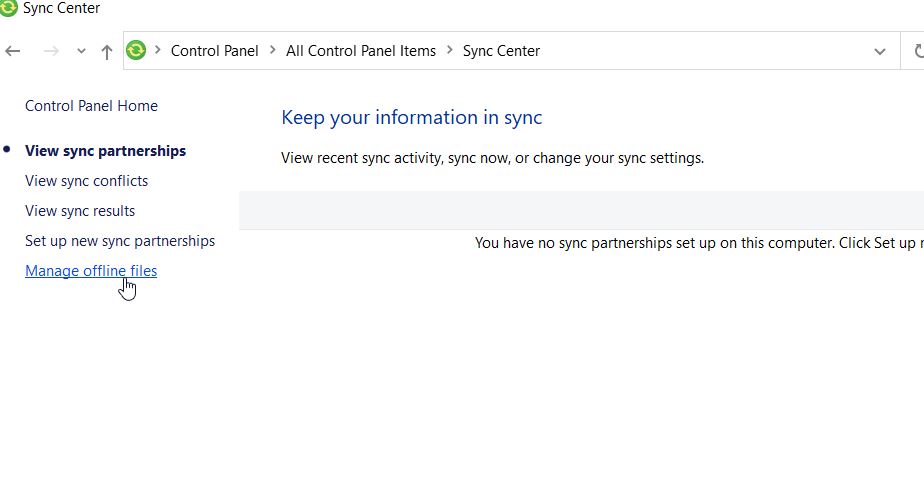
- Navigieren Sie im nächsten Fenster zum Menü im linken Bereich und klicken Sie auf die Option Offlinedateien verwalten.
- Klicken Sie außerdem auf die Registerkarte Offlinedateien deaktivieren, klicken Sie auf OK und starten Sie Ihr System neu.Überprüfen Sie nach dem Neustart, ob das genannte Problem behoben wurde oder nicht.
- Wenn das Problem weiterhin besteht, navigieren Sie zum Datei-Explorer und öffnen Sie ein zugeordnetes Laufwerk.
- Klicken Sie nun mit der rechten Maustaste auf das zugeordnete Laufwerk und wählen Sie im Untermenü die Option Offline immer verfügbar.Lassen Sie den Vorgang von alleine abschließen.
- Klicken Sie mit der rechten Maustaste auf die Netzwerkfreigabe und deaktivieren Sie die Option Immer offline verfügbar.
- Starten Sie Ihr System noch einmal neu und prüfen Sie, ob das zugeordnete Laufwerk getrennt ist, nachdem das Neustartproblem behoben wurde oder nicht.
FIX 4: Verwenden Sie den Gruppenrichtlinien-Editor:
Verschiedene Gruppenrichtlinieneinstellungen können das Problem „Zugeordnetes Laufwerk wird nach dem Neustart getrennt“ auslösen.Durch Bearbeiten der entsprechenden Gruppenrichtlinieneinstellung kann der besagte Fehler jedoch im Handumdrehen behoben werden.Lassen Sie uns lernen, wie:
- Geben Sie zunächst in der Desktop-Suchleiste Gruppenrichtlinie ein und öffnen Sie die Option Gruppenrichtlinie bearbeiten.
- Im Gruppenrichtlinienfenster müssen Sie zum folgenden Pfad gehen:
Computerkonfiguration -> Administrative Vorlagen -> System -> Anmeldung
- Scrollen Sie im Menü im rechten Bereich nach unten, um die Option Beim Computerstart und bei der Anmeldung immer auf das Netzwerk warten zu finden, und doppelklicken Sie dann darauf.
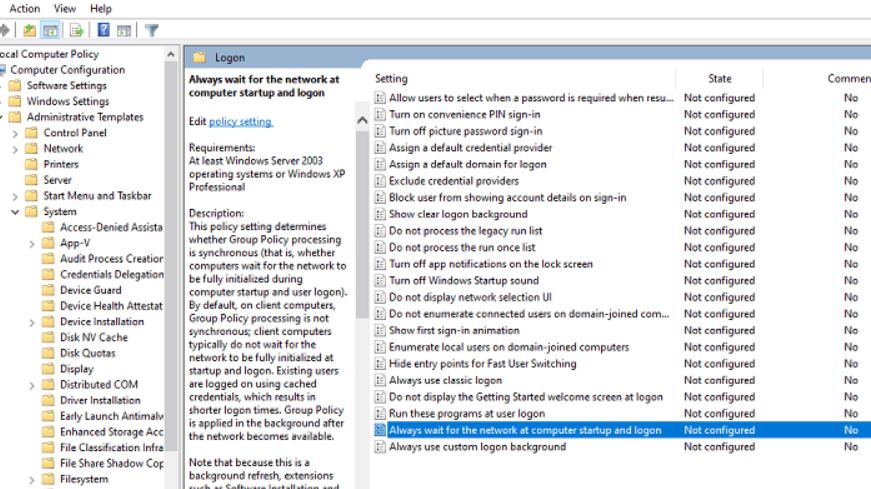
- Klicken Sie bei der nächsten Eingabeaufforderung auf die runde Schaltfläche neben der Option Aktiviert und dann auf OK.
Hinweis: Die folgenden Änderungen können die Anmeldezeit verlängern.Um eine solche Situation zu vermeiden, befolgen Sie daher die folgenden Schritte:
- Geben Sie in der Desktop-Suchleiste „Regedit“ ein und öffnen Sie den Registrierungseditor mit Administratorzugriff.
- Navigieren Sie im Fenster des Registrierungseditors zum folgenden Pfad:
ComputerHKEY_LOCAL_MACHINESOFTWAREMicrosoftWindows NTCurrentVersionWinlogon
- Klicken Sie im rechten Bildschirmbereich auf eine beliebige Stelle auf dem weißen Hintergrund und wählen Sie Neu -> DWORD (32-Bit)-Wert.
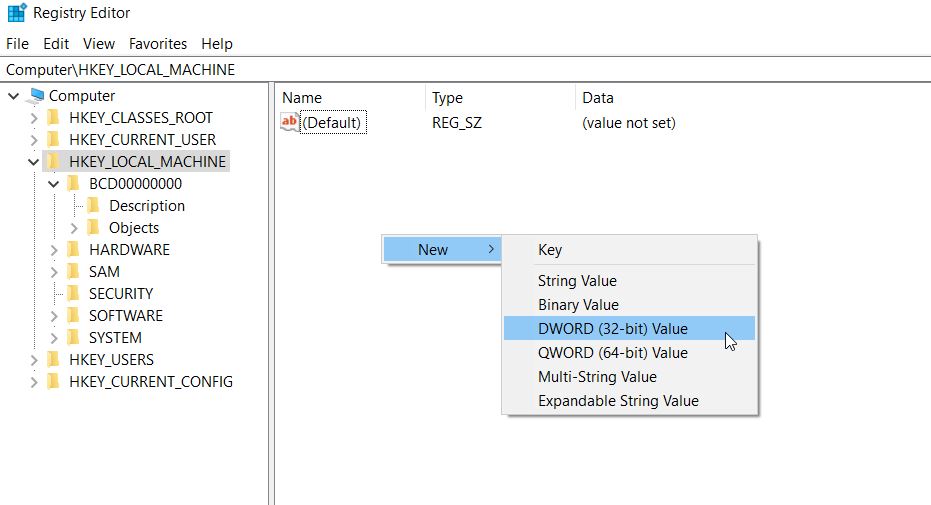
- Benennen Sie nun das neu erstellte DWORD in GpNetworkStartTimeoutPolicyValue um und doppelklicken Sie darauf.
- Setzen Sie den Wert außerdem auf 0x3C (60). (Die Ziffer 60 bedeutet hier 60 Sekunden, und wenn der Anmeldevorgang eine Sekunde länger als die angegebene Zeit dauert, dann ändern Sie den Wert dafür erneut in Sekunden).
- Stellen Sie in der Zwischenzeit auf einem Synology-Gerät sicher, dass Sie die WS-Erkennung aktiviert haben (Systemsteuerung -> Dateidienste -> Erweitert) und die Windows-Netzwerkerkennung aktivieren, um den Zugriff über den Webbrowser zuzulassen
Hinweis: Stellen Sie hier sicher, dass Min SMB SMB1 und Max SMB 3 ist.
Beim Zuordnen von Laufwerken über die Gruppenrichtlinie im Unternehmensnetzwerk können Sie zwischen den Optionen „Ersetzen, Neu erstellen oder Aktualisieren“ umschalten, um das genannte Problem für Sie zu lösen.Stellen Sie in der Zwischenzeit auch sicher, dass keine alten versteckten Geräte in der Gruppenrichtlinie später das Laufwerk belegen und das genannte Problem weiter auslösen.
Nehmen Sie außerdem die folgenden Änderungen wie unten beschrieben vor, um das Problem vollständig zu beheben:
- Navigieren Sie in den GPO-Einstellungen zu folgendem Pfad:
Computerkonfiguration/Administrative Vorlagen/System/Gruppenrichtlinie/
- Stellen Sie danach sicher, dass die Richtlinien wie unten beschrieben konfiguriert sind:
Richtlinienverarbeitung für Drive Maps-Einstellungserweiterungen konfigurieren: Aktiviert
Verarbeitung über eine langsame Netzwerkverbindung zulassen: Aktiviert
Auch verarbeiten, wenn sich die Gruppenrichtlinienobjekte nicht geändert haben: Deaktiviert
Hintergrundpriorität: Leerlauf
- Überprüfen Sie abschließend, ob das zugeordnete Laufwerk getrennt wurde, nachdem das Neustartproblem behoben wurde oder nicht.
FIX 5: Ändern Sie die Netzwerkkartenoptionen:
Wenn die Netzwerkkarte nicht richtig konfiguriert ist, kann sie das Problem „Zugeordnetes Laufwerk wird nach dem Neustart getrennt“ für Sie auslösen.Hier könnte das Ändern der Verbindung und Stromversorgung in den Netzwerkkartenoptionen helfen, die genannte Situation zu lösen.Lassen Sie uns lernen, wie:
- Drücken Sie zunächst die Tasten Windows + X vollständig und klicken Sie im Kontextmenü auf die Optionen Geräte-Manager.
- Erweitern Sie im Fenster Geräte-Manager die Option Netzwerkadapter, klicken Sie mit der rechten Maustaste auf Ihre Netzwerkkarte und wählen Sie dann Eigenschaften aus dem Untermenü.
- Navigieren Sie im Eigenschaftenfenster im vertikalen Menü zur Registerkarte Energieverwaltung und deaktivieren Sie dann das Kontrollkästchen neben der Option Dem Computer erlauben, dieses Gerät auszuschalten, um Energie zu sparen.
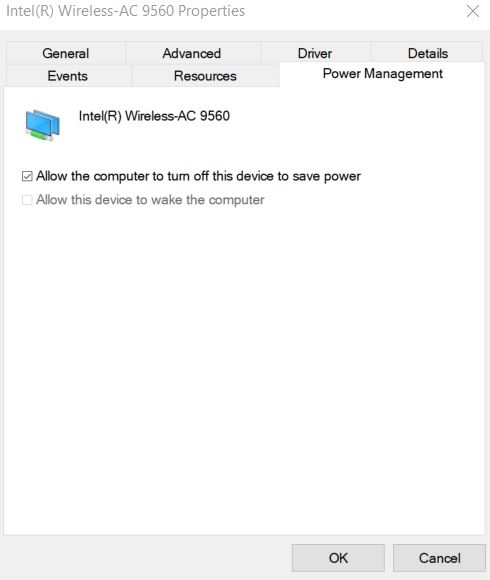
- Klicken Sie auf OK und öffnen Sie dann das problematische Programm, um zu überprüfen, ob das genannte Problem behoben wurde oder nicht.
- Wenn nicht, starten Sie das Eingabeaufforderungsfenster weiter. (Gehen Sie zur Desktop-Suchleiste, geben Sie „cmd“ ein und öffnen Sie die Optionen Eingabeaufforderung aus dem Suchergebnis.
- Geben Sie im Eingabeaufforderungsfenster den folgenden Befehl ein oder kopieren Sie ihn und fügen Sie ihn ein und drücken Sie dann die Eingabetaste
net config server /autodisconnect:-1
- Befolgen Sie das gleiche Verfahren auch auf dem Host.
- Wenn Sie fertig sind, starten Sie Ihr System neu und prüfen Sie, ob das genannte Problem behoben wurde oder nicht.
Wenn das Problem weiterhin besteht, könnte es an den Versuchen der Netzwerkkarte liegen, das Netzwerk auf eine bessere Geschwindigkeit neu auszuhandeln.Es kann jedoch mit den folgenden Schritten geändert werden:
- Befolgen Sie die ersten beiden Schritte desselben Fixes.
- Navigieren Sie im Fenster „Eigenschaften“ im Menü „Vertikal“ zur Registerkarte „Erweitert“.
- Scrollen Sie unter dem Abschnitt Property in der Liste nach unten und wählen Sie die Option Wait for Link.Öffnen Sie in der Zwischenzeit im Abschnitt Wert das Dropdown-Menü und klicken Sie auf die Option EIN.
- Starten Sie Ihr System erneut neu und prüfen Sie, ob das genannte Problem behoben wurde oder nicht.
- Wenn das Problem weiterhin besteht, klicken Sie in der Symbolleiste mit der rechten Maustaste auf das Netzwerksymbol und wählen Sie dann die Option Netzwerk- und Interneteinstellungen öffnen.
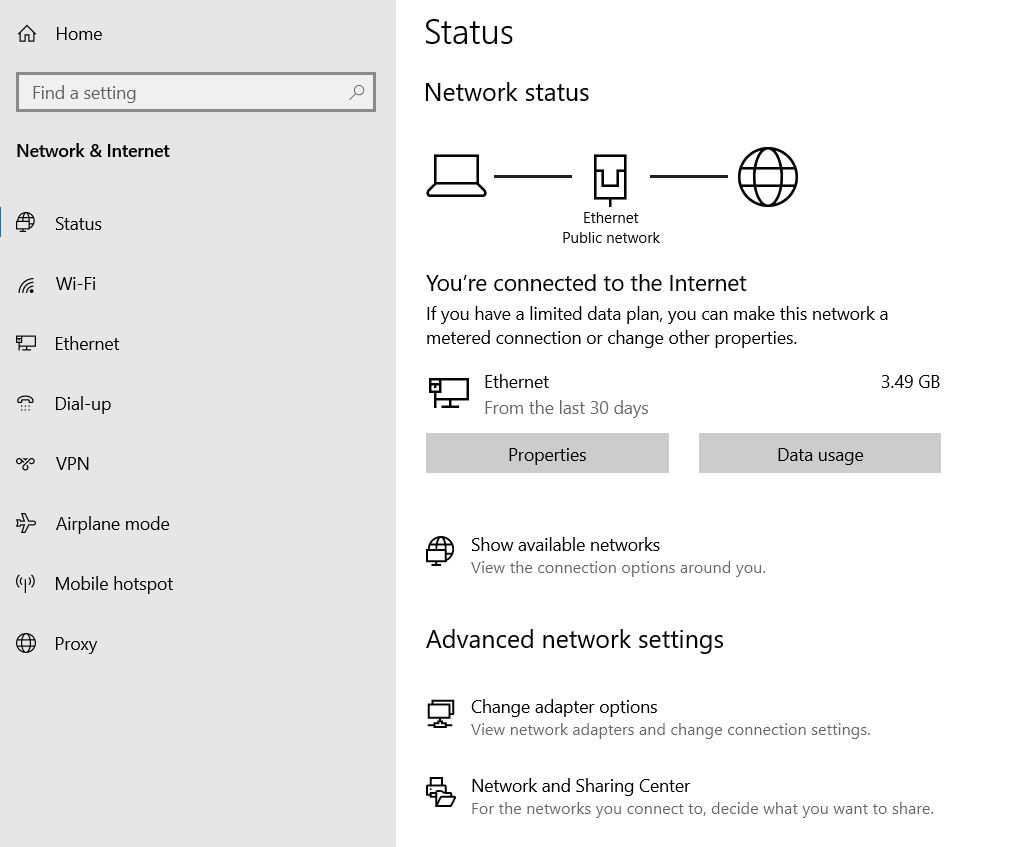
- Klicken Sie im nächsten Fenster auf Netzwerk- und Freigabecenter und wählen Sie dann Ihre Netzwerkverbindung aus.
- Notieren Sie sich Ihre Netzwerkgeschwindigkeit zur weiteren Bezugnahme und navigieren Sie dann im Fenster Geräte-Manager zur Registerkarte Erweitert in den Eigenschaften der Netzwerkkarte.
- Scrollen Sie im Abschnitt Property in der Liste nach unten und wählen Sie Speed & Duplex aus.Öffnen Sie dann unter dem Wertefeld das Dropdown-Menü und wählen Sie die Geschwindigkeit aus, die der Geschwindigkeit Ihres Netzwerks entspricht.Wählen Sie nur die Option mit Full-Duplex-Wert.
- Klicken Sie abschließend auf OK, starten Sie Ihr System neu und prüfen Sie, ob das genannte Problem behoben ist oder weiterhin besteht.
Dies waren detaillierte Erklärungen aller möglichen Lösungen, die verwendet werden können, um das Problem „Zugeordnetes Laufwerk wird nach dem Neustart getrennt“ in Ihrem System zu beheben.Abgesehen davon können Sie auch einige der Einstellungen des Registrierungseditors bearbeiten und prüfen, ob es hilft.
Das Arbeiten mit dem Registrierungseditor erfordert jedoch ein gewisses Maß an Computerkenntnissen, und wir empfehlen Ihnen, dasselbe am meisten zu vermeiden.Falsch konfigurierte Registrys können zu Datenverlust oder sogar Systemschäden führen.Wenn Sie nach dem Lesen dieses Artikels Fragen oder Feedback haben, schreiben Sie bitte den Kommentar in das Kommentarfeld unten.

