Fix Windows kann nicht auf Netzlaufwerk unter Windows 11 zugreifen [2022]
Aktualisiert Marsch 2023: Erhalten Sie keine Fehlermeldungen mehr und verlangsamen Sie Ihr System mit unserem Optimierungstool. Holen Sie es sich jetzt unter - > diesem Link
- Downloaden und installieren Sie das Reparaturtool hier.
- Lassen Sie Ihren Computer scannen.
- Das Tool wird dann deinen Computer reparieren.
Sie erhalten eine ungewöhnliche Fehlermeldung, wenn Sie versuchen, ein Netzlaufwerk oder einen Ordner auf Ihrem Windows 11-Computer freizugeben.Aus diesem Grund kann Ihr Windows unter Windows 11 nicht auf Ihr Netzlaufwerk oder Ihren Ordner zugreifen.
Wenn Sie sich über diese Situation ärgern, machen Sie sich keine Sorgen.Dann sind Sie hier richtig.
Als Technikspezialist zeige ich Ihnen einige wirksame, getestete und bewährte Methoden zur Behebung des Fehlers „Zugriff auf Netzlaufwerk oder Ordner nicht möglich“ auf Ihrem Windows 11-System.
Warum kann Windows also nicht auf das Netzlaufwerk zugreifen?
Wichtige Hinweise:
Mit diesem Tool können Sie PC-Problemen vorbeugen und sich beispielsweise vor Dateiverlust und Malware schützen. Außerdem ist es eine großartige Möglichkeit, Ihren Computer für maximale Leistung zu optimieren. Das Programm behebt häufige Fehler, die auf Windows-Systemen auftreten können, mit Leichtigkeit - Sie brauchen keine stundenlange Fehlersuche, wenn Sie die perfekte Lösung zur Hand haben:
- Schritt 1: Laden Sie das PC Repair & Optimizer Tool herunter (Windows 11, 10, 8, 7, XP, Vista - Microsoft Gold-zertifiziert).
- Schritt 2: Klicken Sie auf "Scan starten", um Probleme in der Windows-Registrierung zu finden, die zu PC-Problemen führen könnten.
- Schritt 3: Klicken Sie auf "Alles reparieren", um alle Probleme zu beheben.
Windows kann nicht auf das Netzlaufwerk zugreifen, weil das Netzwerk zwischen Ihrem Windows-Rechner und den Einstellungen für die Laufwerksfreigabe falsch konfiguriert ist.Außerdem hat das Benutzerkonto auf dem freigegebenen Netzwerkcomputer ungeeignete Einstellungen für die Freigabeberechtigung oder ein falsches Kennwort für den Benutzernamen.
Lesen Sie den gesamten Beitrag und befolgen Sie die Anweisungen genau.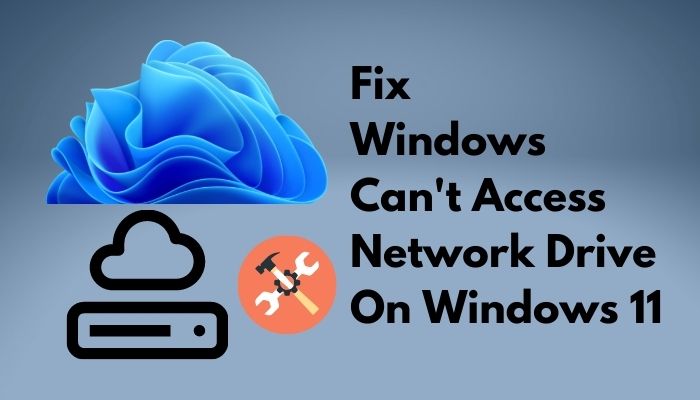
Lesen Sie auch unseren separaten Beitrag über
Schauen Sie sich unsere Experten-Empfehlung zur Behebung von Stop Apps Running in Background Windows 11
So beheben Sie Windows kann nicht auf Netzlaufwerk unter Windows 11 zugreifen
Viele Windows 11-Benutzer berichteten, dass sie eine Fehlermeldung erhielten:Netzwerkfehler �?Überprüfen Sie die Schreibweise des Namens.Andernfalls könnte es ein Problem mit Ihrem Netzwerk gebenwenn sie versuchen, Ordner oder Laufwerke für einen anderen Computer im selben Netzwerk freizugeben.
Das Problem kann durch ein falsch konfiguriertes Netzwerk zwischen Ihrem Windows-Rechner und den Laufwerksfreigabeeinstellungen verursacht werden.Außerdem hat das Benutzerkonto auf dem freigegebenen Netzwerkcomputer ungeeignete Einstellungen für die Freigabeberechtigung oder ein falsches Kennwort für den Benutzernamen.
Schauen Sie sich unser exklusives Tutorial an, wie man den blauen Bildschirm unter Windows 11 repariert.
Wenn Sie den Netzwerkfehler nicht beheben, können Sie nicht auf das Netzlaufwerk oder den Ordner zugreifen und ihn freigeben.Sie müssen also den Fehler beheben, um auf das Netzlaufwerk oder den Ordner auf Ihrem Windows 11-Computer zuzugreifen und ihn freizugeben.
Wenn Sie in Windows 11 einen Netzwerkfehler erhalten, geraten Sie nicht in Panik.Um dieses Problem zu beheben, müssen Sie die Netzwerkfreigabe für den Zugriff auf das Laufwerk oder den Ordner neu konfigurieren und erteilen.
In diesem Abschnitt gehe ich darauf ein, wie Sie Windows, das nicht auf ein Netzlaufwerk oder einen Ordner in Windows 11 zugreifen kann, einfach beheben können.
Sehen Sie sich die einfachste Möglichkeit an, ein RDP-Verknüpfungssymbol unter Windows 10 zu erstellen.
Hier sind die Schritte zur Behebung von Windows kann nicht auf das Netzlaufwerk unter Windows 11 zugreifen:
1.Netzwerkfreigabeberechtigungen neu konfigurieren
Wenn der Benutzer nicht zum gemeinsamen Ordner hinzugefügt wurdeteilen mitWenn Sie die Liste nicht öffnen, wird höchstwahrscheinlich der Netzwerkfehler angezeigt.
Um diesen Fehler zu beheben, können Sie durch eine Neukonfiguration Ihrer Netzwerkfreigabeberechtigungen ein Laufwerk oder einen Ordner einfach und schnell freigeben.Sie müssen die Berechtigungen für die erweiterten Freigabeoptionen konfigurieren.
Aber bevor Sie das tun, lesen Sie unseren letzten Beitrag über die Ordnergröße in Windows 11 anzeigen.
Befolgen Sie diese Schritte, um die Berechtigungen für die Netzwerkfreigabe neu zu konfigurieren:
- Wählen Sie dieAntrieboderOrdnerauf Ihrem Computer, die Sie freigeben möchten.
- Klicken Sie mit der rechten Maustaste auf das Laufwerk oder den Ordner und wählen SieEigenschaften. Oder,
- PresseAlt+Eingabeauf Ihrer Tastatur, um dieEigenschaftenFenster.
- Wählen SieTeilenim Fenster Eigenschaften.
- Klicken Sie auf dasErweiterte Freigabein der Mitte des Fensters Eigenschaften.
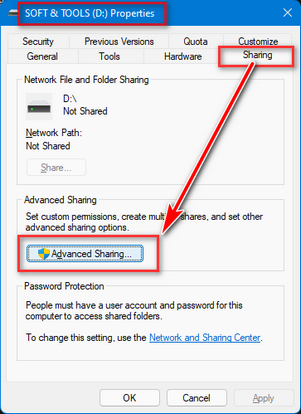
- Klicken Sie auf dasAnkreuzfeldzur Aktivierung derDiesen Ordner freigebenam oberen Rand des Fensters Erweiterte Freigabe.
- Eingabe einerName teilenauf das Feld Freigabename für das Laufwerk, das Sie freigeben möchten.
- Klicken Sie auf dasBerechtigungenunter dem Feld Kommentare, um das Fenster Berechtigung zu öffnen.
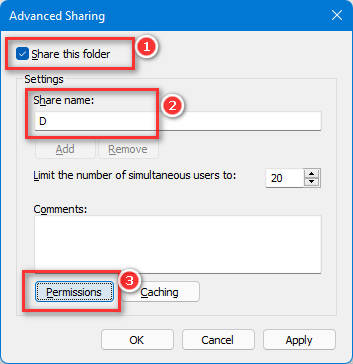
- Wählen SieAllein den Listen der Gruppen- oder Benutzernamen.
- Berechtigungen einschaltenfür Alle, indem Sie alle Kontrollkästchen unterErlauben Sie.
- Klicken Sie aufBewerbungum die Änderungen zu speichern.
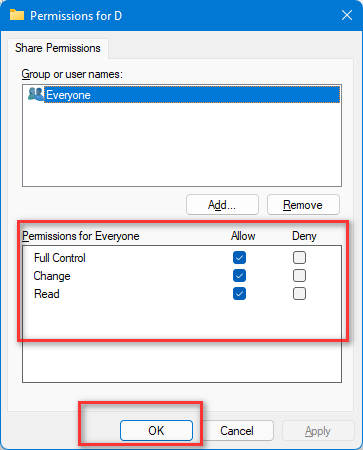
- Klicken Sie aufOkum das Fenster Berechtigungen zu schließen.
- Klicken Sie aufBewerbungTaste und dannOkim Fenster Erweiterte Freigabe, um die Einstellungen zu übernehmen.
Jetzt haben Sie die Berechtigungen für die Netzwerkfreigabe erfolgreich neu konfiguriert.Sie können den Text sehenGemeinsamewird unter dem Freigabenamen angezeigt, den Sie auf der Registerkarte Freigabe angegeben haben.Außerdem sehen Sie ein Freigabesymbol unter dem ausgewählten Laufwerkssymbol.Facing Fehlercode caa70004, können Sie schnell Fix Microsoft Teams Fehlercode CAA70004 von unserem detaillierten Leitfaden.
Das System oder der Computer, auf dem sich der gemeinsame Ordner befindet, befindet sich im Ruhezustand oder ist ausgeschaltet; der Zugriff auf die gemeinsamen Ordner ist nicht möglich.Sie können freigegebene Laufwerke oder Ordner nur anzeigen oder darauf zugreifen, wenn Windows ausgeführt wird.
Die gemeinsame Nutzung von Ordnern oder Laufwerken ist nur in Ihrem Heimnetzwerk sicher, wo die Computer und Personen vertrauenswürdig sind und Sie die vollständige Kontrolle haben.Unabhängig davon, ob Sie etwas in Ihrem Unternehmensnetzwerk oder anderswo freigeben, müssen Sie einen zusätzlichen Zugang einrichten.
Haben Sie etwas Zeit übrig?Sehen Sie sich unsere neueste Lösung für Bluetooth Toggle Missing On Windows 11 an
2.Sicherheitsberechtigungen erteilen
Unangemessene Sicherheitsberechtigungen sind ein weiterer Grund für dieses Problem oder diesen Fehler. Wenn Sie nicht über die richtigen Sicherheitsberechtigungen verfügen, können Sie feststellen, dass Windows nicht auf Ihr Laufwerk oder Ihren Ordner zugreifen kann.
Nachdem Sie die Berechtigungen für die Netzwerkfreigabe neu konfiguriert haben, müssen Sie Ihre Sicherheitsberechtigungen für die Freigabe eines Laufwerks oder Ordners für Ihr vertrauenswürdiges Netzwerk erteilen.
Lesen Sie unseren letzten Beitrag darüber, wie der PC in Windows 11 nicht in den Ruhezustand wechselt
Führen Sie die folgenden Schritte aus, um Berechtigungen für Alle zu erteilen:
- Wählen Sie dieAntrieboderOrdnerauf Ihrem Computer, die Sie freigeben möchten.
- Klicken Sie mit der rechten Maustaste auf das Laufwerk oder den Ordner und wählen SieEigenschaften. Oder,
- PresseAlt+Eingabeauf Ihrer Tastatur, um dieEigenschaftenFenster.
- Wählen Sie dieSicherheitim Fenster Eigenschaften.
- Klicken Sie aufbearbeitenum die Berechtigungen zu ändern.
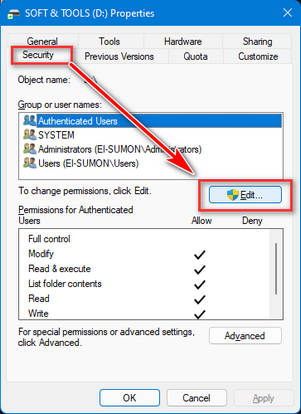
- Klicken Sie aufhinzufügenauf dem Fenster Berechtigungen.
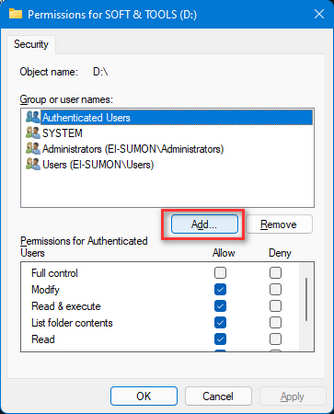
- Wählen SieFortgeschritteneaus dem Pop-up-Fenster Benutzer oder Gruppen.
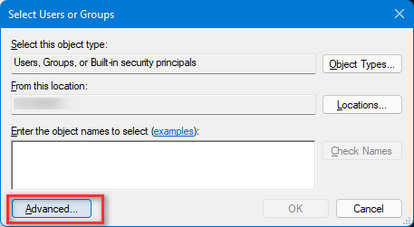
- Klicken Sie aufJetzt findenTaste.
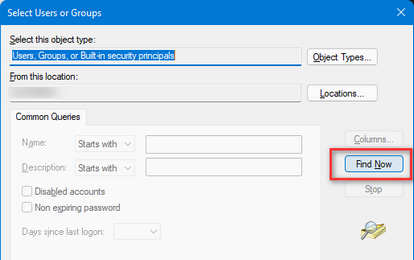
- Scrollen Sie im Suchergebnis nach unten und suchen SieAlle.
- Wählen SieAlleund klicken Sie aufOk.
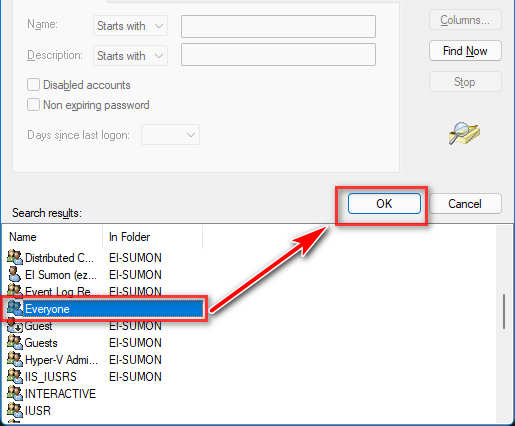
- Klicken Sie auf dieOkauf dem Pop-up-Fenster Benutzer oder Gruppen.Sie können sehenAlleim Fenster Sicherheit unter der Liste derGruppen- oder Benutzernamen,
- Wählen Sie Alle undBerechtigungen einschaltenfür Alle, indem Sie alle Kontrollkästchen unterErlauben Sie.
- Klicken Sie aufBewerbungum die Änderungen zu speichern.
- Klicken Sie aufOkum das Fenster Berechtigungen zu schließen.
- Klicken Sie aufBewerbungTaste und dannOkim Fenster Sicherheit, um die Einstellungen zu übernehmen.
Jetzt können Sie Ihre Sicherheitsberechtigung erfolgreich festlegen und Ihr Laufwerk oder Ihren Ordner für andere Computer in Ihrem Netzwerk freigeben.
Um ein Laufwerk oder einen Ordner für andere Computer in Ihrem Netzwerk freizugeben, müssen Sie die Berechtigungen für die Netzwerkfreigabe neu konfigurieren und dann Ihre Sicherheitsberechtigung erteilen.
Lesen Sie unseren separaten Beitrag zur Deaktivierung von SuperFetch in Windows 11.
3.Passwortgeschützte Freigabe deaktivieren
Für die Freigabe, den Zugriff oder die Übertragung von Daten von einem anderen Computer im selben Netzwerk auf Ihren Computer ist ein Kennwort erforderlich.Der Fehler „Windows kann nicht auf das Netzlaufwerk zugreifen“ kann behoben werden, indem Sie diePasswortgeschützte Freigabe.
Führen Sie die folgenden Schritte aus, um die kennwortgeschützte Freigabe zu deaktivieren:
- Typerweiterte Freigabeeinstellungenin der Suchleiste und drücken Sie die Eingabetaste, um dieErweiterte Freigabeeinstellungen.Oder,
- PresseWindows-Taste + Rauf Ihrer Tastatur, um Windows zu öffnenausführen.Programm.
- Eingabecontrol.exe /Name Microsoft.NetworkAndSharingCenter /Seite Erweitertden Weg.
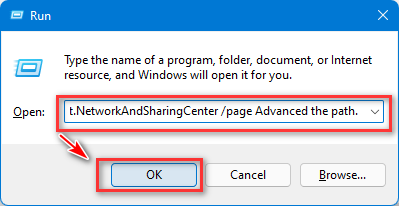
- Drücken Sie dieEingabeTaste zum ÖffnenErweiterte Freigabeeinstellungen.
- Klicken Sie aufAlle Netzwerkeum die verfügbaren Optionen zu erweitern.
- Wählen SieAktivieren Sie die Freigabeoptionunter der Freigabe des öffentlichen Ordners.
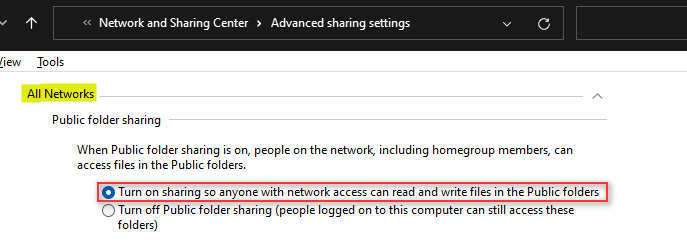
- Wählen SieDeaktivieren Sie die passwortgeschützte Freigabeoptionunter der passwortgeschützten Freigabe.
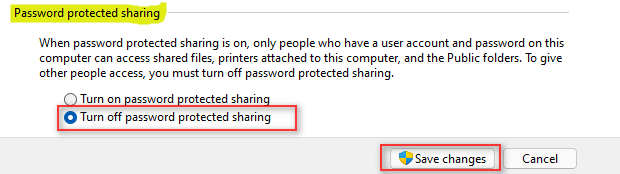
- Klicken Sie auf dasSpeichern Sieum die Änderungen zu speichern.
Nachdem Sie die Änderungen erfolgreich gespeichert haben, schließen Sie dasErweiterte FreigabeeinstellungenFenster undNeustartIhren Computer.Prüfen Sie nach dem Neustart Ihres Computers, ob Ihr Problem gelöst ist.
Hinweis: Die sicherste Methode zur Übertragung von Dateien oder zur Verbindung mit Ihrem lokalen Netzwerk ist die kennwortgeschützte Freigabe.Wenn Sie die Passwortsicherheit deaktivieren, wird Ihr Computer unsicher.
Folgen Sie unserer Anleitung zum Booten im abgesicherten Modus in Windows 11
4.Aktivieren von Datei- und Druckereinstellungen
Möglicherweise haben Sie den Fehler Windows kann nicht auf ein Netzlaufwerk zugreifen, weil Ihr Netzwerkprofil die Freigabe von Dateien und Druckern verhindert.Sie können diesen Fehler beheben, indem Sie die Datei- und Druckerfreigabe aktivieren.
Gehen Sie wie folgt vor, um die Datei- und Druckereinstellungen zu aktivieren:
- Typerweiterte Freigabeeinstellungenin der Suchleiste und drücken Sie die Eingabetaste, um dieErweiterte Freigabeeinstellungen.Oder,
- PresseWindows-Taste + Rauf Ihrer Tastatur, um Windows zu öffnenausführen.Programm.
- Eingabecontrol.exe /Name Microsoft.NetworkAndSharingCenter /Seite Erweitertden Weg.
- Drücken Sie dieEingabeTaste zum ÖffnenErweiterte Freigabeeinstellungen.
- Wählen SieAktivieren Sie die Datei- und Druckerfreigabeunter der Datei- und Druckerfreigabe, falls nicht bereits ausgewählt.
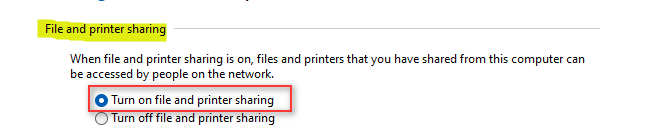
- Klicken Sie auf dasSpeichern Sieum die Änderungen zu speichern.
Nachdem Sie die Änderungen erfolgreich gespeichert haben, schließen Sie dasErweiterte FreigabeeinstellungenFenster undNeustartIhren Computer.Prüfen Sie nach dem Neustart Ihres Computers, ob Ihr Problem gelöst ist.
Lesen Sie unsere von Experten empfohlene Anleitung zum Aktivieren von Telnet unter Windows 11
Abschließende Überlegungen
Benutzer erhalten einen ungewöhnlichen Fehler, wenn sie ein Netzlaufwerk oder einen Ordner auf ihrem Windows 11-Computer freigeben.Aus diesem Grund kann Windows unter Windows 11 nicht auf das Netzlaufwerk oder den Ordner zugreifen.
Das Problem kann durch ein falsch konfiguriertes Netzwerk zwischen Ihrem Windows-Rechner und den Laufwerksfreigabeeinstellungen verursacht werden.Außerdem hat das Benutzerkonto auf dem freigegebenen Netzwerkcomputer ungeeignete Einstellungen für die Freigabeberechtigung oder ein falsches Kennwort für den Benutzernamen.
Hier beschreibe ich bewährte und effektive Methoden, um Ihren Windows-Netzwerkfehler zu beheben.Diese Methoden sind bei den Nutzern erprobt und bewährt.Nachdem Sie diese Methoden angewendet haben, können Sie Ihr Laufwerk oder Ihren Ordner für Ihr Netzwerk freigeben.
Ich hoffe, dieser Beitrag ist hilfreich für Sie.Sie können diesen Beitrag gerne an diejenigen weitergeben, die das gleiche Problem lösen müssen.

