Fix Windows 11 Update fehlgeschlagen [Einfache Anleitung 2022]
Aktualisiert Marsch 2023: Erhalten Sie keine Fehlermeldungen mehr und verlangsamen Sie Ihr System mit unserem Optimierungstool. Holen Sie es sich jetzt unter - > diesem Link
- Downloaden und installieren Sie das Reparaturtool hier.
- Lassen Sie Ihren Computer scannen.
- Das Tool wird dann deinen Computer reparieren.
Es ist schon eine Weile her, dass Microsoft seine neue Windows-Version, Windows 11, veröffentlicht hat.Da für das Upgrade von Windows 10 kein Aktivierungsschlüssel erforderlich war, haben viele Nutzer ein Upgrade auf Windows 11 durchgeführt.Es ist nicht überraschend, dass die Nutzer die neue Version im Gegensatz zu Windows 8 lieben.
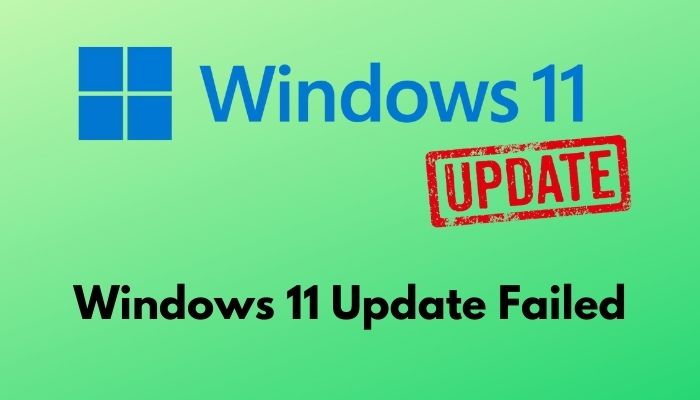
Obwohl es sehr gut funktioniert, hatte Windows 11 einige Fehler, und das ist auch zu erwarten.Im Laufe der Zeit veröffentlichte Microsoft Updates für diese Fehlerbehebungen.Aber das Problem, mit dem viele Benutzer konfrontiert waren, war, dass sie ihr Windows nicht aktualisieren konnten und ständig mit fehlgeschlagenen Updates konfrontiert waren, oder dass Updates an einem bestimmten Punkt stecken blieben.
Ich war vor ein paar Tagen an diesem Ort, als es ein neues Update für mein Windows 11 gab.SO suchte ich im Internet nach den bestmöglichen Lösungen, und schließlich konnte ich das Problem beheben.
Wichtige Hinweise:
Mit diesem Tool können Sie PC-Problemen vorbeugen und sich beispielsweise vor Dateiverlust und Malware schützen. Außerdem ist es eine großartige Möglichkeit, Ihren Computer für maximale Leistung zu optimieren. Das Programm behebt häufige Fehler, die auf Windows-Systemen auftreten können, mit Leichtigkeit - Sie brauchen keine stundenlange Fehlersuche, wenn Sie die perfekte Lösung zur Hand haben:
- Schritt 1: Laden Sie das PC Repair & Optimizer Tool herunter (Windows 11, 10, 8, 7, XP, Vista - Microsoft Gold-zertifiziert).
- Schritt 2: Klicken Sie auf "Scan starten", um Probleme in der Windows-Registrierung zu finden, die zu PC-Problemen führen könnten.
- Schritt 3: Klicken Sie auf "Alles reparieren", um alle Probleme zu beheben.
Wenn Sie sich also auch gerade in meiner Situation befinden, brauchen Sie sich keine Sorgen zu machen, denn ich werde Ihnen in diesem Artikel jede praktikable Lösung im Detail erklären.Es gibt eine ganze Reihe von Lösungen, also lesen Sie bitte von Anfang bis Ende, um herauszufinden, welche Lösung für Ihren PC geeignet ist.
Lesen Sie auch unseren separaten Beitrag über die Installation von Active Directory-Benutzern und -Computern unter Windows 11.
Warum ist das Update von Windows 11 fehlgeschlagen?
Es gibt eine ganze Reihe von Gründen, warum Windows 11 nicht aktualisiert werden kann, und die Gründe können von Computer zu Computer unterschiedlich sein.Aber die grundlegenden Probleme, die dazu führen, sind den Gründen, über die ich hier sprechen werde, sehr ähnlich.
Hier sind die Gründe, warum Windows 11 nicht aktualisiert werden konnte:
- Eine schlechte Internetverbindung ist eines der häufigsten Probleme für Benutzer rund um den Globus, da Windows eine stabile Internetverbindung für das Herunterladen und Installieren von Updates benötigt.
- Wenn Ihr Computer nicht über genügend Speicherplatz verfügt, um das Update herunterzuladen und zu bearbeiten, kann es zu einer Unterbrechung der Aktualisierung oder zu einem generellen Fehler kommen.
- Auch beschädigte Download-Dateien können das Problem verursachen.Bei einer schlechten Verbindung kann es sein, dass Ihr PC eine Datei heruntergeladen hat, die beschädigt wurde, so dass die Aktualisierung fehlgeschlagen ist.
- Manchmal registrieren Antivirenprogramme von Drittanbietern neue Update-Dateien fälschlicherweise als Malware und verhindern die Installation der Updates.
Nun, da die Gründe aus dem Weg geräumt sind, sollten wir uns den Lösungen für das Problem zuwenden.
Sehen Sie sich die einfachste Möglichkeit an, zwei Ordner unter Windows 11 zu vergleichen.
So beheben Sie das Problem mit dem fehlgeschlagenen Windows 11-Update
Ich habe mehrere funktionierende Lösungen für das vorliegende Problem zusammengestellt.Bleiben Sie also geduldig und probieren Sie eine nach der anderen aus, um zu sehen, welche Korrekturen für Sie funktionieren.
Lösung 1.Windows Update-Problembehandlung verwenden
Es gibt eine integrierte Update-Fehlerbehebung, um mögliche Ursachen zu prüfen und diese in Windows zu beheben.Wenn Sie also mit der einfachsten Lösung beginnen, können Sie sich einigen Ärger ersparen.
Hier sind die Schritte zur Verwendung der Windows-Update-Problembehandlung, um das Problem zu beheben:
- Drücken Sie dieWindowsTaste und klicken Sie aufEinstellungen
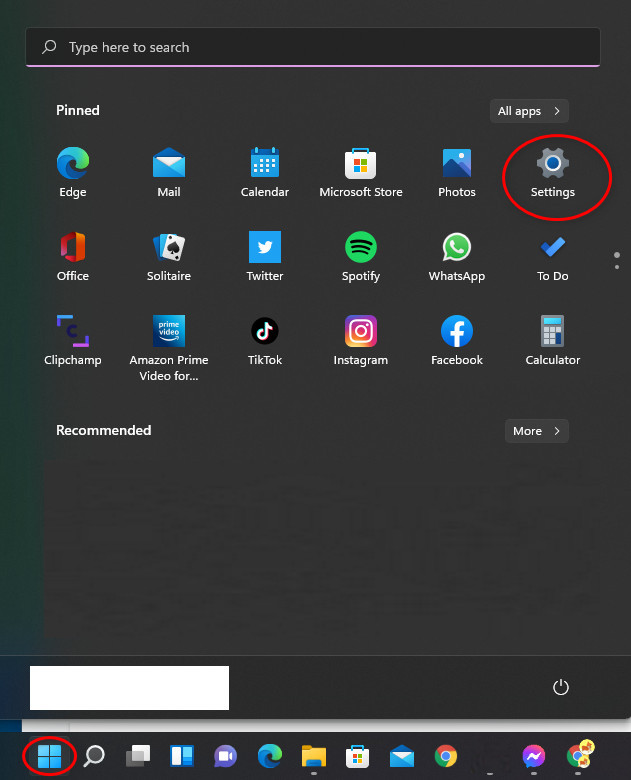
- Gehen Sie rüber zuSystem,dannBeheben Sie Probleme.
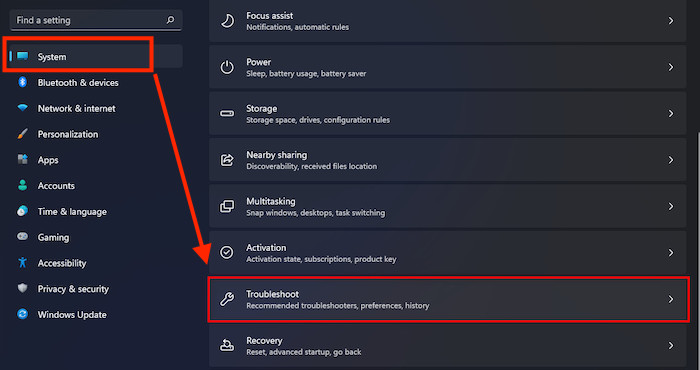
- Wählen SieAndere Troubleshooter.
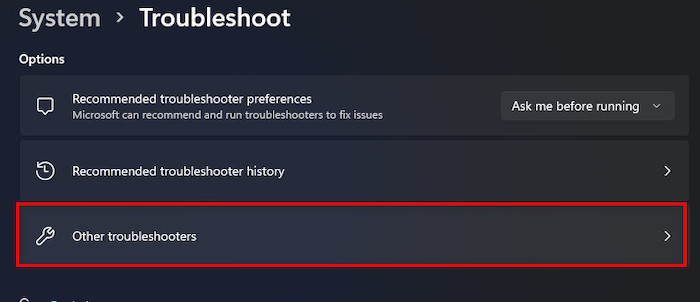
- finden.Windows Update,und andere Problemlöser.
- Drücken Sie dieausführen.um die Fehlerbehebung für die Aktualisierung zu starten.
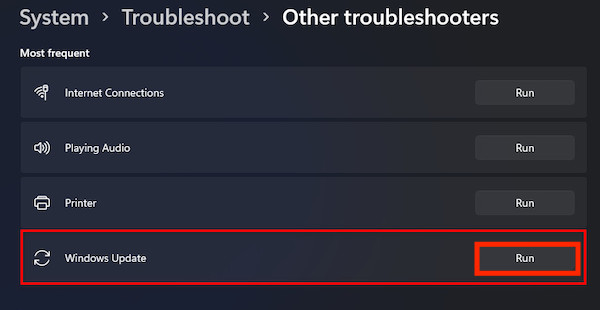
- Warten Sie, bis das Programm automatisch nach Problemen im Zusammenhang mit dem Windows-Update-Dienststatus, beschädigten Update-Dateien usw. sucht und die Probleme behebt.
Nach der Fehlersuche werden Sie benachrichtigt, und das Problem wird hoffentlich behoben.
Schauen Sie sich unsere exklusive Anleitung an, wie Sie die Geräteverschlüsselung unter Windows 11 ein- und ausschalten können.
Lösung 2.Überprüfen Sie Ihre Internetverbindung und Ihren Speicherplatz
Windows benötigt eine stabile Internetverbindung für das Herunterladen und Aktualisieren der Dateien. Darüber hinaus ist es wichtig, den Speicherplatz im Auge zu behalten, denn wenn der Computer die aktualisierten Dateien nicht speichern kann, ist er nicht in der Lage, sie überhaupt anzuwenden.
Einige Nutzer verfügten nicht über eine stabile Internetverbindung.Infolgedessen blieb ihre Aktualisierung an einem Punkt stecken.Es gab Berichte, dass die Update-Dateien aufgrund einer schlechten Internetverbindung beschädigt wurden und Windows die Updates nicht installieren konnte.Stellen Sie also sicher, dass Sie eine gute Internetverbindung haben, während Sie Windows 11 aktualisieren.
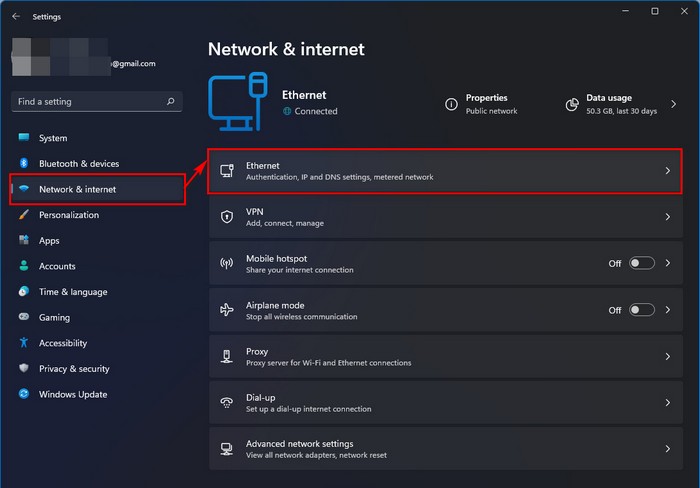
Halten Sie auf Ihrem Laufwerk C freien Speicherplatz frei, da das Update zunächst dorthin heruntergeladen wird.Wenn Sie nicht über freien Speicherplatz verfügen, funktionieren die Aktualisierungen möglicherweise nicht richtig und bleiben stecken, was dazu führt, dass die Aktualisierung nicht durchgeführt werden kann.Stellen Sie also sicher, dass Sie sauber sind und genügend Platz für das Herunterladen und die spätere Installation der Updates haben.
Anmerkung:Manchmal kann das Problem auch nach der Behebung des Internetproblems und der Freigabe von Speicherplatz bestehen bleiben.Vergewissern Sie sich also, dass Sie Ihren Computer neu gestartet haben, nachdem Sie das Internet- und Speicherproblem behoben und dann die Aktualisierung durchgeführt haben.
Hier finden Sie eine vollständige Anleitung zur Verwendung des Windows 11-Installationsassistenten.
Lösung 3.Windows Update-Cache löschen
Fehlerhafte oder beschädigte Caches beeinträchtigen die Aktualisierungen.Das Löschen der Update-Caches kann Ihnen also manchmal helfen.Lassen Sie sich nicht davon abschrecken, diese Caches zu löschen, da sie automatisch wieder erzeugt werden, wenn Sie Windows erneut aktualisieren.
Wenn Sie die Update-Problembehandlung ausführen, werden die Update-Caches in der Regel gelöscht. Wenn dies nicht der Fall ist, müssen Sie sie möglicherweise manuell löschen.
Hier sind die Schritte zum Löschen der Windows-Update-Caches:
- Starten Sie den Computer neu und starten Sie ihn inAbgesicherter Modus.
- Gehen Sie in Ihrem Dateiexplorer auf die SeiteC:\Windows\SoftwareVertrieb\DownloadVerzeichnis.
- Markieren Sie alle Ordner und Dateien im VerzeichnisHerunterladenOrdner.
- Löschen Sie diese Ordner und Dateien, um den Update-Cache zu leeren.
- Starten Sie Ihren Computer neu.
- Drücken Sie die Windows-Taste und gehen Sie zuEinstellungen.
- Navigieren Sie zuWindows-Updatesund klicken Sie aufPrüfen Sie auf Aktualisierungen.
Wenn Windows nun automatisch nach Updates sucht, stellt es die Update-Cache-Dateien selbst wieder her.Jetzt sollten Sie sehen, dass die Updates problemlos heruntergeladen und installiert werden.
Lesen Sie unseren separaten Beitrag über das Verschieben eines Fensters, das sich unter Windows 11 außerhalb des Bildschirms befindet.
Lösung 4.Windows im Clean-Boot-Status ausführen
Wenn Sie Ihren PC im Clean Boot-Status betreiben, werden nur einige ausgewählte Treiber und Programme ausgeführt.Wenn irgendwelche Programme oder defekte Treiber Windows daran hindern, neue Updates zu installieren, sollte es keine Probleme bei der Installation geben.
Hier sind die Schritte, um Windows in einem sauberen Startzustand zu starten und das Update auszuführen:
- Drücken Sie die Windows-Taste und suchen Sie nachSystem-Konfiguration.
- Gehen Sie zumAllgemeinAbschnitt.
- Wählen SieSelektives StartenvonNormales Starten.
- Deaktivieren Sie das Kontrollkästchen nebenStartup-Elemente laden, prüfendie Kästchen danebenLaden Sie den Systemdienst, und verwenden Sie die ursprüngliche Boot-Konfiguration.
- Gehen Sie zumDienstund kreuzen Sie das Kästchen nebenalle Microsoft-Dienste ausblenden.
- Klicken Sie aufAlle deaktivierenund drücken Sie dieBewerbungTaste.
- Starten Sie Ihren Computer neu, und Ihr Computer führt nun nur noch die Treiber aus, die Sie zum ordnungsgemäßen Betrieb des Betriebssystems benötigen.
Versuchen Sie nun, Ihr Windows zu aktualisieren, und hoffen Sie, dass Sie den Aktualisierungsvorgang erfolgreich abschließen können.Machen Sie nach der Aktualisierung alle oben genannten Einstellungen rückgängig, damit Ihr Computer wieder wie zuvor funktioniert.
Lesen Sie unseren letzten Beitrag über die Behebung des Sound Cracking Problems unter Windows 11
Lösung 5.SFC ausführen
Es gibt ein in Windows integriertes Dienstprogramm zur Überprüfung von Systemdateien (SFC), mit dem Sie nach beschädigten Dateien suchen und sie durch eine neue Kopie im Cache ersetzen können, um das Problem zu beheben.Für einige Benutzer war diese Methode sehr hilfreich.
Hier sind die Schritte zur Ausführung von SFC:
- Drücken Sie die Windows-Taste und suchen Siecmdzum Öffnen desEingabeaufforderung
- TypDISM /Online /Bild aufräumen /Gesundheit wiederherstellenin der Eingabeaufforderung und drücken Sie die Eingabetaste, um DISM auszuführen, bevor Sie das SFC-Dienstprogramm starten.
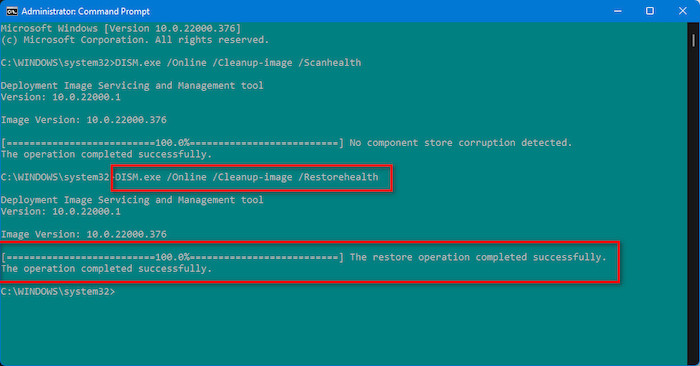
- Typsfc /scannownachdem der DISM-Prozess beendet wurde, und drücken Sie die Eingabetaste, um den Scan zu starten.
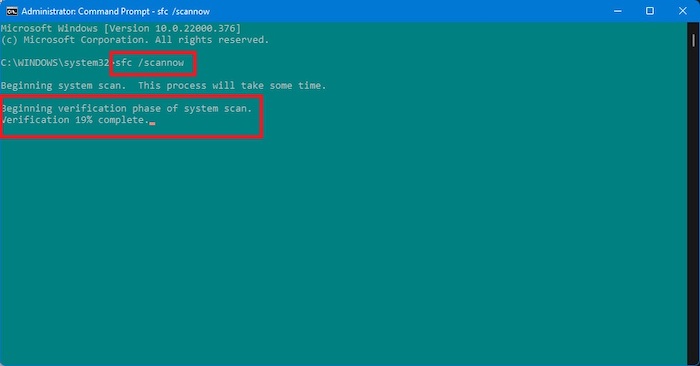
Es erkennt automatisch jede fehlerhafte Datei und ersetzt sie durch eine neue, um das Problem zu beheben.Starten Sie nun den Computer neu und versuchen Sie, das Update erneut zu installieren, was Ihnen hoffentlich gelingt.Wenn Sie immer noch keine Updates auf Ihrem Windows 11 installieren können, gehen Sie wie folgt vor.
Folgen Sie unserer Anleitung zu VPN funktioniert nicht unter Windows 11.
Lösung 6.Manuelles Anwenden der Updates
Wenn alle oben genannten Lösungen bei Ihnen nicht funktioniert haben, können Sie das Windows 11-Update manuell installieren.Daher müssen Sie die Updates manuell von Microsoft herunterladen und selbst auf Ihrem Computer installieren.
Hier sind die Schritte, um Updates unter Windows 11 manuell anzuwenden:
- Öffnen Sie einen Webbrowser und suchen Sie nachMicrosoft Update-Katalog.
- Öffnen Sie das erste Ergebnis.
- Geben Sie die KB-Nummer des Sicherheitsupdates, das Ihnen die Probleme bereitet, in das Suchfeld der Seite ein.
- Klicken Sie auf die Schaltfläche „Suchen“, und Sie werden die aktualisierten Dateien dort finden.
- Laden Sie die Aktualisierungsdatei auf Ihren Computer herunter.
- Führen Sie es als Administrator aus, nachdem der Download abgeschlossen ist, um die Installation zu starten.
Dieses Mal wird Ihr Windows 11 erfolgreich aktualisiert.
Sehen Sie sich den einfachsten Weg an, um die Funktionstasten unter Windows 11 zu reparieren
Letzte Worte
Wenn Sie die Anweisungen entsprechend befolgen, werden Sie hoffentlich in der Lage sein, das Update für Ihr Windows 11 fehlerfrei anzuwenden.Vergessen Sie nicht, den Artikel mit Ihren Freunden zu teilen, wenn sie auch ähnliche Probleme mit ihrem Windows 11 haben.
Wenn Sie immer noch Probleme haben, können Sie uns diese mitteilen, und wir werden Ihnen gerne helfen.

