Fix Windows 11 Suche nicht funktioniert [Getestete Methoden 2022]
Aktualisiert Marsch 2023: Erhalten Sie keine Fehlermeldungen mehr und verlangsamen Sie Ihr System mit unserem Optimierungstool. Holen Sie es sich jetzt unter - > diesem Link
- Downloaden und installieren Sie das Reparaturtool hier.
- Lassen Sie Ihren Computer scannen.
- Das Tool wird dann deinen Computer reparieren.
Haben Sie Schwierigkeiten bei der Suche nach etwas unter Windows 11?Werden falsche Dateien oder Anwendungen in den Suchergebnissen angezeigt?Wenn ja, sind Sie hier richtig.
Warum funktioniert die Windows-Suchleiste nicht?
Die Windows-Suchleiste funktioniert nicht, weil die Suchindizierung ausgeschaltet ist.Es könnte sich um einen kleinen Fehler handeln, wenn das nicht die Ursache ist, da Windows 11 noch ein neues Betriebssystem ist.Dieses Problem kann durch geringfügige Anpassungen oder die Installation von Updates behoben werden.
Es kommt mir wie eine Ewigkeit vor, als ich selbst mit einem ähnlichen Problem unter Windows 10 konfrontiert war, aber ich habe das Problem innerhalb weniger Stunden erfolgreich gelöst, nachdem ich mehrere Tutorials und Blogs verfolgt hatte.
Wichtige Hinweise:
Mit diesem Tool können Sie PC-Problemen vorbeugen und sich beispielsweise vor Dateiverlust und Malware schützen. Außerdem ist es eine großartige Möglichkeit, Ihren Computer für maximale Leistung zu optimieren. Das Programm behebt häufige Fehler, die auf Windows-Systemen auftreten können, mit Leichtigkeit - Sie brauchen keine stundenlange Fehlersuche, wenn Sie die perfekte Lösung zur Hand haben:
- Schritt 1: Laden Sie das PC Repair & Optimizer Tool herunter (Windows 11, 10, 8, 7, XP, Vista - Microsoft Gold-zertifiziert).
- Schritt 2: Klicken Sie auf "Scan starten", um Probleme in der Windows-Registrierung zu finden, die zu PC-Problemen führen könnten.
- Schritt 3: Klicken Sie auf "Alles reparieren", um alle Probleme zu beheben.
All das müssen Sie aber nicht durchmachen.Ich habe alle Recherchen und Tests für Sie durchgeführt, so dass Sie in den nächsten drei Minuten nur noch lesen müssen.Nehmen Sie sich eine Tasse Tee und achten Sie darauf, nichts zu übersehen.
Lesen Sie unseren letzten Beitrag darüber, wie der PC in Windows 11 nicht in den Ruhezustand wechselt.
Wie behebt man, dass die Windows 11-Suche nicht funktioniert?
Da Windows 11 erst vor kurzem auf den Markt gekommen ist, können Sie hier und da mit einigen Fehlern rechnen, aber Suchprobleme können durch falsche Einstellungen entstehen.
Ich empfehle Ihnen, einen einfachen Neustart durchzuführen und zu sehen, ob die Windows-Suche funktioniert, bevor Sie sich mit komplexeren Lösungen befassen.Sie können dies über das Startmenü oder durch Drücken des Netzschalters am Laptop tun.
Hier sind die Möglichkeiten zur Behebung von Windows 11 Suche nicht funktioniert:
1.Windows-Problemlöser für die Suche ausführen
Windows verfügt über eine erstaunliche Sammlung von Troubleshootern, mit denen sich fast jedes Problem beheben lässt, falls Sie es nicht schon wussten.Obwohl sie nicht immer funktionieren, sollten Sie sie mindestens einmal ausprobieren, bevor Sie zur nächsten Korrektur übergehen.
Befolgen Sie diese Schritte, um die Problembehandlung für die Windows-Suche auszuführen:
- Starten Sie das Fenster Ausführen mit der Tastenkombination „Windows-Taste + R“.
- Geben Sie „Systemsteuerung“ in das Textfeld ein und klicken Sie auf OK.
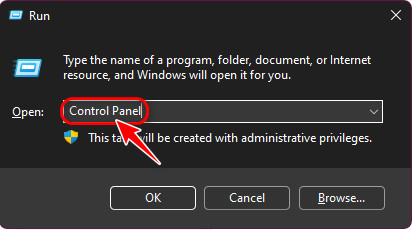
- Suchen Sie das Dropdown-Auswahlmenü neben „Anzeigen durch“ in der rechten oberen Ecke der Systemsteuerung und klicken Sie es an.Wählen Sie „kleine Symbole“ aus der Liste der Optionen.

- Klicken Sie in der Liste der angezeigten Optionen auf „Fehlerbehebung“.

- Klicken Sie auf der nächsten Seite im Abschnitt zur Behebung von Computerproblemen auf „System und Sicherheit“.
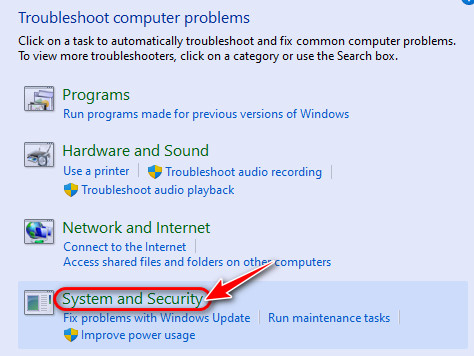
- Suchen Sie anschließend im Windows-Abschnitt die Problembehandlung „Suche und Indizierung“.Befolgen Sie die Anweisungen auf dem Fenster, um Probleme zu erkennen und zu beheben.
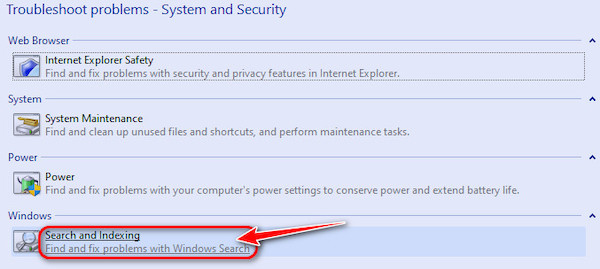
Lesen Sie auch unseren separaten Beitrag über die Behebung von Windows kann nicht auf Netzlaufwerk unter Windows 11 zugreifen.
2.Prüfen, ob das Suchsymbol in der Taskleiste sichtbar ist
Das Sichtbarmachen der Suchschaltfläche in der Taskleiste hat Berichten zufolge die Probleme mit dem Startmenü für einige Benutzer gelöst, aber es ist eine „Hit or Miss“-Situation.Dennoch kann es nicht schaden, sie zu ermöglichen.
Hier sind die Schritte, um das Suchsymbol in der Taskleiste zu aktivieren:
- Verwenden Sie die Tastenkombination „Windows-Taste + I“, um die Windows-Einstellungs-App zu starten.
- Klicken Sie auf der linken Seite auf Personalisierung.
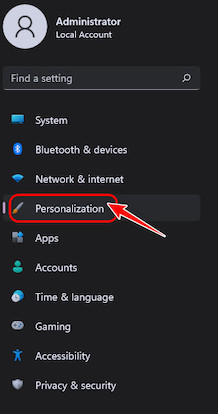
- Als Nächstes scrollen Sie bitte auf der rechten Seite nach unten und klicken auf die Taskleiste, wenn Sie diese sehen.

- Aktivieren Sie auf der nächsten Seite unter Taskleistenelemente die Option „Suchen“.
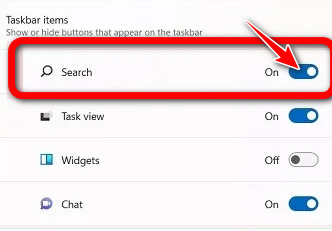
Folgen Sie unserem Leitfaden zur Behebung der nicht funktionierenden Tastatur unter Windows 11.
3.Beenden des SearchHost-Prozesses
Sie wissen es wahrscheinlich nicht, aber ein Prozess wird aktiviert, wenn Sie Ihr Windows-Startmenü zum ersten Mal öffnen.Wenn dieser Prozess nicht richtig funktioniert, können Sie ihn beenden und versuchen, das Startmenü zu starten.
Folgen Sie diesen Schritten, um den SearchHost-Prozess zu beenden:
- Verwenden Sie die Tastenkombination „Strg + Umschalt + Esc“, um ein Task-Manager-Fenster zu öffnen.
- Wechseln Sie zur Registerkarte Details, sobald der Task-Manager von oben geladen wird.
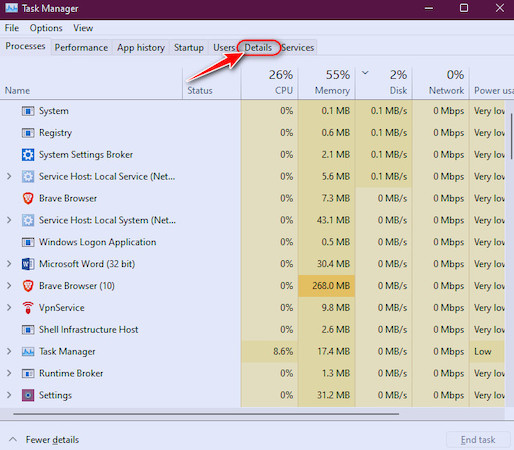
- Sobald Sie sich auf der Registerkarte Details befinden, wählen Sie einen beliebigen Dienst aus und drücken Sie die Taste S auf Ihrer Tastatur.Scrollen Sie dann nach unten, klicken Sie mit der rechten Maustaste auf SearchHost.exe und klicken Sie auf „Task beenden“.
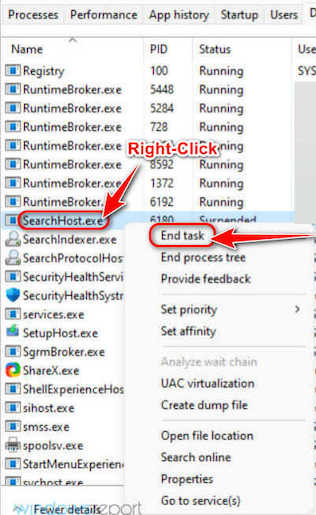
Lesen Sie auch unseren separaten Beitrag darüber, wie Sie den Computernamen unter Windows 11 finden.
4.Neustart Suchdienst
Wenn die vorherige Methode nicht funktioniert hat, können Sie einen ähnlichen Ansatz versuchen, bei dem Sie einen Dienst statt einer ausführbaren Datei neu starten müssen.
Hier sind die Schritte zum Neustart des Suchdienstes:
- Klicken Sie mit der rechten Maustaste auf das Start-Symbol in der Taskleiste und wählen Sie in der Liste „Ausführen“.
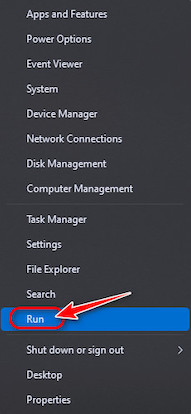
- Geben Sie „services.msc“ in das Textfeld ein und drücken Sie die Eingabetaste auf Ihrer Tastatur.

- Wählen Sie im Fenster Dienste einen beliebigen Dienst aus und drücken Sie die Taste W auf Ihrer Tastatur.Scrollen Sie dann nach unten, bis Sie Windows Search sehen, und doppelklicken Sie darauf.
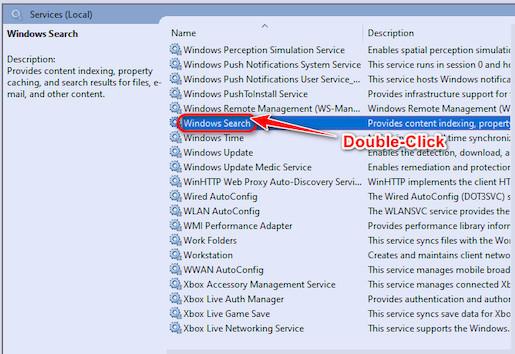
- Daraufhin wird das Fenster Eigenschaften geöffnet, in dem Sie den Starttyp auf „Automatisch“ umstellen müssen.Wenn der Status des Dienstes „Gestoppt“ lautet, klicken Sie auf Starten.Steht dort jedoch „Läuft“, klicken Sie zuerst auf Stopp und dann auf Start.
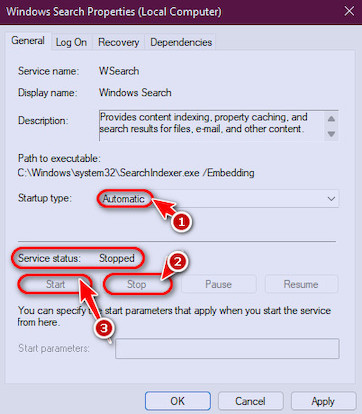
Aber bevor Sie das tun, lesen Sie unseren letzten Beitrag über die Ordnergröße in Windows 11 anzeigen.
5.Erweiterten Modus für die Dateisuche einschalten
Wenn Ihr Problem mit der Suche im Windows-Startmenü damit zusammenhängt, dass die Suchergebnisse nur langsam gefunden werden oder Dateien nicht in den Ergebnissen angezeigt werden, müssen Sie sicherstellen, dass die erweiterte Indizierung aktiviert ist.
Wenn Sie diese Option aktivieren, speichert Windows einen Index aller Dateien, Ordner und Inhalte offline, so dass die Suchergebnisse präzise und extrem schnell sind.Der Nachteil dabei ist, dass dies deutlich mehr CPU-Leistung verbraucht und auch die Akkulaufzeit verkürzt.
Sie können die Option der erweiterten Indizierung wie folgt aktivieren:
- Bewegen Sie den Cursor auf das Symbol Start, drücken Sie die rechte Maustaste und klicken Sie auf Einstellungen.
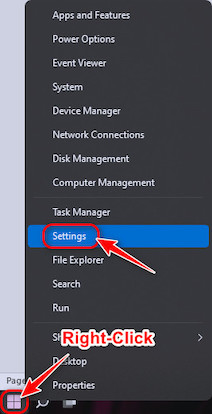
- Suchen Sie im linken Bereich die Registerkarte Datenschutz und Sicherheit und wechseln Sie dorthin.
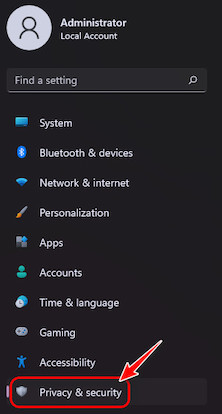
- Scrollen Sie dann ein wenig und klicken Sie auf „Searching Windows“, wenn Sie es sehen.
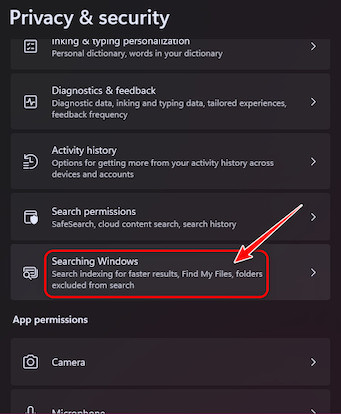
- Sobald die folgende Seite geladen ist, erweitern Sie die Schaltfläche „Meine Dateien suchen“, indem Sie auf das untere Pfeilsymbol klicken, und wählen Sie die Optionsschaltfläche „Erweitert“.
 Sehen Sie sich auch unsere exklusive Anleitung an, wie Sie Aero Shake unter Windows 11 deaktivieren.
Sehen Sie sich auch unsere exklusive Anleitung an, wie Sie Aero Shake unter Windows 11 deaktivieren.
6.Indexierungsdaten zurücksetzen
Wenn Ihre erweiterte Indizierung bereits aktiviert war oder Sie nach der Aktivierung immer noch Probleme haben, können Sie alle vorhandenen Daten löschen und einen neuen Index erstellen.
Gehen Sie folgendermaßen vor, um die Indizierungsdaten zurückzusetzen:
- Starten Sie die Windows-Einstellungen mit der Tastenkombination „Windows-Taste + I“.
- Klicken Sie oben links auf das Suchfeld mit der Aufschrift „Einstellung suchen“, geben Sie „Fenster suchen“ ein und klicken Sie auf das erste Ergebnis.
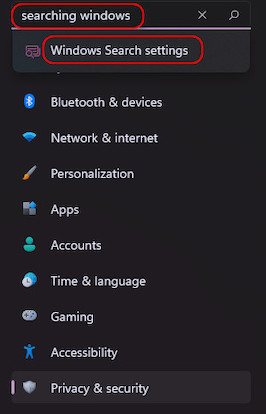
- Auf der rechten Seite sollte nun eine neue Seite erscheinen.Klicken Sie auf „Erweiterte Indizierungsoptionen“ im Abschnitt „Verwandte Einstellungen“.

- Klicken Sie in dem neuen Fenster auf die Schaltfläche Erweitert.

- Klicken Sie auf der Registerkarte Indexeinstellungen unter Fehlerbehebung auf die Schaltfläche Neu erstellen.
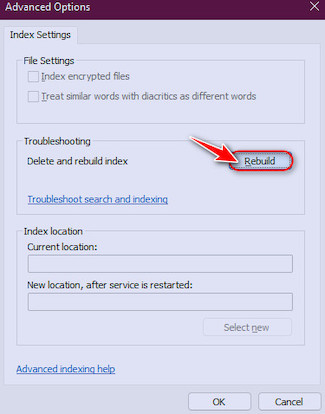
Sehen Sie sich den einfachsten Weg an, um die nicht funktionierende Start-Schaltfläche unter Windows 11 zu beheben.
7.Windows auf die neueste Version aktualisieren
Microsoft veröffentlicht regelmäßig Patches und Verbesserungen, die nicht nur gemeldete Fehler beheben, sondern auch neue Funktionen und Optimierungen bieten.Wenn es sich um einen Windows-Fehler handelt, besteht eine gute Chance, dass ein Update Ihr Problem lösen kann.
Nachfolgend finden Sie die Schritte, mit denen Sie nach Updates suchen und diese gegebenenfalls herunterladen können:
- Öffnen Sie die Anwendung „Einstellungen“, indem Sie die Tastenkombination Windows + I drücken und in der linken Leiste zur Registerkarte „Windows Update“ wechseln.
- Klicken Sie auf die Schaltfläche Nach Updates suchen auf der rechten Seite, um nach Updates zu suchen.Wenn sie gefunden werden, sollten sie automatisch heruntergeladen werden.Andernfalls können Sie auf die Schaltfläche Herunterladen klicken, um das Herunterladen manuell zu starten.
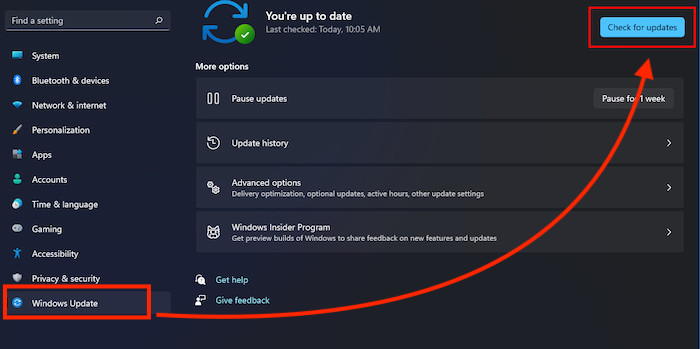
Schauen Sie sich schnell unsere epische Anleitung an, wie Sie die Geräteverschlüsselung unter Windows 11 aktivieren oder deaktivieren.
8.Windows auf Werkseinstellungen zurücksetzen
Wenn Sie nach dem Ausprobieren der vorherigen Methoden immer noch keinen Erfolg haben, sind möglicherweise einige Ihrer Windows-Dateien beschädigt.Der beste und einfachste Weg, dieses Problem zu beheben, ist das Zurücksetzen von Windows auf seine ursprünglichen Einstellungen.
Denken Sie daran, dass Sie alle Ihre persönlichen Dateien wie Bilder, Videos und Spiele verlieren, also sichern Sie sie, bevor Sie dies tun.
Dies sind die Schritte, die Sie ausführen müssen, um Fenster zu formatieren:
- Gehen Sie zu Ihrer Einstellungsanwendung.
- Wechseln Sie zum Abschnitt System.
- Klicken Sie auf die Schaltfläche Wiederherstellung im rechten Fensterbereich.
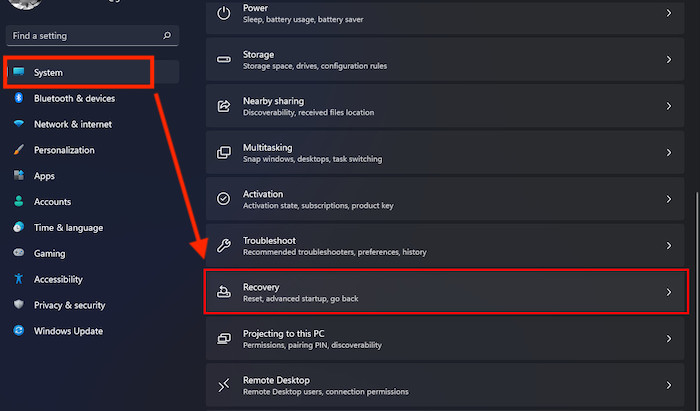
- Klicken Sie auf der nächsten Seite unter Wiederherstellungsoptionen auf die Schaltfläche PC zurücksetzen.
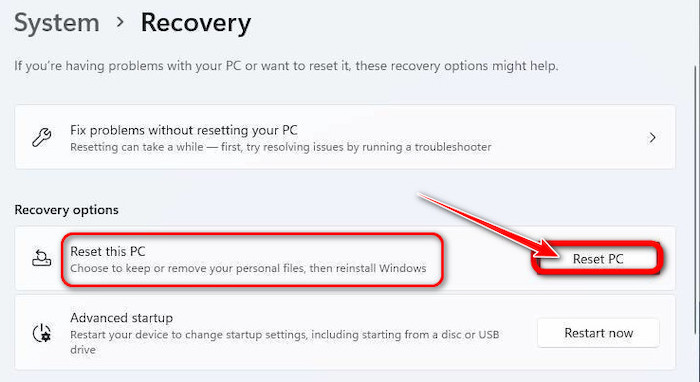
Hier finden Sie eine vollständige Anleitung zum Wiederherstellen von Dateien aus dem Dateiverlauf unter Windows 11.
FAQ
Wie kann ich die Indizierung in Windows 11 neu starten?
Sie können die Indizierung in Windows 11 neu starten, indem Sie die Einstellungen aufrufen, nach Indizierungsoptionen suchen und auf das erste Ergebnis klicken.Klicken Sie dann auf die Schaltfläche Erweitert und anschließend auf die Schaltfläche Neu erstellen.Dadurch wird die Indizierung in Windows 11 neu initiiert.
Wie kann ich den Windows-Suchdienst aktivieren?
Sie können den Windows-Suchdienst aktivieren, indem Sie ein Ausführen-Fenster öffnen, „services.msc“ eingeben und die Eingabetaste drücken.Scrollen Sie dann nach unten, doppelklicken Sie auf die Windows-Suche und klicken Sie auf die Schaltfläche Start.
Abschließende Überlegungen
Auf unserem Computer gibt es mehr als hundert verschiedene Einstellungen und Programme, und der schnellste Weg zu ihnen führt über die Windows-Suche.Es ist also nur natürlich, dass man sich Sorgen macht, wenn das nicht mehr funktioniert.
Ich bin mir sicher, dass eine dieser Lösungen auch bei Ihnen funktionieren wird, also lassen Sie mich in den Kommentaren wissen, welche davon funktioniert hat.

