Fix VERSUCHTER SCHREIBZUG IN DEN NUR-LESE-SPEICHER in Windows 10
Aktualisiert Marsch 2023: Erhalten Sie keine Fehlermeldungen mehr und verlangsamen Sie Ihr System mit unserem Optimierungstool. Holen Sie es sich jetzt unter - > diesem Link
- Downloaden und installieren Sie das Reparaturtool hier.
- Lassen Sie Ihren Computer scannen.
- Das Tool wird dann deinen Computer reparieren.
Sind Sie jemals auf Ihrem Windows 10 auf einen blauen Bildschirm gestoßen, der besagt: „Es wurde versucht, in den Nur-Lese-Speicher zu schreiben“.? Anschließend werden Sie aufgefordert, Ihren PC neu zu starten. Manchmal kann sich das System auch selbst herunterfahren. Dieses Problem wird auch als 0x000000BE-Fehler bezeichnet. In diesem Handbuch habe ich erklärt, warum dieses Problem auf jedem Windows-PC auftritt und wie es behoben werden kann.
Lassen Sie mich Ihnen die möglichen Gründe für dieses Problem erläutern.Es kann aufgrund eines beschädigten Gerätetreibers passieren.Wenn auf Ihrem PC eine inkompatible Software ausgeführt wird, kann dies ebenfalls diesen Fehler verursachen.Sogar beschädigte Systemdateien können dazu führen, dass der Fehler 0x000000BE angezeigt wird und Ihren PC zum Absturz bringt.
Behebung: VERSUCHTER SCHREIBZUG IN DEN NUR-LESE-SPEICHER unter Windows 10
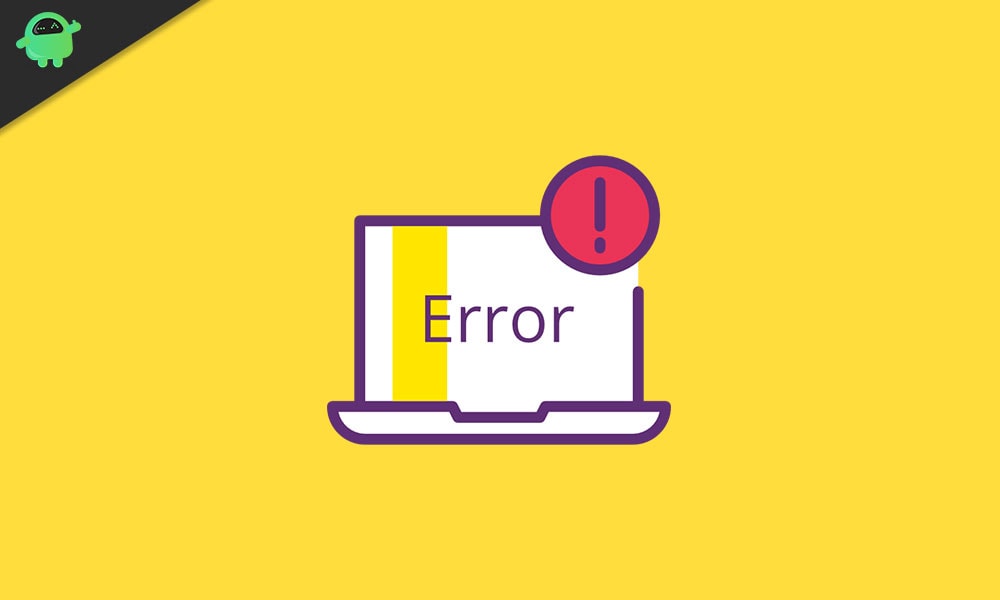
Dieser Versuch, einen Nur-Lese-Speicher zu schreiben, wird zwar Ihren Arbeitsablauf behindern, aber Sie können ihn leicht selbst beheben.Hier sind die verschiedenen Methoden zur Fehlerbehebung, die Sie befolgen sollten.
Wichtige Hinweise:
Mit diesem Tool können Sie PC-Problemen vorbeugen und sich beispielsweise vor Dateiverlust und Malware schützen. Außerdem ist es eine großartige Möglichkeit, Ihren Computer für maximale Leistung zu optimieren. Das Programm behebt häufige Fehler, die auf Windows-Systemen auftreten können, mit Leichtigkeit - Sie brauchen keine stundenlange Fehlersuche, wenn Sie die perfekte Lösung zur Hand haben:
- Schritt 1: Laden Sie das PC Repair & Optimizer Tool herunter (Windows 11, 10, 8, 7, XP, Vista - Microsoft Gold-zertifiziert).
- Schritt 2: Klicken Sie auf "Scan starten", um Probleme in der Windows-Registrierung zu finden, die zu PC-Problemen führen könnten.
- Schritt 3: Klicken Sie auf "Alles reparieren", um alle Probleme zu beheben.
Aktualisieren Sie die Treiber, um das VERSUCHTE SCHREIBEN IN DEN schreibgeschützten Speicher zu beheben
Manchmal kann das Aktualisieren oder Deinstallieren des beschädigten Treibers dieses Problem endgültig beheben.Das Deinstallieren bedeutet nicht, dass Sie die Kabel für diesen Treiber dauerhaft durchtrennen.Der PC aktualisiert und installiert die erforderliche Firmware beim Neustart nach der Deinstallation des Treibers automatisch.
- Öffnen Sie den Geräte-Manager, indem Sie dasselbe in das Feld Geben Sie hier ein, um zu suchen
- Klicken Sie auf Öffnen
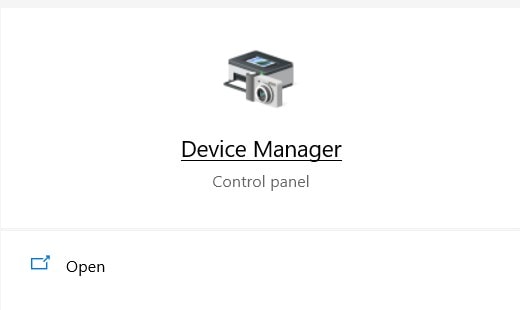
- Nehmen wir dann an, der Tastaturtreiber hat ein Problem
- Klicken Sie mit der rechten Maustaste auf den Treiber, um ein kleines Menü auszulösen
- Wählen Sie dort Gerät deinstallieren, um den Treiber zu deinstallieren
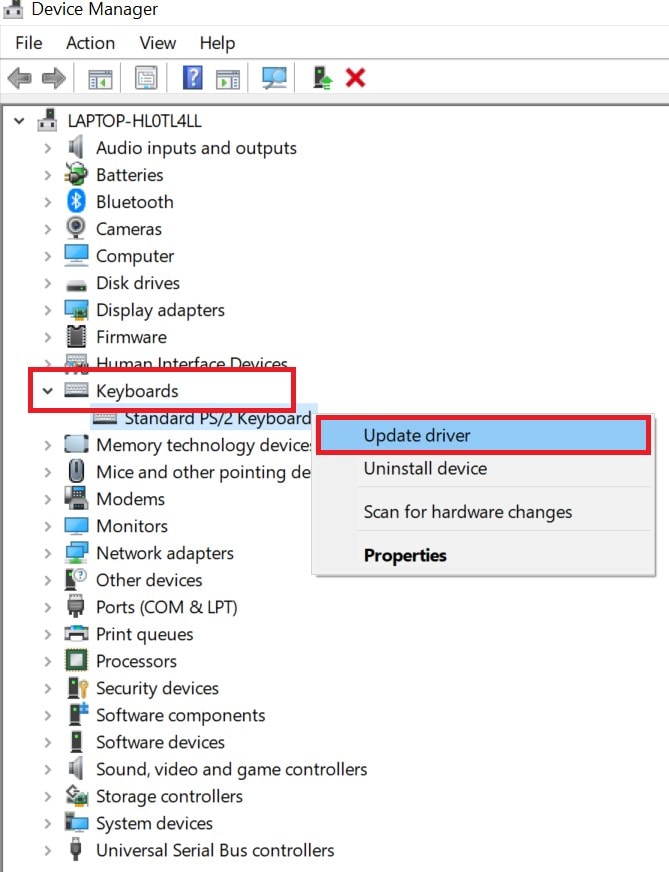
- Sie können Treiber aktualisieren auswählen, um die Firmware des Treibers zu aktualisieren
Software deinstallieren
Wenn Sie kürzlich Software auf Ihrem PC installiert haben, kann dies zu Konflikten führen und dazu führen, dass Sie im Windows-Betriebssystem die Meldung ATTEMPTED WRITE TO READ-ONLY MEMORY sehen.Sie können also versuchen, die Software zu deinstallieren.
- Öffnen Sie die Systemsteuerung
- Gehen Sie zu Programm und Funktionen
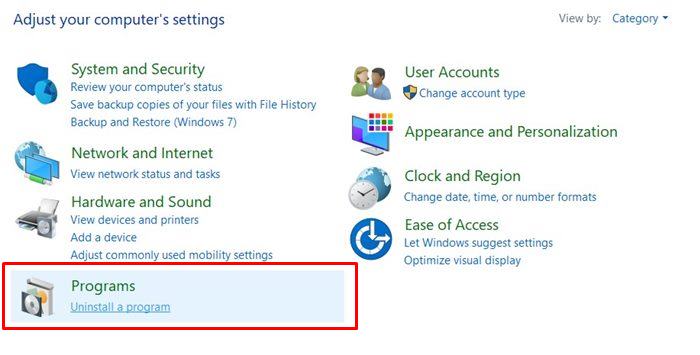
- Scrollen Sie dort nach der kürzlich installierten Software.
- Wählen Sie , um die Software zu markieren
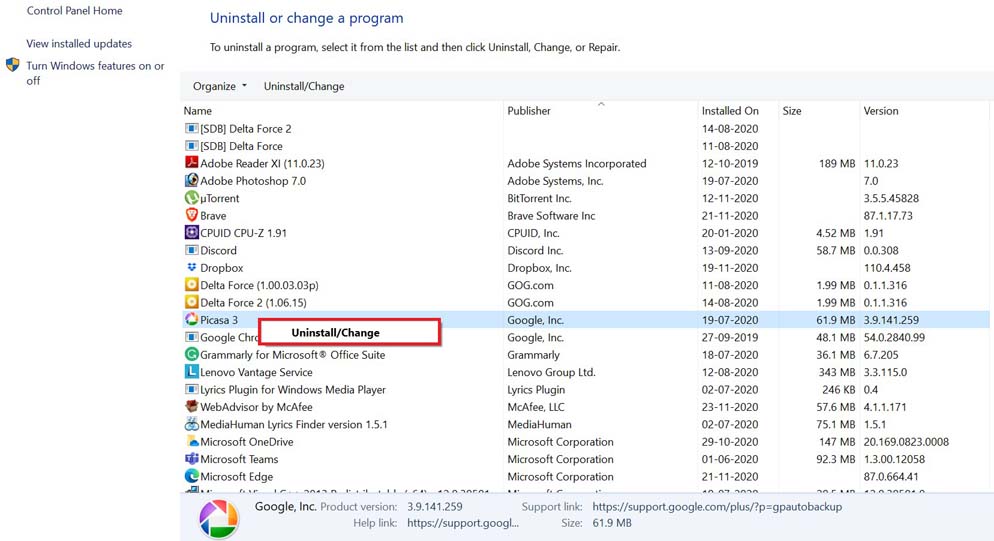
- Klicken Sie dann auf Deinstallieren/Ändern
Überprüfen Sie nun, ob Sie in Ihrem normalen PC-Gebrauch auf Schreib- oder Festwertspeicher stoßen.
Aktualisieren Sie Ihre PC-Systemsoftware
Es ist wichtig, das System regelmäßig zu installieren und Ihren PC zu aktualisieren.
- Drücken Sie Windows + I, um zu den Systemeinstellungen zu gelangen
- Klicken Sie dann auf Update & Sicherheit
- Der PC sucht nach verfügbaren Updates
- Wenn ein neues Update verfügbar ist, installiert das System das Update sofort.
Starten Sie dann Ihren PC neu und versuchen Sie, ihn auszuführen.Der Fehler ATTEMPTED WRITE TO READ-ONLY MEMORY sollte nicht angezeigt werden.
Versuchen Sie, Ihren PC im abgesicherten Modus auszuführen und den Fehler „Written to Read-only Memory“ zu beheben
Der abgesicherte Modus ist eine großartige Möglichkeit, auf Ihren PC zuzugreifen und die Probleme zu beheben, die Ihre Arbeit behindern.
- Starten Sie Ihren PC neu
- Wenn der Bildschirm nach dem Neustart zusammen angezeigt wird, drücken Sie die Umschalttaste und Neustart
- Navigieren Sie zu Fehlerbehebung > klicken Sie auf Erweiterte Optionen > Starteinstellungen
- Klicken Sie abschließend auf Neustart
- Drücken Sie beim Neustart des Geräts F4, um in den abgesicherten Modus zu wechseln
Suchen Sie nach Problemen im Speicher Ihres Computersystems
Der Fehler ATTEMPTED WRITE TO READ-ONLY MEMORY kann aufgrund von Speicherplatzmangel auf Ihrem PC auftreten.Sie müssen also dasselbe überprüfen.Es gibt ein eingebautes Windows-Speicherdiagnosetool, das nach dem Fehler sucht und ihn behebt.
- Drücken Sie gleichzeitig die Windows + R-Taste
- Dann die mdsched.exe und Enter drücken
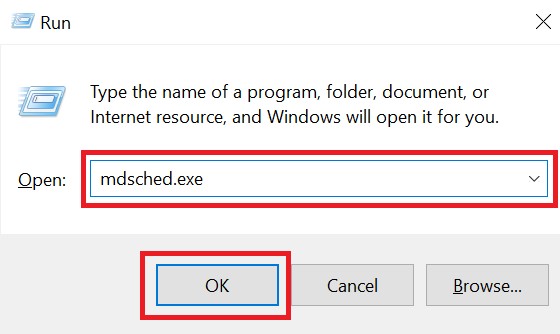
- Wählen Sie im nächsten Dialogfeld, das angezeigt wird, die erste Option Jetzt neu starten und nach Problemen suchen
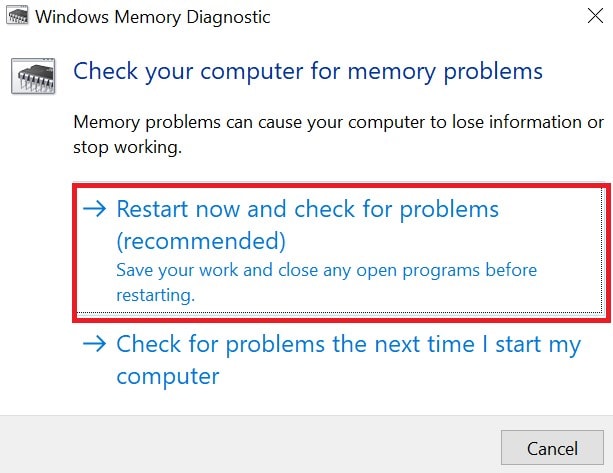
Dies sind also einige der funktionierenden Methoden zur Fehlerbehebung, die Sie implementieren können, um das Problem ATTEMPTED WRITE TO READ-ONLY MEMORY in Windows 10 zu beheben.Sie müssen nicht alle hier genannten Fehlerbehebungen durchführen.Falls eine Methode nicht funktioniert, probieren Sie die anderen aus.Ich bin mir sicher, dass der 0x000000BE-Fehler leicht behoben werden kann.
Weitere Anleitungen,
- Behebung des schweren Systemfehlers C000021A unter Windows 7 und 8.1
- Liste der besten VPNs für Windows 10
- So deaktivieren Sie die Benachrichtigung über wenig Speicherplatz unter Windows 10

