Fix Automatische Reparatur konnte mein Windows 10 nicht reparieren
Aktualisiert Marsch 2023: Erhalten Sie keine Fehlermeldungen mehr und verlangsamen Sie Ihr System mit unserem Optimierungstool. Holen Sie es sich jetzt unter - > diesem Link
- Downloaden und installieren Sie das Reparaturtool hier.
- Lassen Sie Ihren Computer scannen.
- Das Tool wird dann deinen Computer reparieren.
Das automatische Reparaturtool ist eine integrierte Windows-Fehlerbehebung, die Sie bei der Behebung verschiedener Systemprobleme unterstützt.Obwohl es eine beträchtliche Anzahl von Fehlern abdeckt, um Ihre Benutzererfahrung zu erleichtern, gibt es Zeiten, in denen es nicht mehr funktioniert.
Wie behebt man das Problem „Automatische Reparatur konnte mein Windows 10 nicht reparieren“?
FIX 1: Starten Sie mit der Eingabeaufforderung im abgesicherten Modus:
Das Ausprobieren einiger Befehle in der Eingabeaufforderung im abgesicherten Modus kann helfen, das Problem „Automatische Reparatur konnte mein Windows 10 nicht reparieren“ zu beseitigen.
- Starten Sie zunächst Ihren PC neu und drücken Sie die Taste F8, bevor Sie das Windows-Logo auf Ihrem Bildschirm sehen.
Hinweis: Falls die Taste F8 bei Ihnen nicht funktioniert, starten Sie Ihren PC erneut und versuchen Sie es mit der Taste F5.![]()
- Es öffnet sich nun das erweiterte Windows-Menü, in dem Sie zwischen verschiedenen Optionen zum Booten Ihres Systems wählen können.
- Starten Sie jetzt mit der Eingabeaufforderung in den abgesicherten Modus.
- Geben Sie im Eingabeaufforderungsfenster den folgenden Befehl ein oder kopieren Sie ihn und fügen Sie ihn ein:
DISM /Online /Cleanup-Image /RestoreHealth
Wichtige Hinweise:
Mit diesem Tool können Sie PC-Problemen vorbeugen und sich beispielsweise vor Dateiverlust und Malware schützen. Außerdem ist es eine großartige Möglichkeit, Ihren Computer für maximale Leistung zu optimieren. Das Programm behebt häufige Fehler, die auf Windows-Systemen auftreten können, mit Leichtigkeit - Sie brauchen keine stundenlange Fehlersuche, wenn Sie die perfekte Lösung zur Hand haben:
- Schritt 1: Laden Sie das PC Repair & Optimizer Tool herunter (Windows 11, 10, 8, 7, XP, Vista - Microsoft Gold-zertifiziert).
- Schritt 2: Klicken Sie auf "Scan starten", um Probleme in der Windows-Registrierung zu finden, die zu PC-Problemen führen könnten.
- Schritt 3: Klicken Sie auf "Alles reparieren", um alle Probleme zu beheben.
sfc /scannen
Stellen Sie sicher, dass Sie nach jedem der Befehle die Eingabetaste drücken.
- Lassen Sie es den Scanvorgang verarbeiten. (Starten Sie Ihr System nicht neu, bevor der Scanvorgang abgeschlossen ist).
- Wenn Sie fertig sind, starten Sie Ihr System neu und prüfen Sie, ob das genannte Problem behoben ist oder nicht.
FIX 2: Fehlerbehebung mit der Eingabeaufforderung im Boot-Optionsmenü:
Probieren Sie die folgenden Befehle in Boot aus, um das Problem „Automatische Reparatur konnte mein Windows 10 nicht reparieren“ zu beseitigen.
- Gehen Sie zunächst zum Windows-Anmeldebildschirm und drücken Sie die Ein- / Aus-Taste.Halten Sie in der Zwischenzeit die Umschalttaste gedrückt, während Sie auf Neustart klicken, um das Boot-Menü aufzurufen.
- Klicken Sie nun auf Fehlerbehebung -> Erweiterte Optionen und dann auf die Option Eingabeaufforderung.
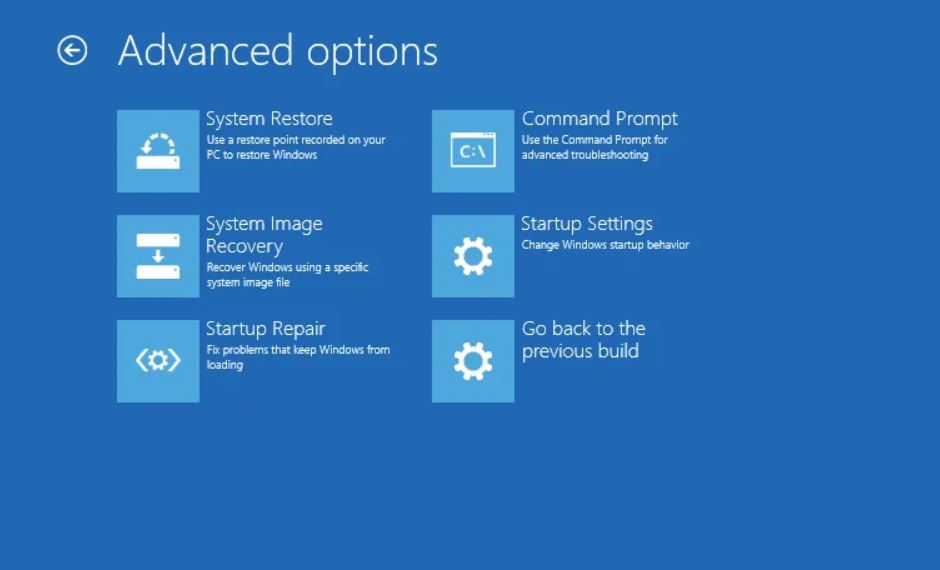
- Geben Sie im Eingabeaufforderungsfenster den folgenden Befehl ein oder kopieren Sie ihn + fügen Sie ihn ein und drücken Sie dann nach jedem Befehl die Eingabetaste.
bootrec.exe /rebuildbcd
bootrec.exe /fixmbr
bootrec.exe /fixboot
- Diese Befehle beheben das genannte Problem und befreien Sie dauerhaft von der Meldung „Automatische Reparatur konnte Ihren PC nicht reparieren“.Verwenden Sie außerdem die folgenden Befehle, um nach Festplattenfehlern zu suchen:
chkdsk /r c:
chkdsk /rd:
Hinweis: Obwohl die entsprechenden Buchstaben c: und d: für die meisten Computer üblich sind.Um jedoch besonders sicher zu gehen, geben Sie die folgenden Befehle in die Eingabeaufforderung ein und stellen Sie sicher, dass Sie nach jedem von ihnen die Eingabetaste drücken.Beide Befehle zeigen eine Liste aller Festplattenpartitionen auf Ihrem System an, damit Sie sie richtig und entsprechend verwenden können.
Festplattenteil
DISKPART> Listenvolume
- Öffnen Sie anschließend das entsprechende Programm und prüfen Sie, ob das Problem behoben ist oder nicht.
FIX 3: Reparieren Sie das automatische Reparatur-Tool:
Wenn Sie ständig die Meldung „Die automatische Reparatur konnte Ihren PC nicht reparieren“ erhalten, besteht möglicherweise die Möglichkeit, dass mit dem automatischen Reparatur-Tool selbst etwas nicht stimmt.Um dies zu beheben, verwenden Sie eine Windows 10-ISO-Datei, starten Sie in den Wiederherstellungsmodus und starten Sie dann die automatische Reparatur.Gehen Sie dazu wie folgt vor:
- Laden Sie zunächst Windows 10 ISO herunter und erstellen Sie in der Zwischenzeit ein Media Creation Tool zum Öffnen der automatischen Reparatur.
- Folgen Sie nun zum Herunterladen und Brennen von Windows 10 ISO den Anweisungen auf dieser Microsoft-Webseite.
- Legen Sie einen USB-Stick oder eine DVD in Ihr System ein und starten Sie Ihren PC neu.Möglicherweise erhalten Sie eine Popup-Meldung mit der Aufschrift „Drücken Sie eine beliebige Taste, um von DVD/USB zu booten“.Wenn ja, dann bestätigen.
- Sobald Sie die Seite „Windows installieren“ sehen, klicken Sie auf die Option „Reparieren Sie Ihren Computer“, und Sie gelangen zur Windows-Wiederherstellungsumgebung.
- Wählen Sie nun, sobald die Windows-Wiederherstellungsumgebung bereit ist, die Option Problembehandlung.
- Klicken Sie auf Erweiterte Optionen und dann auf Automatische Reparatur.Dies öffnet nun die automatische Reparatur von Ihrem bootfähigen Laufwerk und behebt das Problem bezüglich der Meldung „Die automatische Reparatur konnte Ihren PC nicht reparieren“.
FIX 4: Arbeiten Sie an den Registrierungsproblemen:
Die Windows-Registrierung ist ein sensibler Prozess, und selbst eine einfache Änderung kann Ihr System zu mehreren Fehlern führen, insbesondere zu dem, den wir in diesem Artikel besprechen.Sie können diesen Fehler jedoch beheben, indem Sie an der Registrierung arbeiten.Dafür
- Gehen Sie zunächst zum Windows-Anmeldebildschirm und drücken Sie dann die Ein- / Aus-Taste.Halten Sie in der Zwischenzeit die Umschalttaste gedrückt, während Sie auf Neustart klicken, um das Menü mit den Startoptionen aufzurufen.
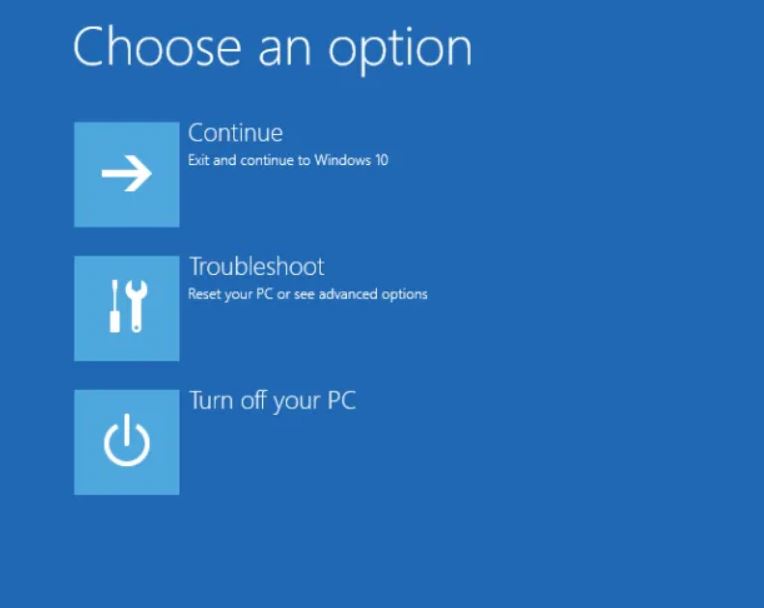
- Klicken Sie im Boot-Menü auf Fehlerbehebung -> Erweiterte Optionen -> Eingabeaufforderung.
- Geben Sie nun den folgenden Befehl ein oder kopieren Sie ihn und fügen Sie ihn ein.
Kopieren Sie c:windowssystem32configRegBack* c:windowssystem32config
und drücken Sie dann die Eingabetaste.Möglicherweise erhalten Sie ein Popup-Fenster, das angibt, ob Sie vorhandene Dateien überschreiben möchten.Wählen Sie hier, um alle zu überschreiben, und drücken Sie dann die Eingabetaste.
- Wenn Sie fertig sind, starten Sie Ihren PC neu und prüfen Sie, ob das genannte Problem behoben ist oder nicht.
FIX 5: Löschen Sie die Datei, die für das Erstellen des besagten Problems verantwortlich ist:
Jede fehlerhafte Datei auf Ihrem System kann auch das Problem „Automatische Reparatur konnte mein Windows 10 nicht reparieren“ verursachen.Und das Löschen dieser bestimmten Datei ist immer eine Option.Dafür
- Gehen Sie zunächst zum Windows-Anmeldebildschirm und drücken Sie dann die Ein- / Aus-Taste.Halten Sie in der Zwischenzeit die Umschalttaste gedrückt, während Sie auf Neustart klicken, um das Menü mit den Startoptionen aufzurufen.
- Klicken Sie im Boot-Menü auf Fehlerbehebung -> Erweiterte Optionen -> Eingabeaufforderung.
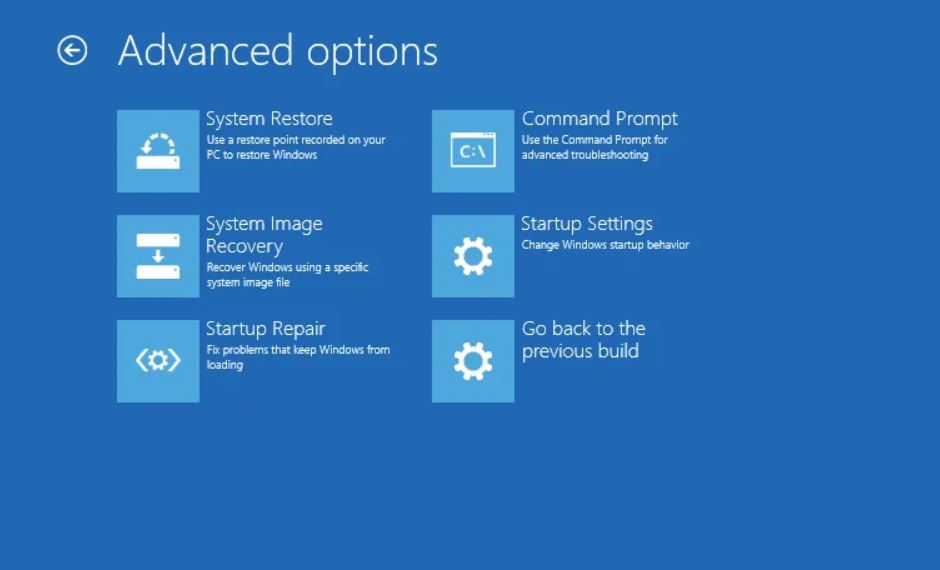
- Geben Sie nun die folgenden Befehle ein oder kopieren Sie sie + fügen Sie sie ein und stellen Sie sicher, dass Sie nach jedem Befehl die Eingabetaste drücken.
C:
cd WindowsSystem32LogFilesSrt
SrtTrail.txt
- Es öffnet die beschädigte Datei innerhalb von Sekunden.Möglicherweise wird auch die folgende Meldung angezeigt: „Startkritische Datei ___________ ist beschädigt.“
- Um die jeweilige Datei zu löschen, müssen Sie nun über die Eingabeaufforderung zu ihrem ursprünglichen Speicherort navigieren.Wenn sich die Datei beispielsweise im Ordner Drivers in System32 befindet, kopieren Sie den folgenden Befehl und fügen Sie ihn ein:
cd c:windowssystem32drivers
und drücken Sie dann die Eingabetaste.
- Um die Datei zu löschen, geben Sie del ein, geben Sie ein Leerzeichen ein und geben Sie dann „Dateiname“ in die Eingabeaufforderung ein.Zum Beispiel:
del errorfile.sys
und drücken Sie dann die Eingabetaste.
- Wenn Sie fertig sind, starten Sie Ihr System neu und prüfen Sie, ob das genannte Problem behoben ist oder nicht.
FIX 6: Deaktivieren Sie die automatische Startreparatur:
Wenn das Tool für die automatische Starthilfe fehlerhaft ist oder ohne Grund eingeschaltet wird, kann dies zu Problemen für den Benutzer führen.Daher ist es ratsam, die automatische Startreparatur zu deaktivieren, um das genannte Problem zu beseitigen.Dafür
- Gehen Sie zunächst zum Windows-Anmeldebildschirm und drücken Sie dann die Ein- / Aus-Taste.Halten Sie in der Zwischenzeit die Umschalttaste gedrückt, während Sie auf Neustart klicken, um das Menü mit den Startoptionen aufzurufen.
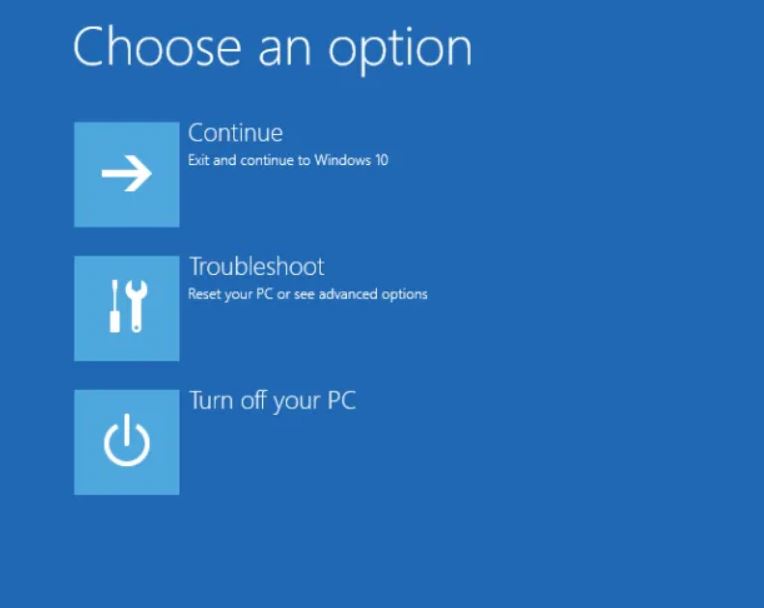
- Klicken Sie im Boot-Menü auf Fehlerbehebung -> Erweiterte Optionen -> Eingabeaufforderung.
- Geben Sie nun den folgenden Befehl ein oder kopieren Sie ihn + fügen Sie ihn ein und drücken Sie dann die Eingabetaste.
bcdedit /set {default} recoveryenabled Nein
- Wenn Sie fertig sind, starten Sie Ihren PC neu und prüfen Sie, ob das genannte Problem behoben ist oder nicht.
Andere mögliche Lösungen:
Es kann Fälle geben, in denen das Problem „Automatische Reparatur konnte mein Windows 10 nicht reparieren“ nicht mit Software, sondern mit Hardware zusammenhängt.In solchen Fällen ist es zur Diagnose der eigentlichen Ursache ratsam, alle externen Geräte von Ihrem System zu trennen (außer Tastatur und Maus). Entfernen Sie die Geräte nacheinander und prüfen Sie zwischendurch immer wieder, ob das Problem behoben ist.
Wenn Sie feststellen, dass eines der externen Geräte fehlerhaft ist, sollten Sie es reparieren oder ersetzen.
Dies waren alle möglichen Korrekturen, mit denen Sie das Problem „Automatische Reparatur konnte mein Windows 10 nicht reparieren“ loswerden.Keiner von ihnen erfordert fortgeschrittene Computerkenntnisse, aber man muss mit der Eingabeaufforderung vertraut sein.
Wenn jedoch in seltenen Fällen keiner von ihnen für Sie funktioniert, empfehlen wir Ihnen, Ihr System einfach zu aktualisieren oder neu zu starten.Es hat vielen gelittenen Benutzern geholfen und ist daher ideal zum Nachmachen.Wir hoffen, dass Sie alle hier genannten Informationen als hilfreich und relevant empfinden.Wenn Sie Fragen oder Feedback haben, schreiben Sie bitte den Kommentar in das Kommentarfeld unten.

