FIX – One Drive bleibt bei der Verarbeitung von Änderungen hängen
Aktualisiert Marsch 2023: Erhalten Sie keine Fehlermeldungen mehr und verlangsamen Sie Ihr System mit unserem Optimierungstool. Holen Sie es sich jetzt unter - > diesem Link
- Downloaden und installieren Sie das Reparaturtool hier.
- Lassen Sie Ihren Computer scannen.
- Das Tool wird dann deinen Computer reparieren.
Viele Nutzer haben berichtet, dass sie Folgendes sehenEin Laufwerk bleibt bei der Verarbeitung von Änderungen hängenZustand. Meistens wird erwartet, dass die OneDrive App auf dem neuesten Stand ist. Weitere Details finden Sie im folgenden Screenshot.

Wenn es ein Problem mit der Synchronisierung der Dateien gibt, wird das One Drive im FensterBearbeitung von ÄnderungenZustand. Mögliche Ursachen für diesen Fehler sind:
- Sie haben eine Datei online geöffnet und viele andere Dateien stecken in der Warteschlange für das Hochladen fest.
- Eine Datei, die sehr groß ist, wird synchronisiert
Das kann ärgerlich sein, da Sie nichts auf Ihr OneDrive-Konto hochladen können. Falls Sie sich fragen, wie Sie dieses Problem beheben können, lesen Sie diesen Artikel. Dieser Artikel enthält eine funktionierende Liste von Lösungen, die verwendet werden können, um den Zustand One Drive Stuck in Processing Changes zu beheben.
Wichtige Hinweise:
Mit diesem Tool können Sie PC-Problemen vorbeugen und sich beispielsweise vor Dateiverlust und Malware schützen. Außerdem ist es eine großartige Möglichkeit, Ihren Computer für maximale Leistung zu optimieren. Das Programm behebt häufige Fehler, die auf Windows-Systemen auftreten können, mit Leichtigkeit - Sie brauchen keine stundenlange Fehlersuche, wenn Sie die perfekte Lösung zur Hand haben:
- Schritt 1: Laden Sie das PC Repair & Optimizer Tool herunter (Windows 11, 10, 8, 7, XP, Vista - Microsoft Gold-zertifiziert).
- Schritt 2: Klicken Sie auf "Scan starten", um Probleme in der Windows-Registrierung zu finden, die zu PC-Problemen führen könnten.
- Schritt 3: Klicken Sie auf "Alles reparieren", um alle Probleme zu beheben.
Lösung 1: Entkopplung und Neuverknüpfung des OneDrive-Kontos
Schritt 1:Klicken Sie mit der rechten Maustaste auf das OneDrive-Symbolin der unteren rechten Ecke der Taskleiste
Schritt 2: Klicken Sie aufEinstellungen

Schritt 3: Vergewissern Sie sich in dem sich öffnenden Fenster „Einstellungen“, dass Sie sich im BereichKontoRegisterkarte
Schritt 4: Klicken Sie unter dem Abschnitt One Drive aufVerbindung zu diesem PC aufheben
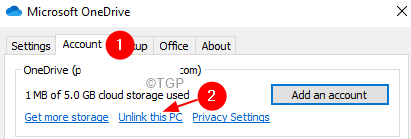
Schritt 5: Klicken Sie im Bestätigungsdialog, in dem Sie um Erlaubnis gefragt werden, auf die SchaltflächeKonto entkoppelnTaste
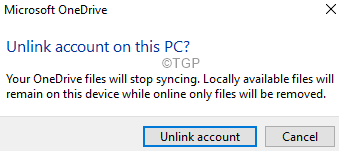
Schritt 6: Beachten Sie, dass es einige Zeit dauern kann, das Konto zu entkoppeln
Schritt 7: Öffnen Sie Ihren Browser und öffnen Sie die OneDrive Sign Page
Schritt 8: Melden Sie sich mit Ihren Anmeldedaten bei Ihrem Konto an.
Schritt 9: Prüfen und bestätigen Sie, ob alle erforderlichen Dateien online in OneDrive vorhanden sind
Schritt 10: Öffnen Sie den Datei-Explorer mit der TasteFenster+EKombination
Schritt 11: Klicken Sie auf der linken Seite aufDieser PC
Schritt 12: Navigieren Sie zu dem Ordner, in dem sich das OneDrive befindet. Standardmäßig befindet sich das OneDrive unter C:\Benutzer\.
Schritt 14:Klicken Sie mit der rechten Maustaste auf den OneDrive-Ordnerund klicken Sie aufLöschen

Schritt 15: Klicken Sie auf das FeldOneDriveSymbol in der Taskleiste
Schritt 16: Klicken Sie in dem Pop-up-Fenster auf die SchaltflächeSchaltfläche „Anmelden
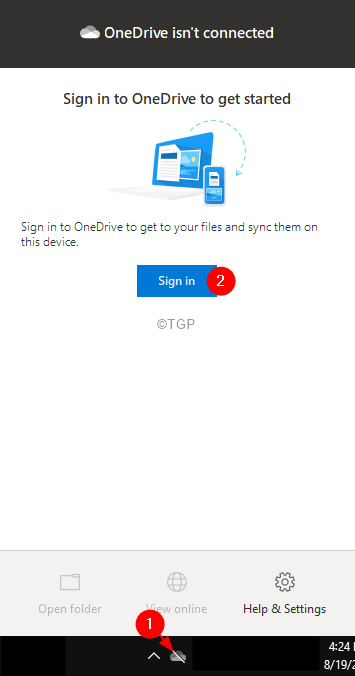
Schritt 17: Das Fenster OneDrive einrichten wird angezeigt. Geben Sie Ihre Anmeldedaten ein und verknüpfen Sie den PC erneut mit Ihrem OneDrive-Konto.
Schritt 18: Folgen Sie den Anweisungen auf dem Bildschirm und schließen Sie die Einrichtung ab. Wenn Sie möchten, dass der OneDrive-Ordner an einem anderen Ort eingerichtet wird, können Sie den Ort während der Einrichtung ändern.
Schritt 19: Wenn Sie versuchen, die Dateien aus dem Online-OneDrive-Konto zu synchronisieren, stellen Sie sicher, dass Sie zuerst die kleineren Dateien und dann die größeren Dateien synchronisieren. Auf diese Weise vermeiden wir, dass OneDrive wieder im Status „Änderungen bearbeiten“ stecken bleibt.
Lösung 2: Ein Laufwerk zurücksetzen
Schritt 1: Öffnen Sie das Ausführen-Terminal (Windows+R)
Schritt 2: Geben Sie den folgenden Befehl ein und drücken SieEingabe
%localappdata%\Microsoft\OneDrive\onedrive.exe /reset
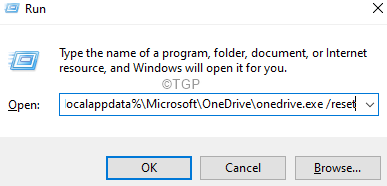
HINWEIS: Wenn Sie einen Fehler sehen, geben Sie den folgenden Befehl in das Dialogfeld Ausführen ein und drücken Sie die Eingabetaste:
C:\Program Files (x86)\Microsoft OneDrive\onedrive.exe /zurücksetzen
Schritt 10: Geben Sie in das Suchfeld neben dem Windows-Logo (Startsymbol) Folgendes einOneDrive
Schritt 11: Klicken Sie nun auf die SchaltflächeOneDriveApp wie unten gezeigt
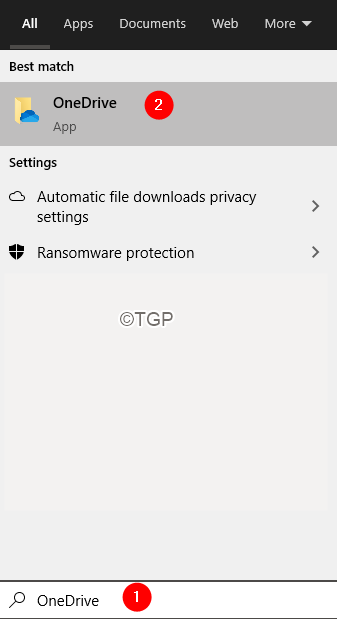
Schritt 12: Geben Sie im sich öffnenden Fenster Ihre Anmeldedaten ein und richten Sie OneDrive ein.
Das ist alles
Wir hoffen, dass dieser Artikel informativ war. Vielen Dank fürs Lesen.

