Fix – Mail App funktioniert nicht in Windows 11
Aktualisiert Marsch 2023: Erhalten Sie keine Fehlermeldungen mehr und verlangsamen Sie Ihr System mit unserem Optimierungstool. Holen Sie es sich jetzt unter - > diesem Link
- Downloaden und installieren Sie das Reparaturtool hier.
- Lassen Sie Ihren Computer scannen.
- Das Tool wird dann deinen Computer reparieren.
Windows 10 verfügte über eine hervorragende E-Mail-Client-Anwendung, die Mail-App, mit vielen wichtigen Funktionen und ästhetischen Optionen. Auch die Mail-App hat ihren Weg zu Windows 11 gefunden, mit einer völlig neuen ästhetischen Überarbeitung. Allerdings kann es vorkommen, dass diese Mail-App nicht mehr richtig funktioniert. Dieses Problem kann die Synchronisierung von Mail beeinträchtigen, d.h. eingehende/ausgehende Post. Sie werden also keine wichtigen E-Mails von Ihrem Gerät senden/empfangen. Befolgen Sie diese Lösungen, um eine schnelle Lösung zu finden.
Abhilfe 1 –
Versuchen Sie, eine Dummy-E-Mail mit dem Web-Client zu senden. Öffnen Sie das E-Mail-Konto in Ihrem Browser. Senden Sie nun eine Test-E-Mail an einen Freund. Wenn Sie keine E-Mail senden können, gibt es ein Problem mit dem E-Mail-Server. Wenden Sie sich an den E-Mail-Anbieter, um eine Lösung zu finden.
Abhilfe 2 –
Wichtige Hinweise:
Mit diesem Tool können Sie PC-Problemen vorbeugen und sich beispielsweise vor Dateiverlust und Malware schützen. Außerdem ist es eine großartige Möglichkeit, Ihren Computer für maximale Leistung zu optimieren. Das Programm behebt häufige Fehler, die auf Windows-Systemen auftreten können, mit Leichtigkeit - Sie brauchen keine stundenlange Fehlersuche, wenn Sie die perfekte Lösung zur Hand haben:
- Schritt 1: Laden Sie das PC Repair & Optimizer Tool herunter (Windows 11, 10, 8, 7, XP, Vista - Microsoft Gold-zertifiziert).
- Schritt 2: Klicken Sie auf "Scan starten", um Probleme in der Windows-Registrierung zu finden, die zu PC-Problemen führen könnten.
- Schritt 3: Klicken Sie auf "Alles reparieren", um alle Probleme zu beheben.
Senden Sie nun eine weitere Test-E-Mail von einem anderen Gerät (Smartphone/Tablet). Wenn Sie keine E-Mail senden können, liegt das Problem nicht an Ihrem PC/Laptop. Wir schlagen vor, dass das Problem mit dem E-Mail-Server nach einer halben Stunde behoben sein sollte.
Fix 1 – Stellen Sie sicher, dass die Mail-App aktualisiert ist
Sie müssen die Mail-App auf die neueste Version aktualisieren.
1. Öffnen Sie zunächst die Store-App.
2. Tippen Sie dann im linken Fenster auf „Bibliothek„.
3. Danach sehen Sie auf der rechten Seite die Liste der Apps, für die ein Update ansteht.
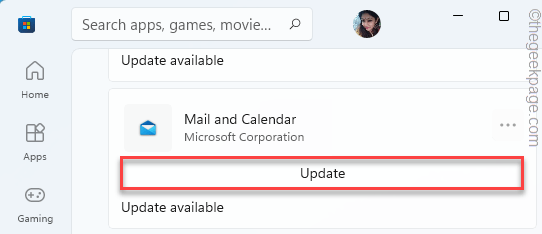
4. Scrollen Sie nun nach unten und suchen Sie das Feld „Mail und KalenderApp“ in der Liste der Apps.
5. Tippen Sie anschließend auf „Update„, um die App zu aktualisieren.
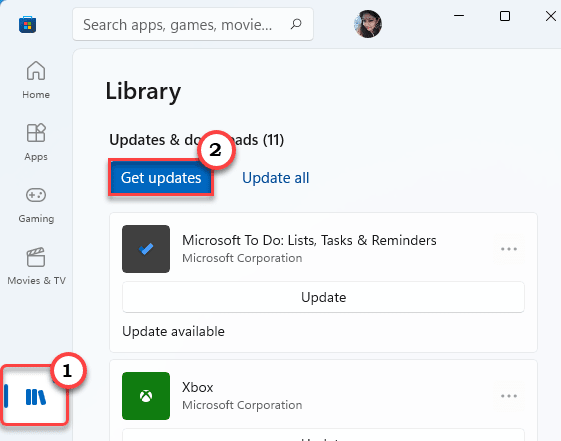
Öffnen Sie nach der Aktualisierung der App die Mail-Anwendung und versuchen Sie, eine Test-E-Mail zu senden. Wenn dies nicht funktioniert, gehen Sie zur nächsten Lösung über.
Fix – 2 Zurücksetzen der Mail-App-Synchronisierung
Sie können das Synchronisierungsproblem der Mail-App mit einem einzeiligen Befehl zurücksetzen.
1. Geben Sie zunächst „cmd“ in das Suchfeld ein.
2. Klicken Sie anschließend mit der rechten Maustaste auf das Feld „Eingabeaufforderung“ und tippen Sie auf „Als Administrator ausführen„.
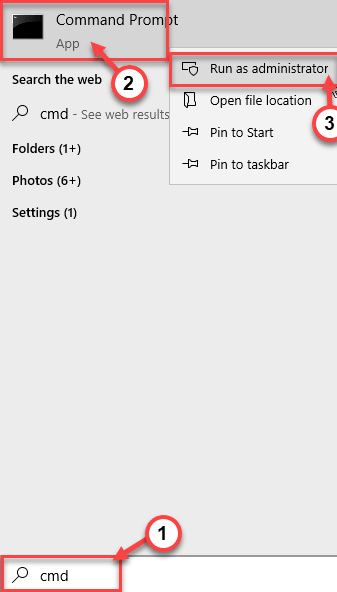
3. Jetzt,kopieren.diesen Code von hier undeinfügenim Terminal und drücken SieEintreten.
dism /online /Add-Capability /CapabilityName:OneCoreUAP.OneSync~~~~0.0.1.0

Schließen Sie das Terminal, nachdem Sie diesen Code ausgeführt haben.
Damit sollte das Synchronisierungsproblem in der Mail-App behoben sein.
Lösung 3 – Deaktivieren Sie die Windows-Sicherheit
Manchmal kann es vorkommen, dass die Firewall-Einstellungen die Verbindung der Mail-App mit dem Server verhindern.
1. Geben Sie zunächst „Windows-Sicherheit“ in das Suchfeld ein.
2. Tippen Sie dann auf „Windows-Sicherheit„, um darauf zuzugreifen.
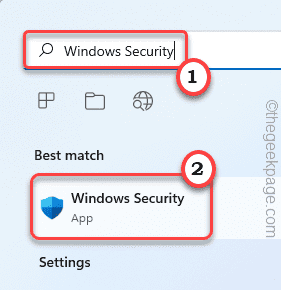
3. Sobald sich Windows Security öffnet, tippen Sie auf das dreistufige Menü in der oberen linken Ecke.
4. Danach klicken Sie auf „Firewall und Netzwerkschutz„, um darauf zuzugreifen.
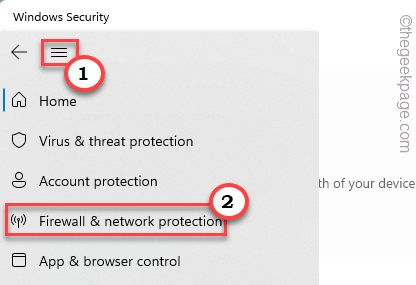
5. Sie sehen drei Netzwerktypen.
6. Klicken Sie nun auf die Schaltfläche „Bereichsnetz„, um sie zu ändern.

7. Schalten Sie einfach das „Microsoft Defender-Firewall“ Einstellungen auf „Aus„.

8. Wenn Sie zur Liste der Netzwerktypen zurückkehren, tippen Sie auf „Privates Netz„.
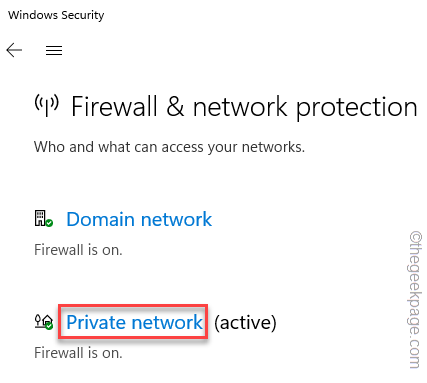
9. Genau wie bei den Netzwerkeinstellungen der Domäne setzen Sie die „Microsoft Defender-Firewall“ Einstellungen auf „Aus„.
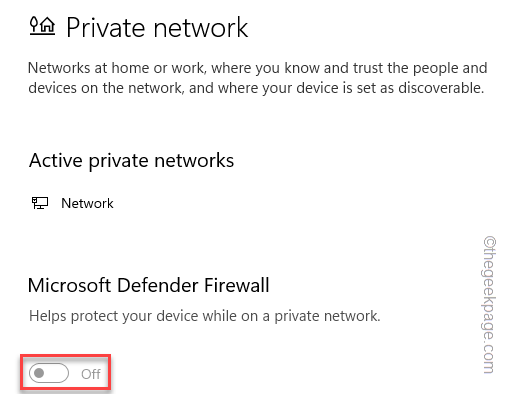
10. Für das „Öffentliche Netz“ müssen Sie diesen Vorgang erneut durchführen.
11. Tippen Sie dann auf die Schaltfläche „Öffentliches Netz„, um darauf zuzugreifen.

12. Ändern Sie, wie zuvor, die „Microsoft Defender-Firewall“ Einstellungen auf „Aus„.
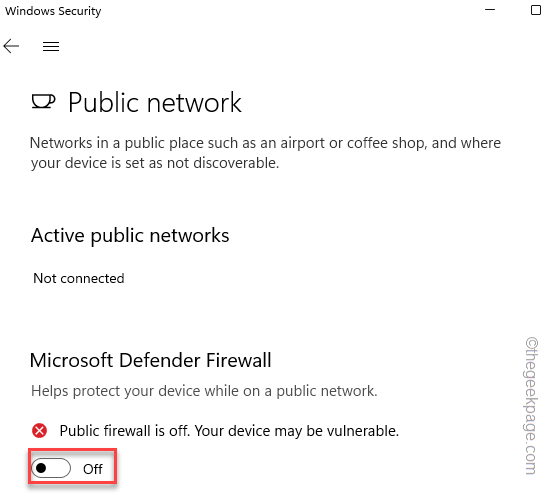
Schließen Sie anschließend die Seite Windows-Sicherheit.
Testen Sie dann den Mail-Client noch einmal.
Fix 4 – Reparieren und Zurücksetzen der Mail-App
Eine Reparatur oder ein Zurücksetzen der Mail-App sollte dieses Problem beheben.
1. Drücken Sie zunächst dieWindows-Taste+ITasten zusammen.
2. Tippen Sie dann auf die Schaltfläche „Apps“ auf der linken Seite.
3. Klicken Sie anschließend auf die Schaltfläche „Anwendungen und Funktionen“ auf der rechten Seite.
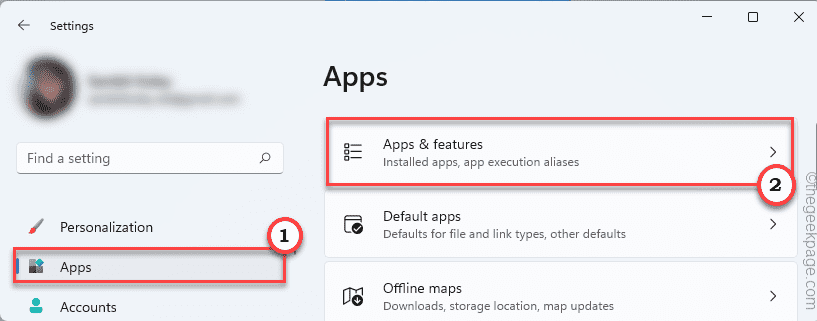
4. Scrollen Sie auf der rechten Seite einfach durch die Liste der Apps nach unten.
5. Suchen Sie nun nach dem „Mail und Kalender“ app. Tippen Sie dann auf das Drei-Punkte-Symbol und klicken Sie auf die Schaltfläche „Erweiterte Optionen„.
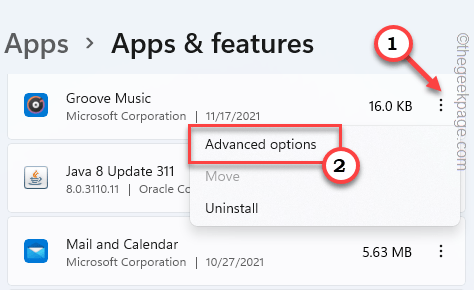
6. Scrollen Sie nun im Fenster nach unten, bis Sie die Option „Reparieren“ sehen.
7. Tippen Sie auf das Feld „Reparatur„, um die App zu reparieren.

Sobald es repariert ist, öffnen Sie die Mail-App und überprüfen Sie sie. Wenn die Reparatur der App ausreicht, müssen Sie keine weiteren Schritte unternehmen.
Wenn die Mail immer noch nicht funktioniert, müssen Sie sie zurücksetzen. Denken Sie aber daran, dass durch das Zurücksetzen der Mail-App die E-Mail-Signaturdaten und E-Mails aus der Mail-App entfernt werden.
8. Andernfalls kehren Sie zur Seite Einstellungen zurück.
9. Tippen Sie hier auf „Zurücksetzen„, um die App zurückzusetzen.
10. Klicken Sie außerdem auf „Zurücksetzen„, um den Rücksetzvorgang abzuschließen.
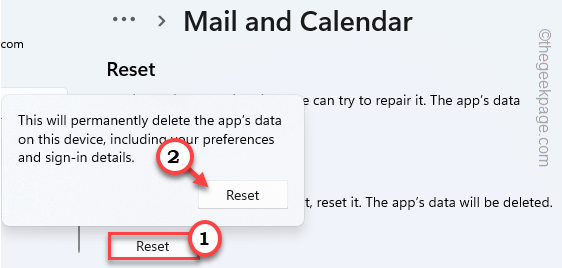
Wenn Sie fertig sind, schließen Sie die Einstellungen-App.
Öffnen Sie dann die Mail-App. Melden Sie sich mit Ihren Anmeldedaten an und senden Sie eine Dummy-E-Mail, um zu prüfen, ob es richtig funktioniert.
Fix 5 – Die Mail-App neu registrieren
Die Neuregistrierung aller Store-Apps (einschließlich der Mail-App) kann für Sie von Vorteil sein.
ANMERKUNG– Schließen Sie die Mail-App, bevor Sie fortfahren.
1. Schreiben Sie zunächst „powershell“ in das Suchfeld ein.
2. Danach klicken Sie mit der rechten Maustaste auf „Windows PowerShell“ und tippen Sie auf „Als Administrator ausführen„.

3. Wenn das Terminal erscheint,Kopieren und Einfügendiesen Code und drücken SieEingabe.
PowerShell -ExecutionPolicy Unrestricted -Command "& {$manifest = (Get-AppxPackage *windowscommunicationsapps*).InstallLocation + '\AppxManifest.xml' ; Add-AppxPackage -DisableDevelopmentMode -Register $manifest}"

Schließen Sie nach der Ausführung des Befehls das PowerShell-Fenster.NeustartIhr System.
Öffnen Sie die Mail-App und prüfen Sie, ob dies funktioniert.
Fix 6 – Anpassen der Synchronisationseinstellungen
Prüfen Sie, ob die Synchronisationseinstellung eingeschaltet ist oder nicht.
1. Öffnen Sie dieE-Mailapp.
2. Tippen Sie dann auf das Felddrei-barund klicken Sie auf das Symbol mit dem Zahnrad.
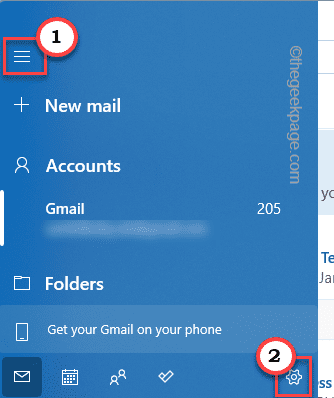
3. Klicken Sie nun auf „Konten verwalten„, um darauf zuzugreifen.
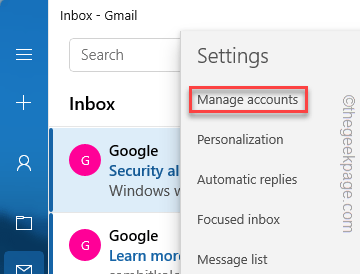
4. Nun wird die Liste der Konten angezeigt.
5. Tippen Sie auf die Mail-ID, mit der das Problem auftritt.
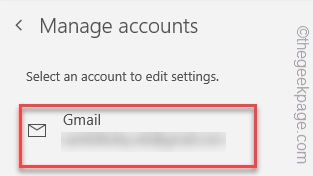
6. Tippen Sie außerdem auf „Optionen für die Synchronisierung Ihrer Inhalte.„, um darauf zuzugreifen.

7. Stellen Sie nun sicher, dass „E-Mail“ unter den Sync-Optionen ist auf “ umgeschaltet.Auf„.
8. Danach klicken Sie auf „Erledigt„, um diese Änderung zu speichern.
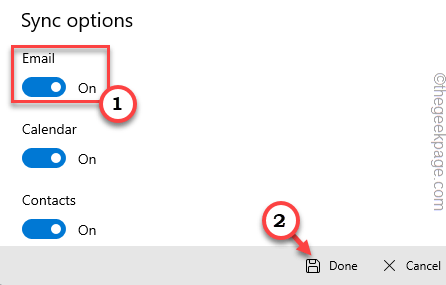
Schließen Sie schließlich die Mail-App und starten Sie sie erneut. Prüfen Sie, ob das bei Ihnen funktioniert.
Fix 6 – Ändern Sie die Kalendereinstellungen
Mail funktioniert nicht richtig, wenn Sie keinen Zugriff auf den Kalender haben.
1. Öffnen Sie die Einstellungen auf Ihrem System.
2. Tippen Sie anschließend auf die Schaltfläche „Datenschutz und Sicherheit„.
3. Blättern Sie dann auf der rechten Seite nach unten und tippen Sie auf „Kalender„.
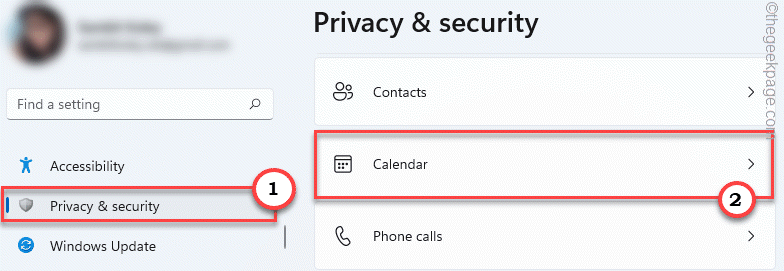
4. Schalten Sie nun die Option „Zugang zum Kalender“ zum „AufEinstellungen“.
5. Setzen Sie danach die Option „Apps Zugriff auf Ihren Kalender erlauben“ auf „Auf„.
6. Zum Schluss schalten Sie das „Mail und Kalender“ zu „Auf„.
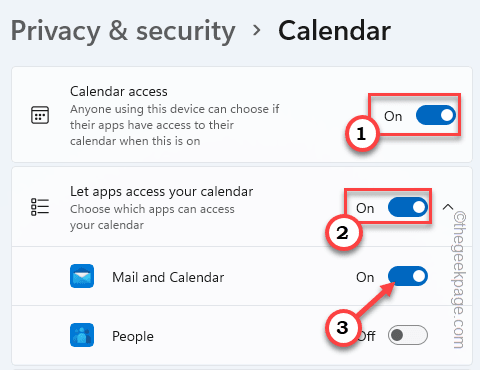
Schließen Sie die Einstellungen. Prüfen Sie, ob diese Lösung bei Ihnen funktioniert.
Fix 7 – Deaktivieren der Multigeräte-Synchronisierung
Das Deaktivieren der Multigeräte-Synchronisierung könnte funktionieren.
1. Öffnen Sie zunächst die Einstellungen.
2. Tippen Sie dann auf die Schaltfläche „Konten„.
3. Klicken Sie anschließend auf die Schaltfläche „Windows-Sicherung„.

4. Stellen Sie nun auf der rechten Seite die Option „Meine Apps merken“ auf „Aus„.
5. Schalten Sie dann das Symbol „Meine Vorlieben merken“ zu „Aus„.
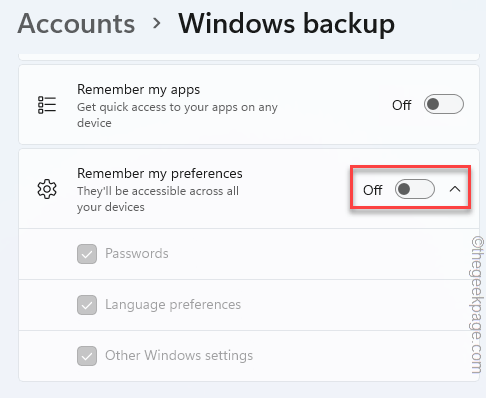
Schließen Sie anschließend das Fenster Einstellungen.
Fix 8 – Bearbeiten Sie die Lokalisierungseinstellungen
Damit die Mail-App richtig funktioniert, müssen die Lokalisierungseinstellungen korrekt sein.
1. Drücken Sie zunächst dieWindows-Taste+RTasten zusammen.
2. Geben Sie dann diesen Code ein und klicken Sie auf „OK„.
Kontrolle intl.cpl

3. Gehen Sie nun auf die Seite „VerwaltungRegisterkarte „.
4. Tippen Sie hier im Abschnitt „Sprache für Nicht-Unicode-Programme“ auf das Symbol „Systemgebietsschema ändern…„.
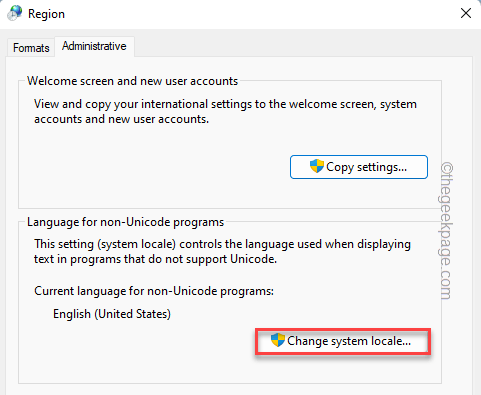
5. Klicken Sie im nächsten Schritt auf die Dropdown-Liste und wählen Sie Ihre Region aus.
6. Klicken Sie dann auf „OK„.
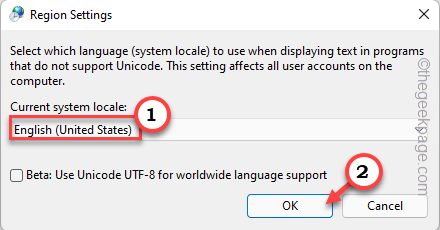
7. Tippen Sie schließlich auf „Bewerbung“ und „Schließen Sie„, um die Änderungen zu speichern.

Nachdem Sie dies getan haben, müssen SieNeustartIhr System. Sobald Ihr System hochgefahren ist, überprüfen Sie noch einmal die Mail-App.
Fix 9 – Führen Sie eine DISM-Prüfung durch
1. Klicken Sie zunächst mit der rechten Maustaste auf das FeldWindows-Tasteund tippen Sie auf das Feld „ausführen.„.
2. Dann schreiben Sie „cmd“ und drücken SieStrg+Umschalt+Eingabe Tasten zusammen.
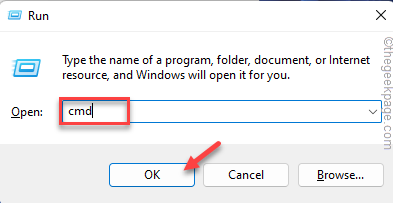
3. Jetzt,kopieren-einfügendiesen Befehl und drücken SieEingabeum beide DISM-Scans durchzuführen.
DISM.exe /Online /Bereinigungsbild /Gesundheit wiederherstellen
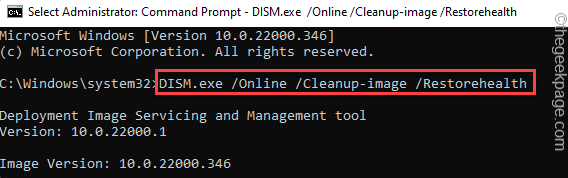
Lassen Sie Windows den DISM-Scan auf Ihrem System ausführen und beheben Sie eventuelle Dateifehler.
4. Sobald Sie das getan haben,einfügen diesen Befehl und drücken SieEingabe um einen SFC-Scan durchzuführen.
sfc /scannow

Nachdem Sie diese beiden Befehle ausgeführt haben, schließen Sie die Eingabeaufforderung.
Prüfen Sie die Mail-App noch einmal. Es sollte normal funktionieren.

