FIX – Laufzeitfehler 217(0041AC0D) in Windows 11. 10
Aktualisiert Marsch 2023: Erhalten Sie keine Fehlermeldungen mehr und verlangsamen Sie Ihr System mit unserem Optimierungstool. Holen Sie es sich jetzt unter - > diesem Link
- Downloaden und installieren Sie das Reparaturtool hier.
- Lassen Sie Ihren Computer scannen.
- Das Tool wird dann deinen Computer reparieren.
Viele Windows-Benutzer haben berichtet, dass ein Fehler auftritt, wenn sie versuchen, einige in Visual Basic entwickelte Anwendungen auszuführen. Die vollständige Fehlermeldung lautet wie folgt:
Fehler
Laufzeitfehler 7f100b7b36092fb9b06dfb4fac360931 bei c9df945f744f1f5927f66cf11a8a990fAC0D
Mögliche Gründe für die Anzeige dieses Fehlers sind
- Beschädigte Systemdateien.
- Programme von Drittanbietern, die den Betrieb dieser Anwendungen beeinträchtigen.
- Wenn diese Anwendungen nicht vollständig im System installiert sind
Wenn Sie diesen Fehler bemerken, brauchen Sie nicht in Panik zu geraten. In diesem Artikel haben wir einige Lösungen aufgelistet, die Ihnen helfen werden, diesen Laufzeitfehler zu beheben.
Lösung 1: Deinstallieren und Neuinstallieren der Anwendung
Schritt 1: Öffnen Sie das Fenster Ausführen mitFenster+R
Wichtige Hinweise:
Mit diesem Tool können Sie PC-Problemen vorbeugen und sich beispielsweise vor Dateiverlust und Malware schützen. Außerdem ist es eine großartige Möglichkeit, Ihren Computer für maximale Leistung zu optimieren. Das Programm behebt häufige Fehler, die auf Windows-Systemen auftreten können, mit Leichtigkeit - Sie brauchen keine stundenlange Fehlersuche, wenn Sie die perfekte Lösung zur Hand haben:
- Schritt 1: Laden Sie das PC Repair & Optimizer Tool herunter (Windows 11, 10, 8, 7, XP, Vista - Microsoft Gold-zertifiziert).
- Schritt 2: Klicken Sie auf "Scan starten", um Probleme in der Windows-Registrierung zu finden, die zu PC-Problemen führen könnten.
- Schritt 3: Klicken Sie auf "Alles reparieren", um alle Probleme zu beheben.
Schritt 2: Tippenappwiz.cpl und drückenEintreten.

Schritt 3: Suchen Sie in dem sich öffnenden Fenster Programme und Funktionen nach der problematischen Anwendung.
Schritt 4: Klicken Sie mit der rechten Maustaste auf diese Anwendung und wählen SieDeinstallieren Siewie unten dargestellt.
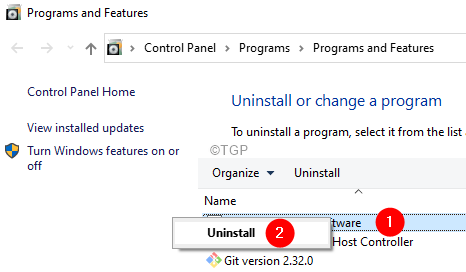
Schritt 5: Folgen Sie den Anweisungen auf dem Bildschirm und schließen Sie den Deinstallationsvorgang ab.
Schritt 6: Starten Sie den Computer neu.
Schritt 7: Versuchen Sie nun, die Anwendung erneut zu installieren. Vorzugsweise auf dem offiziellen Weg.
Lösung 2: SFC- und DISM-Scans durchführen
HINWEIS: Vergewissern Sie sich, dass Sie eine stabile Internetverbindung haben, bevor Sie fortfahren.
Schritt 1: Öffnen Sie den Ausführungsdialog. Verwenden Sie die AbkürzungFenster+r
Schritt 2: Geben Sie in dem Dialogcmd und drücken SieStrg+Umschalt+Eingabe.Dadurch wird das Fenster mit der erweiterten Eingabeaufforderung geöffnet.
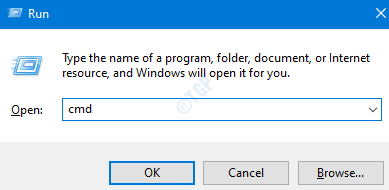
Schritt 3: Wenn ein Fenster zur Benutzerzugriffskontrolle angezeigt wird, klicken Sie aufJa.
Schritt 4: Geben Sie in dem sich öffnenden Fenster der Eingabeaufforderung die folgenden Befehle ein. Bitte vergessen Sie nicht, nach jedem Befehl die Eingabetaste zu drücken.
Entfernen /Online /Bild bereinigen /ScanHealth Deaktivieren /Online /Bild aufräumen /Gesundheit wiederherstellen sfc /SCANNOW
Bitte haben Sie etwas Geduld, da der Scanvorgang einige Zeit in Anspruch nehmen kann.
Schritt 5: Starten Sie Ihr System neu
Prüfen Sie, ob das hilft. Wenn nicht, versuchen Sie die nächste Korrektur.
Lösung 3: Führen Sie einen Clean Boot des Systems durch
Schritt 1: Öffnen Sie den Ausführungsdialog.
Schritt 2: Tippenmsconfig und drückenEingabe
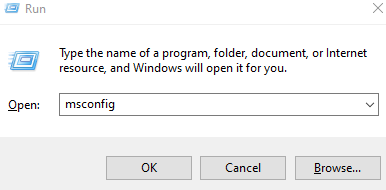
Schritt 3: In derAllgemein Registerkarte, wählen SieSelektives Starten
Schritt 4: Stellen Sie sicher, dassSystemdienste laden und Startobjekte ladengeprüft werden.
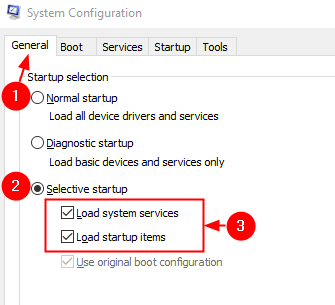
Schritt 5: Gehen Sie auf die SeiteDienstleistungen Registerkarte
Schritt 6: Klicken Sie aufAlle Microsoft-Dienste ausblendenund klicken Sie dann auf Alle deaktivierenTaste
Schritt 7: Klicken Sie aufBewerbung und klicken Sie dann aufOK
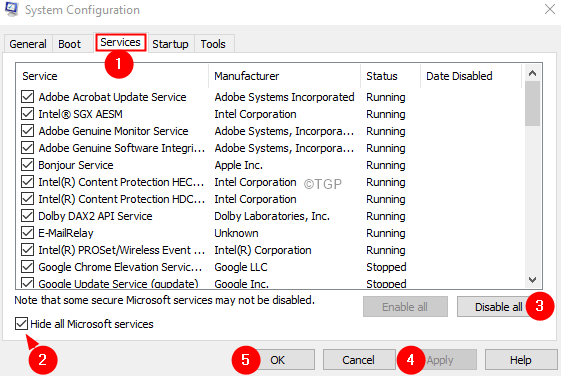
Schritt 8: Starten Sie Ihren Computer neu.
Lösung 4: ChilkatCrypt2.dll neu registrieren
Viele Benutzer haben berichtet, dass das Problem beim Starten von Autodata auftritt. In diesem Fall sollte diese Lösung helfen.
Schritt 1: ÖffnenDialog ausführenmitWindows+R.
Schritt 2: Geben Sie cmd ein und halten Sie die TastenStrg+Umschalt+Eingabe um eine Eingabeaufforderung im Admin-Modus zu öffnen.
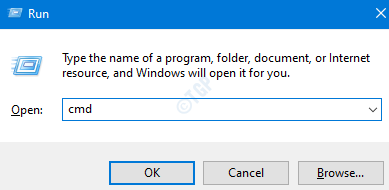
Schritt 3: Klicken Sie in der nun angezeigten UAC aufJa.
Schritt 4: In derErhöhte Eingabeaufforderunggeben Sie die folgenden Befehle ein. Stellen Sie sicher, dass SieEingabenach jedem Befehl.
cd c:\adcda2 regsvr32 ChilkatCrypt2.dll
Schritt 5: Starten Sie Ihren Computer neu.
Fix 5: Reparieren Sie die Windows-Installation in Ihrem System
HINWEIS:
- Sie sollten die bootfähige Windows-Installations-DVD bereithalten.
- Stellen Sie sicher, dass Sie eine Sicherungskopie aller Dateien des Systems erstellt haben.
Schritt 1: Setzen Sie dieBootfähige Windows-Installations-DVDin Ihr System.
Schritt 2: Sie werden gefragt, ob Sie das Booten von CD oder DVD fortsetzen möchten. Drücken SieEintreten.
Schritt 3: Wählen Sie IhrBevorzugte Sprache und drücken Sie die WeiterTaste.
Schritt 4: Klicken Sie in der linken unteren Ecke des Fensters aufReparieren Sie Ihren Computer.

Schritt 5: In dem blauen Fenster, das Sie sehen, klicken Sie auf die SchaltflächeFehlerbehebungOption.
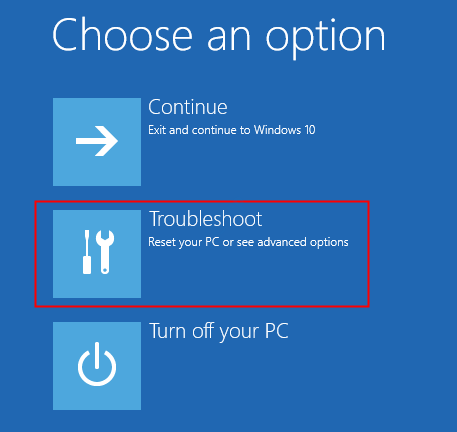
Schritt 6: Klicken Sie nun auf die SchaltflächeErweiterte Optionen
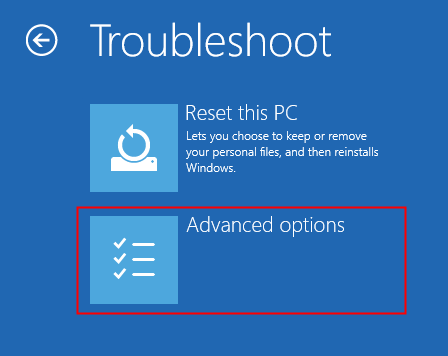
Schritt 7: Klicken Sie schließlich entweder aufAutomatische Reparatur oderStartup-Reparatur

Schritt 8: Lehnen Sie sich zurück und warten Sie geduldig, bis die automatische Reparatur abgeschlossen ist.
Schritt 9: Starten Sie das System neu.
Lösung 6: Führen Sie eine Neuinstallation von Windows durch
HINWEIS:
- Sie sollten die bootfähige Windows-Installations-DVD bereithalten.
- Stellen Sie sicher, dass Sie eine Sicherungskopie aller Dateien des Systems erstellt haben.
Schritt 1: Einlegen der bootfähigen Diskette in das System
Schritt 2: Starten Sie Ihr System neu.
Schritt 3: Wenn Sie das Logo des Herstellers sehen, drücken Sie die Taste, die Sie zum Boot-Menü führt.
HINWEIS: Jeder Hersteller verwendet eine andere Taste zum Aufrufen des Boot-Menüs. Besuchen Sie die Seite Ihres Herstellers und prüfen Sie den Schlüssel
Für Lenovo-Benutzer ist es entweder Fn+F12 oder einfach F12.
Schritt 4: Sobald Sie das Boot-Menü aufgerufen haben, sehen Sie den Namen Ihres bootfähigen Geräts aufgelistet.
Schritt 5: Navigieren Sie mit den Pfeiltasten zu Ihrem bootfähigen Medium und drücken Sie die Eingabetaste.
Schritt 6: Sie sollten ein Windows-Logo sehen, und der Windows-Installationsprozess beginnt.
Schritt 7: Wählen Sie die Sprache und klicken Sie aufWeiter.
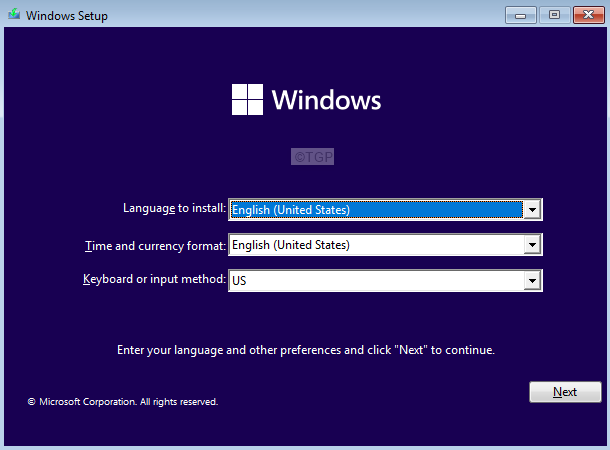
Schritt 8: Klicken Sie auf das FeldJetzt installierenTaste.
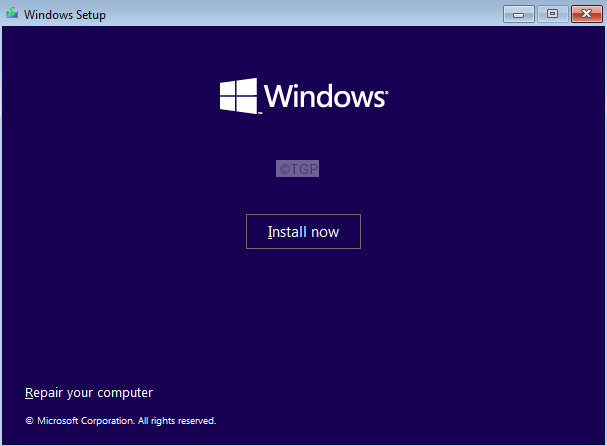
Schritt 9: Geben Sie im Fenster Windows aktivieren Ihren Produktschlüssel ein.
Schritt 10: Folgen Sie den Anweisungen auf dem Bildschirm und schließen Sie die Einrichtung ab.
Das ist alles.
Wir hoffen, dass dieser Artikel informativ war. Vielen Dank fürs Lesen.
Bitte geben Sie einen Kommentar ab und teilen Sie uns mit, mit welcher Lösung Sie den Laufzeitfehler behoben haben.

