Fix – KERNEL_APC_PENDING_DURING_EXIT Problem in Windows 11 , 10
Aktualisiert Marsch 2023: Erhalten Sie keine Fehlermeldungen mehr und verlangsamen Sie Ihr System mit unserem Optimierungstool. Holen Sie es sich jetzt unter - > diesem Link
- Downloaden und installieren Sie das Reparaturtool hier.
- Lassen Sie Ihren Computer scannen.
- Das Tool wird dann deinen Computer reparieren.
Einige Windows 11-Benutzer beschweren sich darüber, dass auf ihren Computern die Fehlermeldung „KERNEL_APC_PENDING_DURING_EXIT“ angezeigt wird, während das System in einen BSOD übergeht und schließlich neu startet. Es bedeutet einfach, dass ein Thread losgelöst wurde, obwohl ein asynchroner Prozessaufruf noch anhängig war. Wenn Sie einer der betroffenen Benutzer sind, machen Sie sich keine Sorgen. Hauptsächlich sind die Anwendungen von Drittanbietern der Grund für dieses Problem. Befolgen Sie einfach diese Anweisungen, um das Problem auf Ihrem Computer zu lösen.
Fix 1 – Deinstallieren Sie kürzlich installierte Software von Drittanbietern
Wenn Sie kürzlich Software von Drittanbietern installiert haben, deinstallieren Sie diese und überprüfen Sie sie.
1. Drücken Sie zunächst dieWindows-Taste+RTasten zusammen.
2. Geben Sie dann „appwiz.cpl“ und klicken Sie auf „OK„.
Wichtige Hinweise:
Mit diesem Tool können Sie PC-Problemen vorbeugen und sich beispielsweise vor Dateiverlust und Malware schützen. Außerdem ist es eine großartige Möglichkeit, Ihren Computer für maximale Leistung zu optimieren. Das Programm behebt häufige Fehler, die auf Windows-Systemen auftreten können, mit Leichtigkeit - Sie brauchen keine stundenlange Fehlersuche, wenn Sie die perfekte Lösung zur Hand haben:
- Schritt 1: Laden Sie das PC Repair & Optimizer Tool herunter (Windows 11, 10, 8, 7, XP, Vista - Microsoft Gold-zertifiziert).
- Schritt 2: Klicken Sie auf "Scan starten", um Probleme in der Windows-Registrierung zu finden, die zu PC-Problemen führen könnten.
- Schritt 3: Klicken Sie auf "Alles reparieren", um alle Probleme zu beheben.
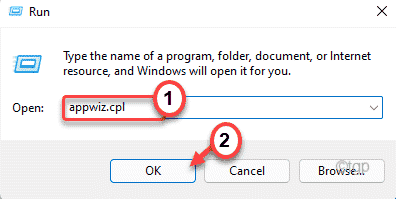
3. Wenn das Fenster „Programme und Funktionen“ angezeigt wird, suchen Sie nach Drittanbieteranwendungen, die Sie kürzlich installiert haben.
4. Klicken Sie dann mit der rechten Maustaste auf die App und tippen Sie auf „Deinstallieren Sie„, um die Anwendung zu deinstallieren.

Nachdem Sie die Anwendung deinstalliert haben, schließen Sie das Fenster Programme und Funktionen. Dann,NeustartIhren Computer. Überprüfen Sie den Status der Ausgabe.
Lösung 2 – Führen Sie einen SFC-Scan durch
Führen Sie ein Systemdatei-Überprüfungsprogramm aus, um Ihre Systemdateien zu scannen und sie in einem angemessenen Prozess zu reparieren.
1. Drücken Sie zunächst dieWindows-Tasteund tippen Sie „cmd„.
2. Klicken Sie dann mit der rechten Maustaste auf das Feld „Eingabeaufforderung“ und klicken Sie auf „Als Administrator ausführen„.
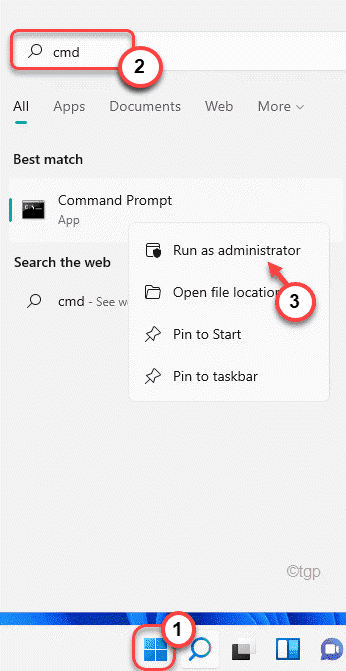
3. Am Anfang,Typdiesen Befehl in das Terminal ein und drücken SieEingabeum die DISM-Prüfung durchzuführen.
DISM.exe /Online /Bereinigungsbild /Gesundheit wiederherstellen
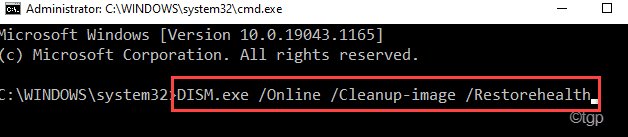
Dieser Prozess wird eine Weile dauern.
3. Nach der Durchführung des DISM-Scans,einfügendiesen Befehl und drücken SieEingabeum einen SFC-Scan durchzuführen.
sfc /scannow
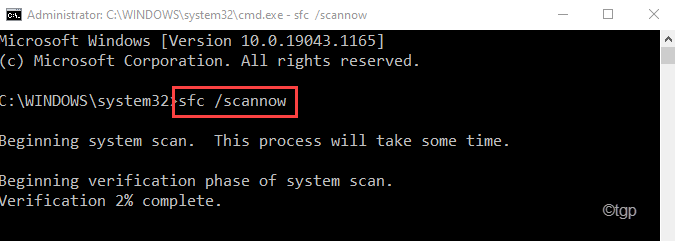
Nach der Durchführung des Scanvorgangs wird der Fehlercode nicht mehr angezeigt.
Lösung 3 – Machen Sie einen Test mit Ihrer Festplatte
Wenn die SFC-Prüfung Ihr Problem nicht löst, führen Sie eine Festplattenprüfung durch.
1. Drücken Sie zunächst dieWindows-Taste + RTasten zusammen.
2. Geben Sie dann „cmd“ und drücken SieStrg+Umschalt+Eingabezusammen, um das Terminal mit administrativen Rechten zu öffnen.
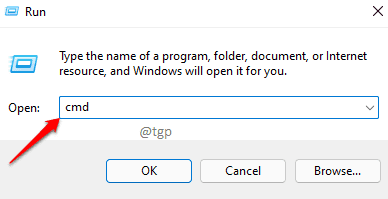
3. Jetzt,schreiben. diesen Befehl und drücken Sie dannEingabeum eine Plattenprüfung durchzuführen. Presse „Y“ und drücken SieEingabeerneut, um das Festplattenprüfprogramm zu starten.
chkdsk C: /f /r /x

Schließen Sie das Terminal der Eingabeaufforderung undNeustartIhre Maschine. Windows prüft die Festplatte nach dem Neustart Ihres Systems auf Fehler und behebt sie.
Fix 4 – Führen Sie einen RAM-Test durch
Es besteht die Möglichkeit, dass es ein Problem mit dem RAM gibt.
1. Drücken Sie zunächst dieWindows-Taste+RTasten zusammen.
2. Schreiben Sie einfach „mdsched“ und klicken Sie auf „OK„.

3. Sie werden hier zwei Optionen sehen.
Wenn Sie auf das Symbol „Jetzt neu starten und auf Probleme prüfen (empfohlen)„Wenn Sie diese Option wählen, wird Ihr Computer sofort neu gestartet und auf Probleme überprüft.
Ansonsten,
Wenn Sie diese Prüfung beim nächsten Neustart durchführen möchten, tippen Sie auf das Symbol „Nach Problemen suchen, wenn ich meinen Computer das nächste Mal starteOption „.
Wählen Sie eine dieser Optionen nach Ihren Wünschen.
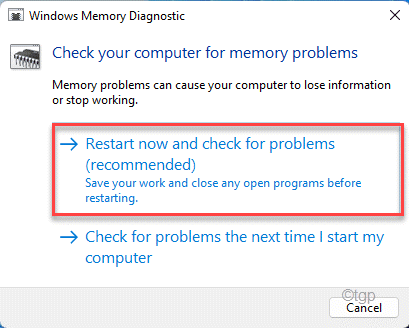
Lassen Sie Windows den Arbeitsspeicher testen und beheben Sie das Problem.
Lösung 5 – Verwenden Sie einen aktuellen Systemwiederherstellungspunkt
Sie können einen Systemwiederherstellungspunkt verwenden, um Ihr System wiederherzustellen, wenn es anfangs keinen BSOD-Code gab.
1. Drücken Sie zunächst dieWindows-Taste+RTasten zusammen.
2. Geben Sie dann „rstrui“ und drücken SieEingabe.

3. Wenn sich das Fenster Systemwiederherstellung öffnet, haben Sie zwei Optionen.
4. Sie können die „Empfohlene Wiederherstellung:Option „. Windows bestimmt den optimalen Wiederherstellungspunkt automatisch.
4. Andererseits können Sie auch die Option „Wählen Sie einen anderen Wiederherstellungspunkt„.
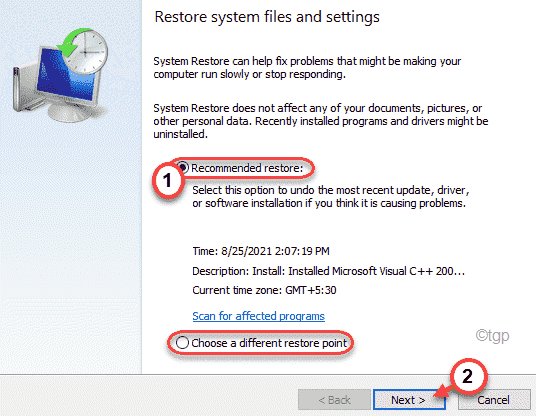
5. Danach,Häkchendie „Weitere Wiederherstellungspunkte anzeigenKasten“.
Auf Ihrem Bildschirm werden weitere Wiederherstellungspunkte angezeigt.
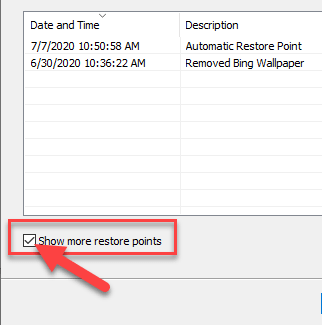
6. Wählen Sie hier einen Wiederherstellungspunkt, an dem dieser BSOD nicht auftrat.
7. Tippen Sie anschließend auf „Weiter„, um fortzufahren.
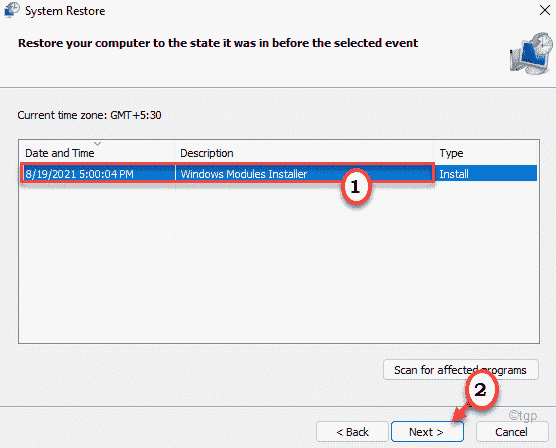
7. Klicken Sie einfach auf „Oberfläche„, um den Vorgang abzuschließen.
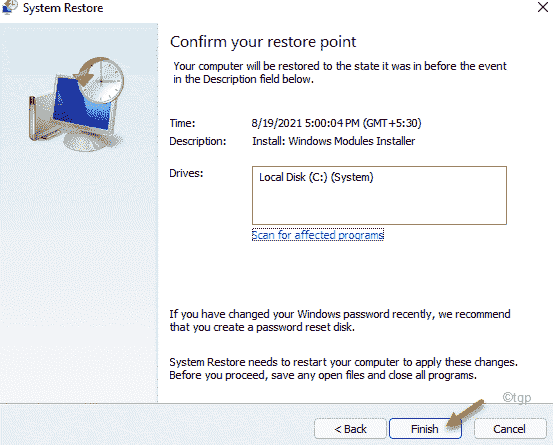
Ihr Computer wird neu gestartet und Windows stellt den Zustand wieder her, in dem alles normal war.

