Fix Installierte App wird unter Windows 10 nicht im Startmenü angezeigt
Aktualisiert Marsch 2023: Erhalten Sie keine Fehlermeldungen mehr und verlangsamen Sie Ihr System mit unserem Optimierungstool. Holen Sie es sich jetzt unter - > diesem Link
- Downloaden und installieren Sie das Reparaturtool hier.
- Lassen Sie Ihren Computer scannen.
- Das Tool wird dann deinen Computer reparieren.
Wenn Sie eine App aus dem Store installieren, wird der Eintrag der App automatisch zum Startmenü hinzugefügt, sodass Sie das Programm einfach über das Startmenü starten können. Der Startmenüeintrag der App kann auch verwendet werden, um die App schnell zu deinstallieren und die Verknüpfung der App mit dem Startmenü und der Taskleiste zu verbinden.
Normalerweise wird der Eintrag der App unmittelbar nach der Installation der App im Startmenü angezeigt. Manchmal wird die App jedoch aus irgendeinem Grund nicht im Startmenü angezeigt.
Wenn die installierte App nicht im Startmenü angezeigt wird, können Sie die folgenden Lösungen ausprobieren, um die App erneut zum Startmenü hinzuzufügen.
Reparieren Sie die App, um ihren Eintrag zum Startmenü hinzuzufügen
Erwähnen Sie diese Methode oben in der Liste, da diese Methode für uns funktioniert hat. Wie Sie wahrscheinlich wissen, bieten neuere Versionen von Windows 10 eine Option zum Reparieren installierter Apps.
Wichtige Hinweise:
Mit diesem Tool können Sie PC-Problemen vorbeugen und sich beispielsweise vor Dateiverlust und Malware schützen. Außerdem ist es eine großartige Möglichkeit, Ihren Computer für maximale Leistung zu optimieren. Das Programm behebt häufige Fehler, die auf Windows-Systemen auftreten können, mit Leichtigkeit - Sie brauchen keine stundenlange Fehlersuche, wenn Sie die perfekte Lösung zur Hand haben:
- Schritt 1: Laden Sie das PC Repair & Optimizer Tool herunter (Windows 11, 10, 8, 7, XP, Vista - Microsoft Gold-zertifiziert).
- Schritt 2: Klicken Sie auf "Scan starten", um Probleme in der Windows-Registrierung zu finden, die zu PC-Problemen führen könnten.
- Schritt 3: Klicken Sie auf "Alles reparieren", um alle Probleme zu beheben.
Wenn Sie eine App reparieren, wird die App repariert, indem ihre Daten beibehalten werden (ohne die App-Daten zu löschen). Diese Methode fügt automatisch einen Eintrag zum Startmenü hinzu. Also sollte funktionieren! So geht’s:
Schritt 1: Öffnen Sie die App Einstellungen. Navigieren Sie zu Apps \u0026 gt; Apps \u0026 amp; Funktionen .
Schritt 2: Klicken Sie auf den Eintrag der App und dann auf den Link Erweiterte Optionen . Wenn beispielsweise der Eintrag der Open Live Writer-App fehlt, klicken Sie auf den entsprechenden Eintrag. Beachten Sie, dass der Eintrag der App in der Liste der installierten Apps wahrscheinlich darauf zurückzuführen ist, dass die App nicht installiert wurde.
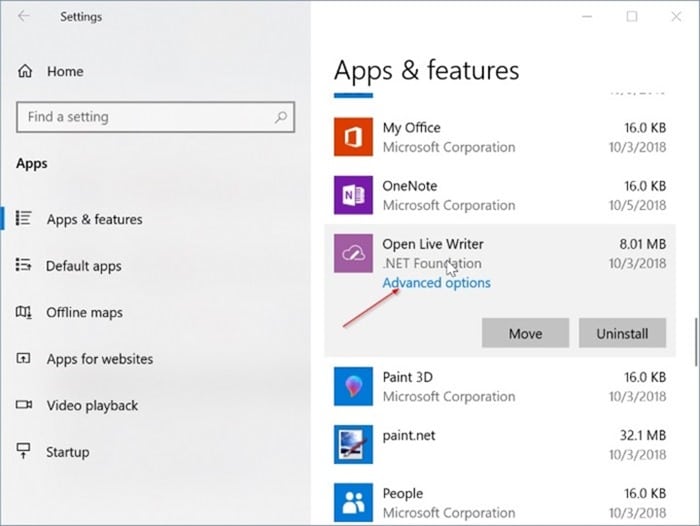
Schritt 3: Scrollen Sie auf der Seite nach unten. Klicken Sie auf die Schaltfläche Reparieren , um die App zu reparieren, ohne die Daten der App zu löschen. Wenn die Reparaturoption für die App nicht verfügbar ist, klicken Sie auf die Schaltfläche Zurücksetzen .
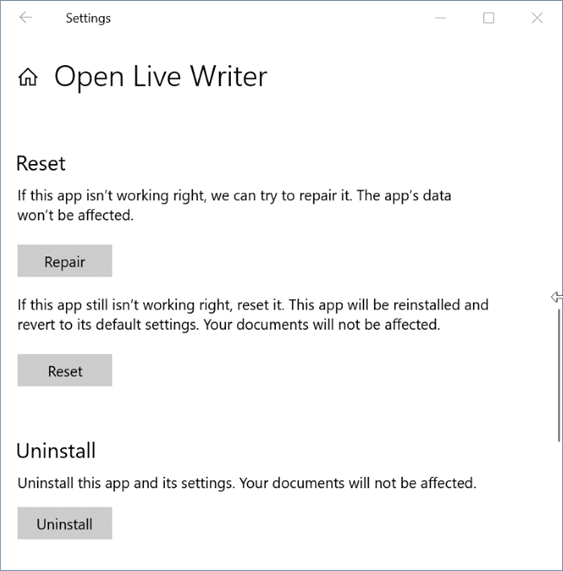
Überprüfen Sie jetzt das Startmenü. Der Eintrag der App sollte jetzt angezeigt werden.
Erstellen Sie den Suchindex neu
Verwenden Sie diese Methode nur, wenn der Eintrag der App im Startmenü vorhanden ist (manuell prüfen), die Suche ihn jedoch nicht in den Ergebnissen anzeigt. Eine schrittweise Anleitung finden Sie in unserem Artikel zum Wiederherstellen des Suchindex im Windows 10-Artikel.
Als letzten Ausweg können Sie die App neu installieren, indem Sie sie deinstallieren und anschließend eine neue Kopie derselben aus dem Store installieren.

