Fix Hard Disk 1 Quick Error (303) unter Windows
Aktualisiert Marsch 2023: Erhalten Sie keine Fehlermeldungen mehr und verlangsamen Sie Ihr System mit unserem Optimierungstool. Holen Sie es sich jetzt unter - > diesem Link
- Downloaden und installieren Sie das Reparaturtool hier.
- Lassen Sie Ihren Computer scannen.
- Das Tool wird dann deinen Computer reparieren.
Hard Disk 1 Quick (303) error ist ein Systemdiagnosefehler, der ziemlich oft auf HP PCs/Laptops zu sehen ist und von HP System Diagnostics gepusht wird.Wie bereits erwähnt, kann dieser spezielle Fehler auf HP-Computern leicht gefunden werden, nachdem Ihr HP-Laptop oder -Notebook heruntergefallen ist oder sogar stark von etwas getroffen wurde.Wenn betroffene Benutzer daher versuchen, ihren HP-Computer zu starten, kann dieser das System nicht erfolgreich starten und sie nicht zur Systemdiagnose umleiten.Wenn Sie nun auch auf dasselbe Problem stoßen, lesen Sie unbedingt diese Anleitung zur Fehlerbehebung, um es zu beheben.
Die betroffenen Benutzer versuchen auch, den vollständigen Selbsttest der primären Festplatte auszuführen, aber es wird nur der Hard Disk Quick (303)-Fehler angezeigt.Es ist auch erwähnenswert, dass manchmal das Windows-Boot-Logo angezeigt wird und Sie während der ersten Startsequenzen möglicherweise den spezifischen Fehler erhalten, der ziemlich irritierend ist.Normalerweise erhalten HP PC/Laptop-Benutzer solche Probleme möglicherweise nicht, aber es kann bei allen Windows-Betriebssystemversionen wie Windows 7, Windows 8.1, Windows 10 usw. auftreten.Unnötig zu erwähnen, der Fehler zeigt an, dass Ihre Festplatte die Systemdateien nicht laden konnte und Sie ihn manuell beheben müssen.
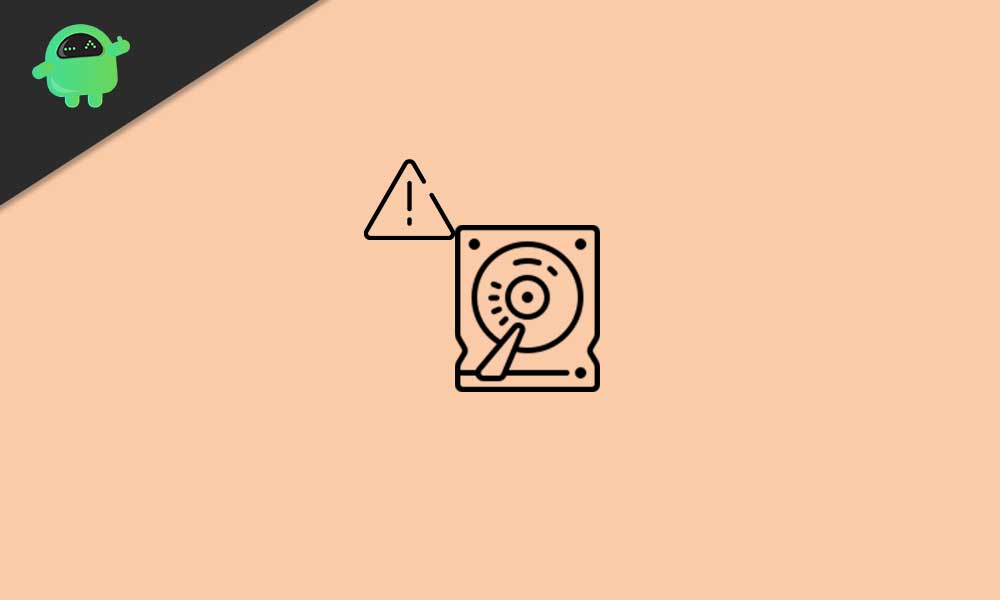
Fix: Festplatte 1 Quick Error (303) unter Windows
Nun denken einige der betroffenen Benutzer vielleicht, die Festplatte beim ersten Anruf auszutauschen oder zu reparieren.Dies ist jedoch nicht immer der Fall, und es gibt einige Möglichkeiten, wie Benutzer die möglichen Probleme auf ihrer Festplatte manuell überprüfen oder beheben können, bevor sie zur Reparaturwerkstatt gehen.Hier haben wir alle möglichen Problemumgehungen unten geteilt, die Sie richtig befolgen sollten.
Wichtige Hinweise:
Mit diesem Tool können Sie PC-Problemen vorbeugen und sich beispielsweise vor Dateiverlust und Malware schützen. Außerdem ist es eine großartige Möglichkeit, Ihren Computer für maximale Leistung zu optimieren. Das Programm behebt häufige Fehler, die auf Windows-Systemen auftreten können, mit Leichtigkeit - Sie brauchen keine stundenlange Fehlersuche, wenn Sie die perfekte Lösung zur Hand haben:
- Schritt 1: Laden Sie das PC Repair & Optimizer Tool herunter (Windows 11, 10, 8, 7, XP, Vista - Microsoft Gold-zertifiziert).
- Schritt 2: Klicken Sie auf "Scan starten", um Probleme in der Windows-Registrierung zu finden, die zu PC-Problemen führen könnten.
- Schritt 3: Klicken Sie auf "Alles reparieren", um alle Probleme zu beheben.
1.Führen Sie CHKDSK aus (Check Disk)
Wenn also der Festplattenfehler ziemlich häufig oder bei jedem Systemstart auftritt, sollten Sie versuchen, die CHKDSK-Scanmethode (Check Disk) durchzuführen, um alle fehlerhaften Sektoren oder andere Fehler auf Ihrem Laufwerk zu identifizieren, die dies verursachen können solche Probleme.Obwohl diese Methode die möglichen Probleme nicht behebt, werden Sie über die Fehler oder fehlerhaften Sektoren benachrichtigt, die Sie beheben können, indem Sie den Online-Anleitungen folgen oder sogar einen Fachmann bitten, sie zu reparieren.
Wenn Windows ausgeführt wird:
Wenn Ihr Windows-System derzeit ausgeführt wird, führen Sie die folgenden Schritte aus:
- Klicken Sie auf das Startmenü > Geben Sie cmd ein, um nach der Eingabeaufforderung zu suchen.
- Klicken Sie mit der rechten Maustaste auf die Eingabeaufforderung > Wählen Sie Als Administrator ausführen.
- Wenn Sie von UAC dazu aufgefordert werden, klicken Sie auf Ja, um fortzufahren.
- Geben Sie nach dem Öffnen des Eingabeaufforderungsfensters den folgenden Befehl ein und drücken Sie die Eingabetaste, um ihn auszuführen: (Stellen Sie sicher, dass Sie den Laufwerksbuchstaben durch Ihre installierten Windows-Dateien ersetzen. Standardmäßig sollte es Laufwerk C: sein.)
CHKDSK C:
- Denken Sie daran, dass der Datenträger-Scanvorgang je nach Speicherplatz oder Fehlern auf Laufwerk C einige Zeit in Anspruch nehmen kann.Haben Sie daher etwas Geduld, bis der Scanvorgang abgeschlossen ist.
- Schließen Sie nach Abschluss das Eingabeaufforderungsfenster.
- Starten Sie schließlich Ihren Computer neu, um zu überprüfen, ob der Hard Disk 1 Quick Error (303) behoben wurde oder nicht.
Wenn Windows nicht bootet:
- Stellen Sie sicher, dass Sie ein Windows-Installationsmedienpaket (bootfähiges USB-Flash-Laufwerk) in Ihren Windows-PC/Laptop einlegen.
- Starten Sie nun Ihren Computer, um Windows zu starten.
- Wählen Sie das bootfähige USB-Laufwerk aus, um die Startreihenfolge festzulegen, indem Sie in den meisten Fällen F12 drücken.Sie kann je nach Motherboard-Marke variieren.
- Drücken Sie auf dem Startbildschirm die Taste Entf oder F2, um in das BIOS zu gelangen.
- Sobald Sie erfolgreich vom Windows-Installationsmedium gebootet haben, klicken Sie auf Computer reparieren.
- Eine neue Benutzeroberfläche wird angezeigt > Wählen Sie Problembehandlung.
- Hier müssen Sie Eingabeaufforderung aus der Liste der erweiterten Optionen auswählen.
- Als nächstes können Sie die gleichen Schritte ausführen, die oben erwähnt wurden, um den Befehl check disk auszuführen.
- Sie sind fertig.
2.Führen Sie einen TestDisk-Scan durch
Wenn Ihr Windows-System ordnungsgemäß läuft, stellen Sie sicher, dass Sie auch einen TestDisk-Scan ausführen.Wenn Ihnen der Check-Disk-Scan nicht weiterhilft, probieren Sie diese Methode einmal aus, bevor Sie die Festplatte reparieren oder kaufen.
- Laden Sie zunächst die TestDisk-Anwendung herunter und installieren Sie sie auf Ihrem PC/Laptop.
- Sie müssen die Datei mit Winrar oder 7-zip extrahieren.
- Gehen Sie nun zum extrahierten Anwendungsordner, klicken Sie mit der rechten Maustaste auf die Datei testdisk_win.exe und wählen Sie Als Administrator ausführen.
- Wenn Sie von UAC dazu aufgefordert werden, klicken Sie auf Ja, um fortzufahren.
- Sobald die Benutzeroberfläche der TestDisk-App geöffnet ist, wählen Sie [ Erstellen ] und drücken Sie zur Bestätigung die Eingabetaste.
- Die TestDisk-App beginnt mit dem Scannen nach allen Partitionen des Laufwerks.
- Wählen Sie die Betriebssystempartition aus und drücken Sie erneut die Eingabetaste.
- Jetzt müssen Sie den Partitionstabellentyp aus der Liste auswählen.
- Wählen Sie [Intel] und drücken Sie die Eingabetaste.
- Wählen Sie als Nächstes [Analysieren] und drücken Sie die Eingabetaste, um die aktuelle Partitionsstruktur oder verlorene Partitionen zu scannen.
- Warten Sie, bis der Vorgang abgeschlossen ist.
- Wählen Sie dann Schnellsuche und drücken Sie die Eingabetaste.
- Drücken Sie die Y-Taste > Sobald alle Partitionen sichtbar sind, navigieren Sie mit den Pfeiltasten zur installierten Windows-Betriebssystempartition.
- Drücken Sie nun die P-Taste, um den Inhalt der Partition aufzulisten.
- Wählen Sie die Write-Taste und drücken Sie die Eingabetaste und dann OK, um die Registrierung der Partitionstabelle zu bestätigen.
- Starten Sie Ihren PC/Laptop neu, um auf Ihrem Windows nach dem Hard Disk 1 Quick (303)-Fehler zu suchen.
3.Alle Daten sichern
Versuchen Sie, alle Ihre Laufwerksdaten vollständig über eine Premium-Datenwiederherstellungssoftware auf Ihrem Windows zu sichern.Es stellt sicher, dass Sie die meisten der erforderlichen Daten sicher aufbewahren, selbst wenn Ihre Festplatte beschädigt ist oder nicht richtig funktioniert.Es gibt viele beliebte und hochwertige Datenwiederherstellungssoftware für die Windows-Plattform.Gehen Sie einfach die Online-Bewertungen und das Preisverhältnis entsprechend Ihrem Budget durch und schnappen Sie sich ein gutes Angebot.
4.Festplatte reparieren oder ersetzen
Wenn keine der Methoden für Sie funktioniert hat, sind die Chancen hoch genug, dass die Festplatte nicht geladen werden konnte.Da es sich um ein Hardwareproblem handelt, müssen Sie es entweder reparieren oder ersetzen.Falls sich Ihr Computer oder die Festplatte in der Garantiezeit befindet, wenden Sie sich an Ihr nächstgelegenes Servicecenter und bitten Sie um weitere Unterstützung.Alternativ können Sie sich für Ersatz oder sonstige Hilfe an den Kundensupport des jeweiligen PC/HDD-Herstellers wenden.
Das ist es, Jungs.Wir hoffen, dass Sie diesen Leitfaden als ziemlich hilfreich empfunden haben.Bei weiteren Fragen können Sie unten kommentieren.

