Fix – Fehlercode MAXIMUM_WAIT_OBJECTS_EXCEEDED in Windows 11 , 10
Aktualisiert Marsch 2023: Erhalten Sie keine Fehlermeldungen mehr und verlangsamen Sie Ihr System mit unserem Optimierungstool. Holen Sie es sich jetzt unter - > diesem Link
- Downloaden und installieren Sie das Reparaturtool hier.
- Lassen Sie Ihren Computer scannen.
- Das Tool wird dann deinen Computer reparieren.
Nach der Installation eines neuen Treibers oder der Aktualisierung eines vorhandenen Treibers kann es vorkommen, dass Ihr Computer einen „Blue Screen of Death“ anzeigt, der die Fehlermeldung „MAXIMUM_WAIT_OBJECT_EXCEEDED“ mit dem Wert 0x0000000C enthält. Dieses Problem tritt tatsächlich auf, wenn Sie einen falsch konfigurierten Treiber oder eine inkompatible Version des Treibers installiert haben. Sie müssen die Aktualisierung rückgängig machen, oder Sie haben die Treiberaktualisierung vielleicht sogar von Ihrem Computer deinstalliert.
Fix 1 – Entfernen Sie alle externen Geräte
Jede externe Hardware, die an das System angeschlossen ist, kann dieses Problem verursachen.
1. Fahren Sie zunächst Ihr System herunter.
2. Entfernen Sie dann alle externen Geräte (z. B. externe Speichergeräte wie USB-Sticks oder Festplatten), die Sie an Ihr System angeschlossen haben.
Wichtige Hinweise:
Mit diesem Tool können Sie PC-Problemen vorbeugen und sich beispielsweise vor Dateiverlust und Malware schützen. Außerdem ist es eine großartige Möglichkeit, Ihren Computer für maximale Leistung zu optimieren. Das Programm behebt häufige Fehler, die auf Windows-Systemen auftreten können, mit Leichtigkeit - Sie brauchen keine stundenlange Fehlersuche, wenn Sie die perfekte Lösung zur Hand haben:
- Schritt 1: Laden Sie das PC Repair & Optimizer Tool herunter (Windows 11, 10, 8, 7, XP, Vista - Microsoft Gold-zertifiziert).
- Schritt 2: Klicken Sie auf "Scan starten", um Probleme in der Windows-Registrierung zu finden, die zu PC-Problemen führen könnten.
- Schritt 3: Klicken Sie auf "Alles reparieren", um alle Probleme zu beheben.
3. Starten Sie danach Ihr System.
Prüfen Sie nach dem Hochfahren des Systems, ob Sie damit zurechtkommen.
Fix 2 – Rollback/ Deinstallation oder Deaktivierung des kürzlich aktualisierten Treibers
Der Hauptgrund für dieses Problem ist ein falsch konfigurierter Treiber. Durch Zurücksetzen der Updates oder Deinstallieren des Treibers sollte das Problem behoben werden.
Schritte zum Starten des Computers in der Windows-Wiederherstellungsumgebung –
a. Zunächst müssen Sie Ihren Computer herunterfahren.
b. Drücken Sie einfach den Netzschalter, um Ihr System zu starten.
c. Wenn Ihr System dann hochfährt, können SieHalten Sie die Taste gedrückt. drücken Sie erneut den Netzschalter, um Ihr System zwangsweise herunterzufahren, sobald Sie das Herstellerlogo sehen.
d. Führen Sie diesen Vorgang noch weitere Male durch und Sie gelangen automatisch zum Reparaturbildschirm für den Start.
Wenn Ihr Computer hochfährt, befinden Sie sich imErholung Umwelt Modus.
1. Klicken Sie dann auf die Schaltfläche „Erweiterte Optionen„.

2. Klicken Sie anschließend auf die Schaltfläche „Fehlerbehebung„, um dieses Problem zu beheben.
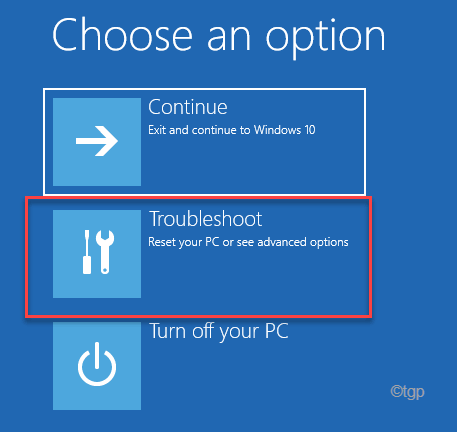
3. Tippen Sie dann auf das Symbol „Erweiterte Optionen„, um fortzufahren.
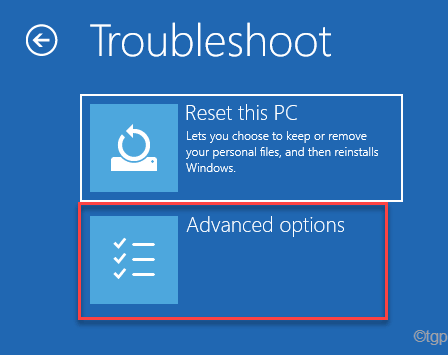
4. Tippen Sie anschließend auf die Schaltfläche „Startup-Einstellungen„, um alle verfügbaren Starteinstellungen anzuzeigen.
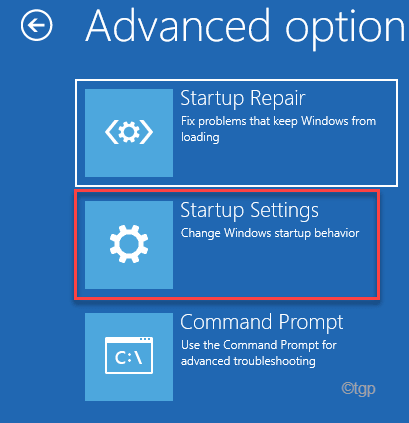
8. Klicken Sie nun auf „Neustart„, um das System neu zu starten.
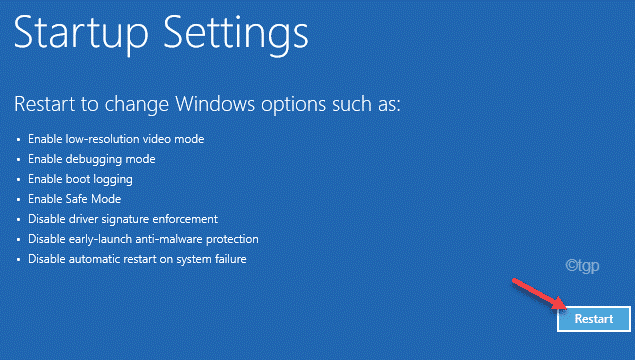
9. Hier sehen Sie alle 9 Möglichkeiten der Startarten.
10. Drücken Sie dann dieF4auf Ihrer Tastatur, um den „Abgesicherten Modus aktivierenOption „.

Sobald Ihr System im abgesicherten Modus hochgefahren ist, ist Ihr Desktop-Bildschirm schwarz und zeigt ein ‚Abgesicherter Modus‚ Wasserzeichen an den vier Ecken des Bildschirms.
Rollback der Treiberaktualisierung
Wenn ein bestimmter Gerätetreiber vor kurzem eine Treiberaktualisierung erhalten hat, nehmen Sie die Treiberaktualisierung zurück.
1. Drücken Sie die Windows-Taste+X Tasten zusammen.
2. Tippen Sie dann auf die Schaltfläche „Geräte-Manager„, um darauf zuzugreifen.

3. Dann,Doppelklicken Sie aufauf den Treiber, um ihn zu erweitern.

4. Gehen Sie dann auf die Seite „TreiberRegisterkarte „.
5. Tippen Sie anschließend auf die Schaltfläche „Rollback-Treiber„, um das fehlerhafte Treiber-Update rückgängig zu machen.
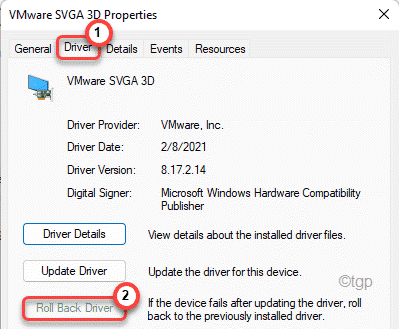
Nachdem Sie den Treiber zurückgesetzt haben, werden Sie aufgefordertNeustartIhren Computer.Neustartdas System sofort und überprüfen Sie es.
Deinstallation des Geräts
Wenn das Zurücksetzen des Treibers nicht funktioniert, müssen Sie das Treiber-Update von Ihrem Computer deinstallieren.
1. Klicken Sie einfach mit der rechten Maustaste auf dasWindows Schlüsselund klicken Sie auf die Schaltfläche „Geräte-Manager„.

2. Klicken Sie dann mit der rechten Maustaste auf den fehlerhaften Gerätetreiber und tippen Sie auf „Gerät deinstallieren„.
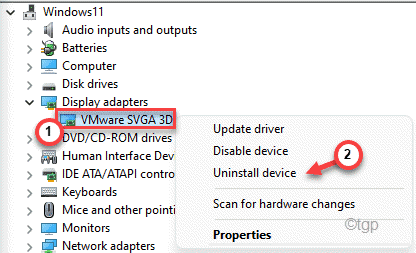
3. Klicken Sie dann erneut auf „Deinstallieren Sie„, um das Treiber-Update von Ihrem System zu deinstallieren.
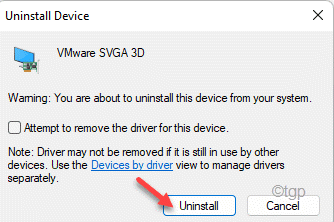
Starten Sie Ihren Computer nach der Deinstallation des Geräts neu. Dies ermöglicht Windows, den Standardtreiber für das Gerät zu installieren.
Deaktivieren des Geräts
Wenn die Deinstallation des Geräts nicht funktioniert, bleibt nur die Möglichkeit, das Gerät zu deaktivieren.
1. Öffnen Sie den Geräte-Manager.
2. Klicken Sie dann mit der rechten Maustaste auf den problematischen Treiber und tippen Sie auf „Gerät deaktivieren„.
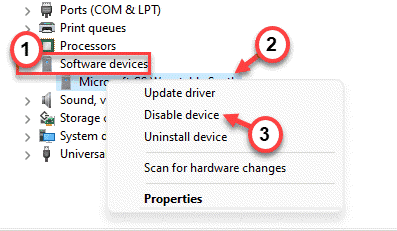
3. Klicken Sie dann auf „Ja„, um das Gerät auf Ihrem System zu deaktivieren.
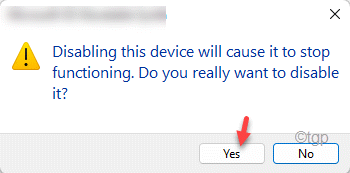
Schließen Sie anschließend das Fenster Geräte-Manager. DannNeustartdas System und Sie werden das BSOD-Problem nicht mehr erleben.
Lösung 3 – Verwenden Sie die Systemwiederherstellung
1. Öffnen Sie den Computer in der Windows-Wiederherstellungsumgebung.
2. Sobald Sie angemeldet sind, tippen Sie auf die Schaltfläche „Erweiterte Optionen„.
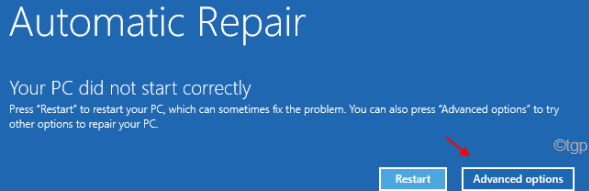
3. Dann gehen Sie in diese Richtung �\xBD?/p>
Problembehandlung > Erweiterte Optionen
4. Klicken Sie nun auf „Systemwiederherstellung„.

Nun startet Ihr Computer mit demselben Bildschirm für die Systemwiederherstellung, den Sie regelmäßig verwenden.
5. Hier gibt es zwei Möglichkeiten. Entweder müssen Sie den „Empfohlene Wiederherstellung:Option „.
6. Andernfalls können Sie auch die Option „Wählen Sie einen anderen Wiederherstellungspunkt„.
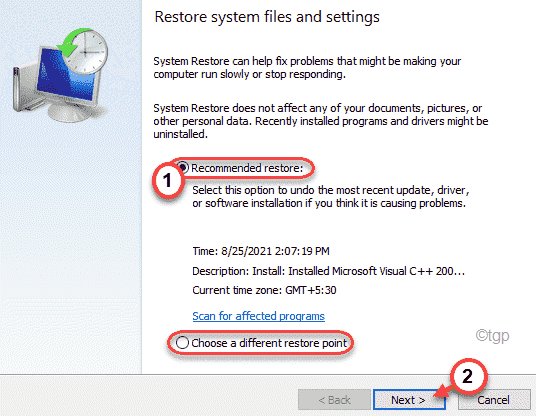
5. Sie könnenZeckedie „Weitere Wiederherstellungspunkte anzeigen„, um weitere Wiederherstellungspunkte zu sehen.
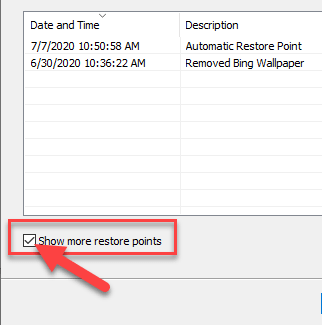
6. Wählen Sie hier den entsprechenden Wiederherstellungspunkt.
7. Klicken Sie dann auf „Weiter„, um mit dem nächsten Schritt fortzufahren.
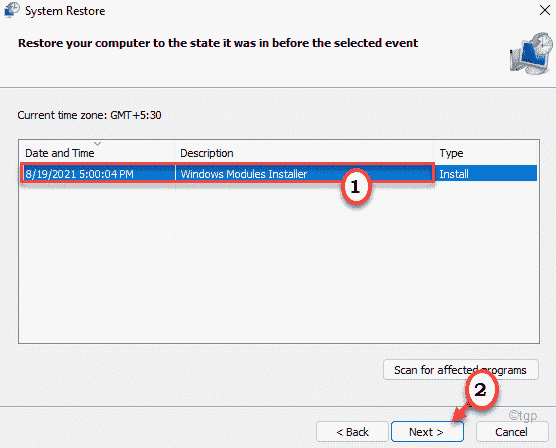
7. Um die Systemwiederherstellung zu starten, tippen Sie auf „Oberfläche„.
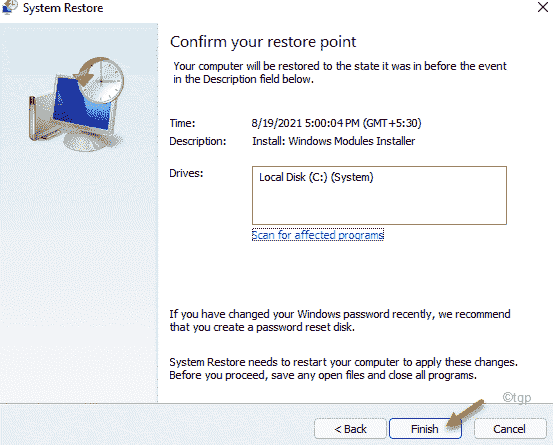
Lassen Sie Ihren Computer schließlich den Zustand wiederherstellen, in dem die Fehlermeldung „MAXIMUM_WAIT_OBJECT_EXCEEDED“ nicht auftrat.
Damit sollte Ihr Problem sicher gelöst sein.

