Fix Ethernet-Adapter wird nicht im Geräte-Manager angezeigt
Aktualisiert Marsch 2023: Erhalten Sie keine Fehlermeldungen mehr und verlangsamen Sie Ihr System mit unserem Optimierungstool. Holen Sie es sich jetzt unter - > diesem Link
- Downloaden und installieren Sie das Reparaturtool hier.
- Lassen Sie Ihren Computer scannen.
- Das Tool wird dann deinen Computer reparieren.
Meistens verbindet jeder PC-Benutzer sein Gerät mit dem Internet. Das Windows-Betriebssystem ist also in der Lage, Online-Benutzern viele nützliche Dienste bereitzustellen. Es gibt jedoch Zeiten, in denen ein Benutzer auf Schwierigkeiten wie „kein Netzwerkadapter im Geräte-Manager unter Windows 10�\x9C stößt.
Dieser Fehler wird hauptsächlich durch neue Updates verursacht. Ich habe auch Fälle gesehen, in denen Anfänger versuchen, das installierte Betriebssystem anzupassen und versehentlich einige Optimierungen durchführen. Aus diesem Grund werde ich Ihnen verschiedene Methoden zur Verfügung stellen, um Ethernet-Adapter wird im Geräte-Manager nicht angezeigt zu beheben. So können Sie diese kritische Situation leicht loswerden, indem Sie einfache Schritte implizieren.
3 Möglichkeiten, um zu beheben, dass der Ethernet-Adapter nicht im Geräte-Manager angezeigt wird
Aktivieren durch Ändern der Adaptereinstellungen
- Navigieren Sie zu Systemsteuerung-> Netzwerk und Internet-> Netzwerk-und Freigabecenter.
- Klicken Sie im linken Bereich auf „Adaptereinstellungen ändern�\x9C.
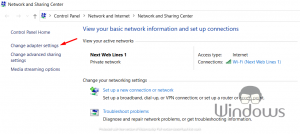
- Klicken Sie nun mit der rechten Maustaste auf Ihre gewünschte „Ethernet�\x9C-Verbindung und wählen Sie „Aktivieren�\x9C
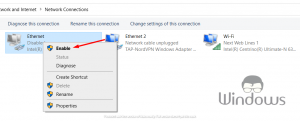
Wichtige Hinweise:
Mit diesem Tool können Sie PC-Problemen vorbeugen und sich beispielsweise vor Dateiverlust und Malware schützen. Außerdem ist es eine großartige Möglichkeit, Ihren Computer für maximale Leistung zu optimieren. Das Programm behebt häufige Fehler, die auf Windows-Systemen auftreten können, mit Leichtigkeit - Sie brauchen keine stundenlange Fehlersuche, wenn Sie die perfekte Lösung zur Hand haben:
- Schritt 1: Laden Sie das PC Repair & Optimizer Tool herunter (Windows 11, 10, 8, 7, XP, Vista - Microsoft Gold-zertifiziert).
- Schritt 2: Klicken Sie auf "Scan starten", um Probleme in der Windows-Registrierung zu finden, die zu PC-Problemen führen könnten.
- Schritt 3: Klicken Sie auf "Alles reparieren", um alle Probleme zu beheben.
- Überprüfen Sie, ob das Problem behoben ist, wenn nicht, fahren Sie mit dem nächsten Schritt fort.
CMOS-Batterie wieder einsetzen
Die CMOS-Batterie ist die Hardware, die auf dem Motherboard Ihres PCs installiert ist und einige notwendige Informationen speichert. Die Informationen, die Ihrem Gerät helfen, ordnungsgemäß zu funktionieren, wie Passwörter, Kontoname usw. Sie enthalten auch einige Informationen über die angeschlossene Hardware auf Ihr Gerät.

Es gibt Fälle, in denen das erneute Einsetzen der CMOS-Batterie das Problem behebt. Um diese Aufgabe auszuführen, müssen Sie Ihren PC herunterfahren und das Netzkabel davon entfernen. Decken Sie es nun auf und wenn Sie das Motherboard sehen können, entfernen Sie die CMOS-Batterie oder die zellenähnliche Hardware davon. Halten Sie es für mehrere (2 oder 3) Minuten und installieren Sie es dann erneut. Schließen Sie nun Ihren PC an und starten Sie ihn.
LAN-Karte neu installieren
Wenn bisher nichts zu helfen scheint, versuchen Sie, Ihre LAN-Karte neu zu installieren. Wenden Sie die gleiche Methode wie oben beschrieben an, um das Gehäuse Ihres PCs freizulegen. Ziehen Sie nun die LAN-Karte davon ab und reinigen Sie sie vom Staub. Nach 1 oder 2 Minuten installieren Sie sie erneut und starten Sie Ihren PC.

