Erhöhen des virtuellen Speichers Windows 11 Aufstellen
Aktualisiert Marsch 2023: Erhalten Sie keine Fehlermeldungen mehr und verlangsamen Sie Ihr System mit unserem Optimierungstool. Holen Sie es sich jetzt unter - > diesem Link
- Downloaden und installieren Sie das Reparaturtool hier.
- Lassen Sie Ihren Computer scannen.
- Das Tool wird dann deinen Computer reparieren.
Arbeitsspeicher ist in Windows 11 von entscheidender Bedeutung, damit der Zugriff auf Anwendungen und Programme schnell erfolgt, aber logischerweise ist dies auf die Menge des physisch im Computer installierten RAM-Speichers beschränkt, um diese Aufgaben in Windows 11 (und früheren Versionen) zu optimieren. hat die Auslagerungsdatei erstellt. Die Auslagerungsdatei ist unter dem Namen des virtuellen Speichers bekannt und gehört zu den Komponenten des Betriebssystems und wird deshalb ausgeblendet, um Missmanagement oder aufgrund versehentlicher Fehler diese Auslagerungsdatei oder dieser virtuelle Speicher zu entfernen und Zwischenspeichern der seltener genutzten Seiten als andere, die bereits vom RAM-Speicher auf die Festplatte umgeleitet wurden, ermöglicht dies ein wesentlich schnelleres Öffnen dieser Seiten beim folgenden Zugriff.
1. Erhöhen Sie den virtuellen Speicher von Windows 11 über die erweiterten Einstellungen
Schritt 1
Um diese Methode zu verwenden, öffnen Sie die Einstellungen vom Start aus:
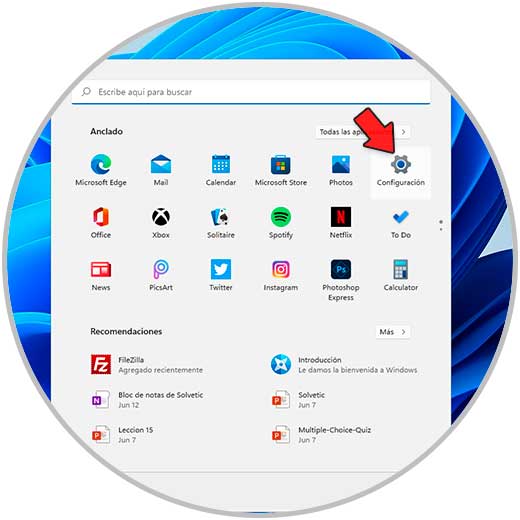
Wichtige Hinweise:
Mit diesem Tool können Sie PC-Problemen vorbeugen und sich beispielsweise vor Dateiverlust und Malware schützen. Außerdem ist es eine großartige Möglichkeit, Ihren Computer für maximale Leistung zu optimieren. Das Programm behebt häufige Fehler, die auf Windows-Systemen auftreten können, mit Leichtigkeit - Sie brauchen keine stundenlange Fehlersuche, wenn Sie die perfekte Lösung zur Hand haben:
- Schritt 1: Laden Sie das PC Repair & Optimizer Tool herunter (Windows 11, 10, 8, 7, XP, Vista - Microsoft Gold-zertifiziert).
- Schritt 2: Klicken Sie auf "Scan starten", um Probleme in der Windows-Registrierung zu finden, die zu PC-Problemen führen könnten.
- Schritt 3: Klicken Sie auf "Alles reparieren", um alle Probleme zu beheben.
Schritt 2
Gehen wir zu „System-About“:
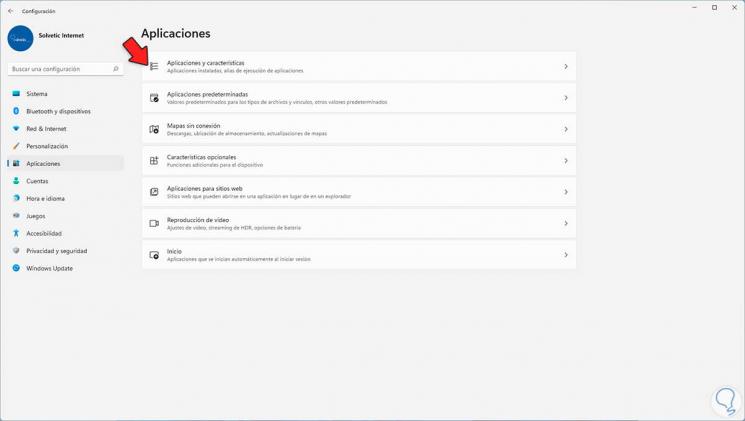
Schritt 3
Im nächsten Fenster klicken wir auf „Erweiterte Systemkonfiguration“:
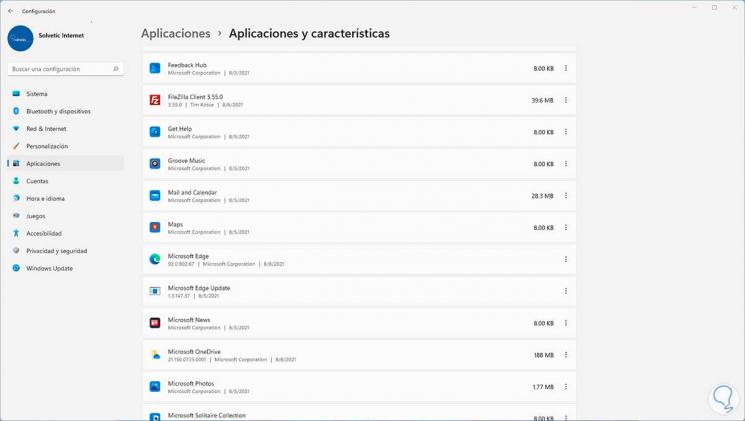
Schritt 4
Das folgende Popup-Fenster wird angezeigt:
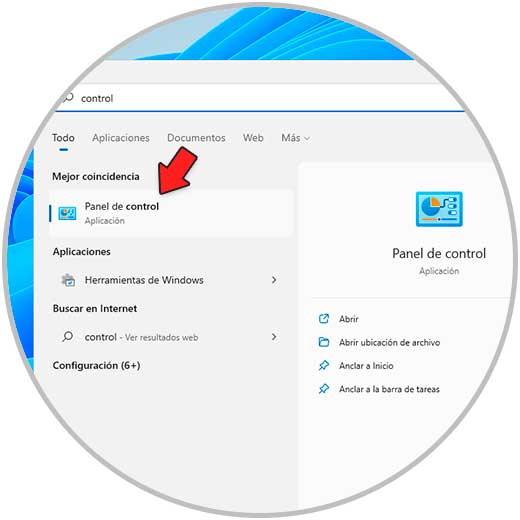
Schritt 5
Klicken Sie im Abschnitt „Leistung“ auf „Einstellungen“ und gehen Sie dann auf „Erweiterte Optionen“:
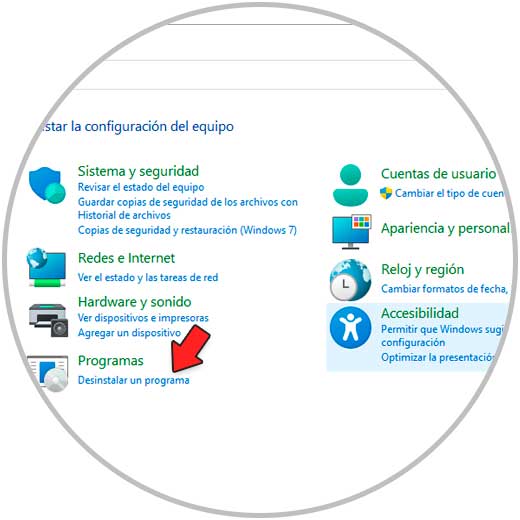
Schritt 6
Klicken Sie auf „Ändern“ und wir sehen Folgendes:
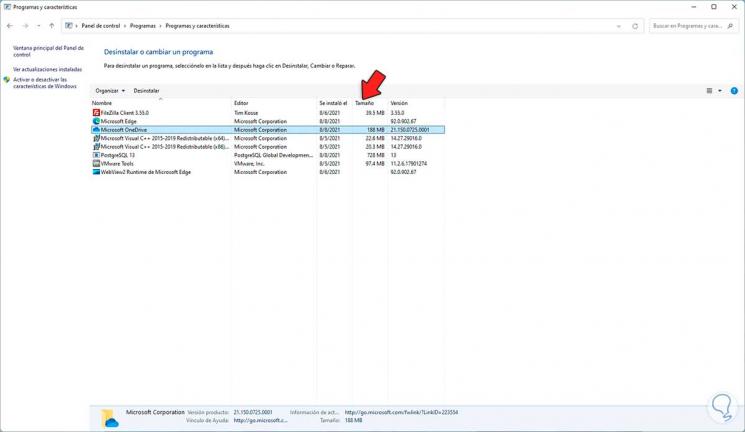
Schritt 7
Deaktivieren Sie das Kontrollkästchen „Auslagerungsdateigröße für alle Laufwerke automatisch verwalten“, aktivieren Sie das Kontrollkästchen „Benutzerdefinierte Größe“ und geben Sie die gewünschten virtuellen Speichergrößen ein:
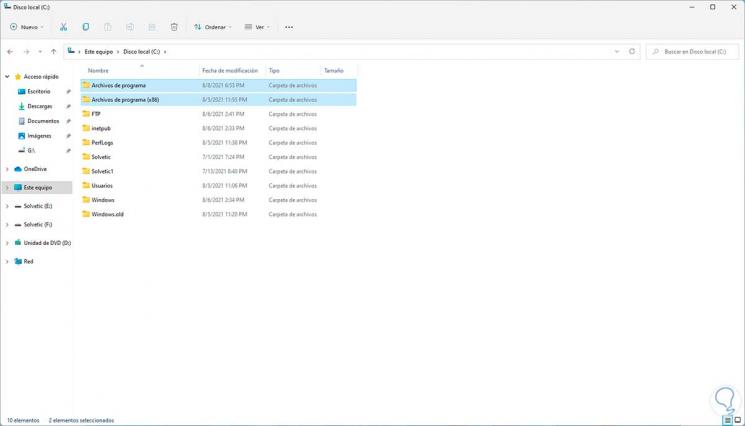
Übernehmen Sie die Änderungen und es ist erforderlich, Windows 11 neu zu starten, um die Änderungen zu übernehmen.
2. Erhöhen Sie den virtuellen Windows 11-Speicher von CMD
Schritt 1
Eine andere Methode, dies zu erreichen, ist von der CMD-Konsole aus, in diesem Fall CMD als Administrator öffnen:
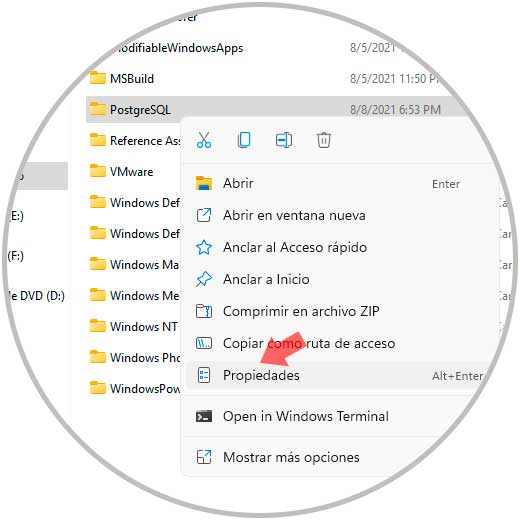
Schritt 2
Wir listen die aktuelle Paginierungsgröße mit dem Befehl auf:
wmic Auslagerungsdatei Liste/Format: Liste
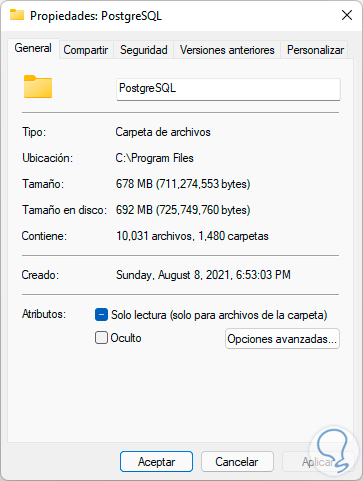
Schritt 3
Jetzt aktivieren wir die Option, die Größe manuell und nicht mit der automatischen Methode von Windows 11 anzupassen:
wmic computersystem where name = "% computername%" set AutomaticManagedPagefile = false
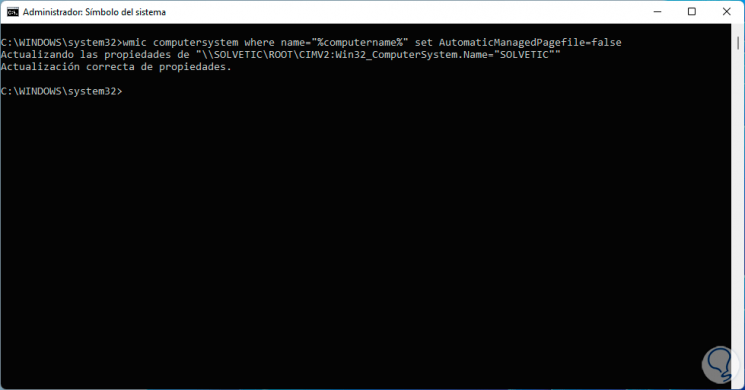
Schritt 4
Sobald dies erledigt ist, weisen wir die minimale und maximale Größe des virtuellen Speichers mit dem Befehl zu:
wmic pagefileset where name = "C:\\pagefile.sys" set InitialSize = SIZE, MaximumSize = SIZE
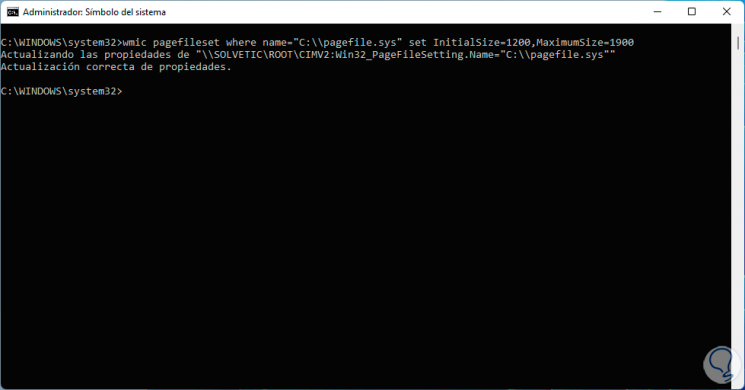
Schritt 5
Wir sehen, dass die Änderung korrekt übernommen wurde,
starten wir Windows 11 mit dem Befehl neu:
shutdown-r-t 00
Wenn wir danach möchten, dass die Werte des virtuellen Speichers automatisch vom System zugewiesen werden, müssen wir Folgendes in der CMD-Konsole ausführen:
wmic computersystem wobei name = "% computername%" setAutomaticManagedPagefile = true
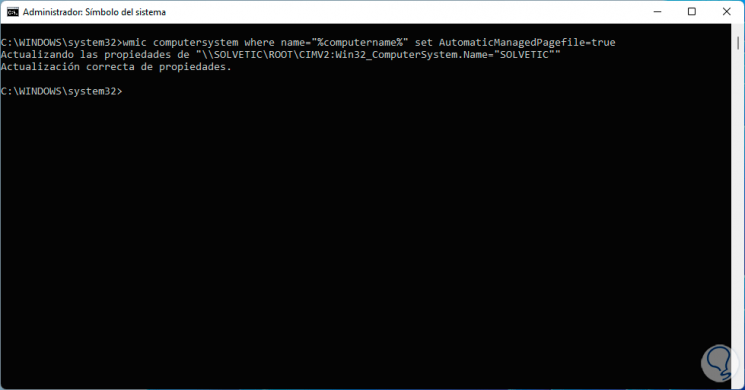
So können wir die Werte des virtuellen Speichers in Windows 11 anpassen.

