Fix – Druckertreiberpaket kann unter Windows 11 nicht installiert werden
Aktualisiert Marsch 2023: Erhalten Sie keine Fehlermeldungen mehr und verlangsamen Sie Ihr System mit unserem Optimierungstool. Holen Sie es sich jetzt unter - > diesem Link
- Downloaden und installieren Sie das Reparaturtool hier.
- Lassen Sie Ihren Computer scannen.
- Das Tool wird dann deinen Computer reparieren.
Bei der Installation des Druckertreibers mit Hilfe des Druckertreiberpakets kann es vorkommen, dass Sie eine ärgerliche Fehlermeldung erhalten: „Das Druckertreiberpaket kann nicht installiert werden“. Wenn Sie diese Fehlermeldung sehen, wird die Installation auf halbem Weg abgebrochen, und Sie müssen das Problem manuell lösen. Dieser Fehler tritt vor allem dann auf, wenn nicht genügend freier Speicherplatz auf dem Windows 11-Laufwerk vorhanden ist. Befolgen Sie diese Lösungsvorschläge, um eine schnelle Lösung für dieses Problem zu finden.
Umgehungen–
1.Neustartund versuchen Sie noch einmal, den Druckertreiber zu installieren.
2. Deaktivieren Sie jegliche Antiviren-Software von Drittanbietern, die Sie verwenden. Es blockiert manchmal einige Threads des Installationsprozesses.
Wichtige Hinweise:
Mit diesem Tool können Sie PC-Problemen vorbeugen und sich beispielsweise vor Dateiverlust und Malware schützen. Außerdem ist es eine großartige Möglichkeit, Ihren Computer für maximale Leistung zu optimieren. Das Programm behebt häufige Fehler, die auf Windows-Systemen auftreten können, mit Leichtigkeit - Sie brauchen keine stundenlange Fehlersuche, wenn Sie die perfekte Lösung zur Hand haben:
- Schritt 1: Laden Sie das PC Repair & Optimizer Tool herunter (Windows 11, 10, 8, 7, XP, Vista - Microsoft Gold-zertifiziert).
- Schritt 2: Klicken Sie auf "Scan starten", um Probleme in der Windows-Registrierung zu finden, die zu PC-Problemen führen könnten.
- Schritt 3: Klicken Sie auf "Alles reparieren", um alle Probleme zu beheben.
Lösung 1 – Verwenden Sie die Festplattenbereinigung
Sie können das Tool zur Datenträgerbereinigung verwenden, um alle unnötigen Papierkorbdateien zu löschen, die den Platz auf dem Laufwerk C: belegen.
1. Drücken Sie .Fenster+RTasten zusammen.
2. Danach,schreiben.diesen Befehl und drücken SieEingabe.
cleanmgr /niedrige Platte
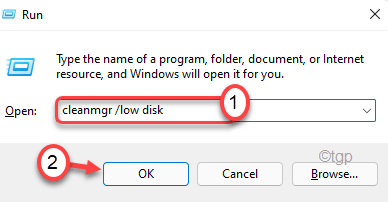
Die Festplattenbereinigung Fenster geöffnet werden.
3. Wenn dieFestplattenbereinigung: Auswahl des Laufwerkserscheint, klicken Sie auf die Dropdown-Liste neben „Laufwerke:“ und wählen Sie den Eintrag „(C:)Antrieb“.
4. Danach klicken Sie auf „OK„.

Warten Sie eine Weile, bis Ihr Computer die Anzahl der gelöschten Dateien analysiert hat.
5. Jetzt,siehealle Kästchen der Reihe nach in der Rubrik „Zu löschende Dateien:Abschnitt „.
6. Danach klicken Sie auf „OK„, um den Bereinigungsprozess zu starten.
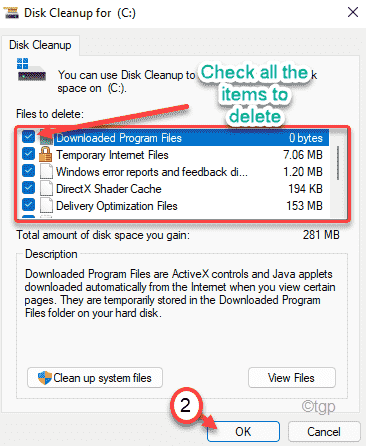
7. Es erscheint eine Eingabeaufforderung, in der Sie um Ihre Erlaubnis zum Löschen der Objekte gebeten werden.
8. Klicken Sie einfach auf die Schaltfläche „Dateien löschen„, um diese zu entfernen.
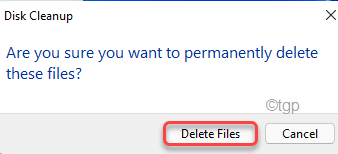
9. Öffnen Sie nun erneut das Festplattenbereinigungstool.
10. Klicken Sie anschließend auf „Systemdateien bereinigen„, um die Systemdateien zu bereinigen.
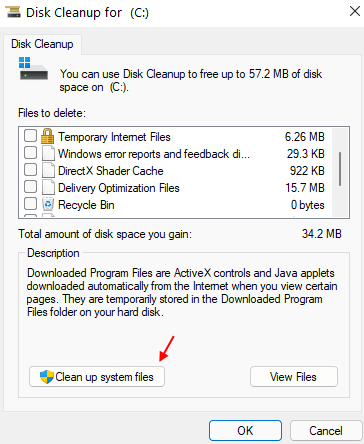
11. Wählen Sie erneut Laufwerk C.
12. Wählen Sie dann alle alten Windows-Installationsdateien aus.
13. Tippen Sie dann auf „OK„, um die Dateien zu löschen.
Disk Cleanup löscht alle Junk-Dateien vom Laufwerk C:.
Fix 2 – Leeren Sie die Temp-Ordner
Temp-Ordner speichern temporäre Anwendungsdaten. Die Entrümpelung sollte sich für Sie lohnen.
1. Drücken Sie zunächst dieWindows-Tastezusammen mit dem ‚R‚ Schlüssel.
2. Wenn dieausführen.Terminal erscheint, geben Sie „%temp%„. Drücken Sie einfachEingabe.
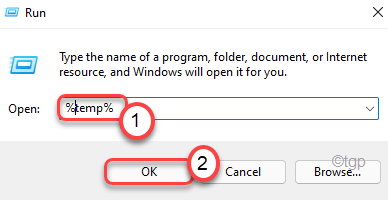
3. Tippen Sie dann auf „Weiter„, wenn eine Warnmeldung erscheint.
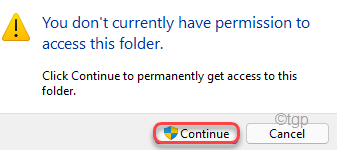
4. Wählen Sie nun den gesamten Inhalt des Ordners mit der Maus aus.
5. Danach drücken Sie die Taste ‚Löschen‚, um alles aus Temp. zu entfernen.
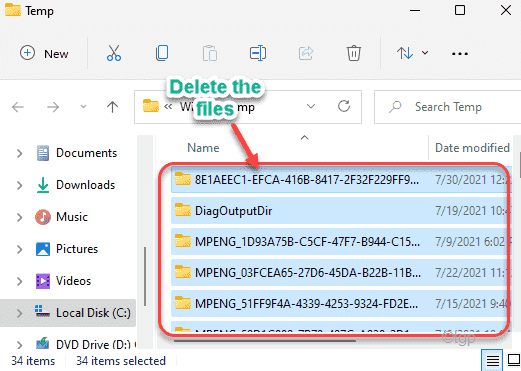
6. Drücken Sie nun erneut dieWindows-Taste+R Tasten zusammen.
7. Geben Sie außerdem „Aushilfe“ und klicken Sie auf „OK„.

8. Entfernen Sie alles, was sich in dem Ordner befindet.
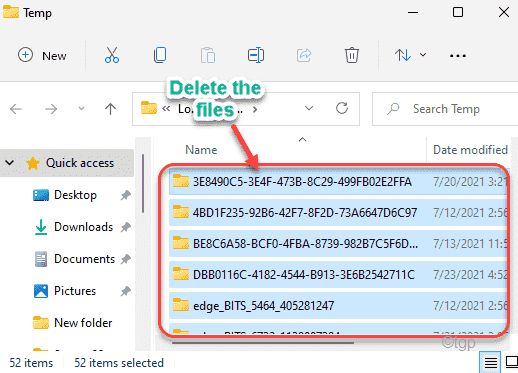
9. Wenn Sie fertig sind, drücken Sie die Windows-Taste+R Tasten wieder.
10. Schreiben Sie dann „Vorabruf“ und drücken SieEingabe.

11. Wählen Sie den gesamten Inhalt des Ordners aus und drücken Sie die Taste ‚LöschenTaste, um den gesamten Inhalt zu löschen.
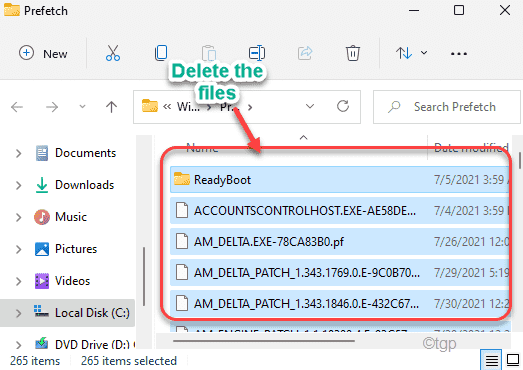
Schließen Sie anschließend den Datei-Explorer.
Fix 3 – Druckerdateien entfernen
Sie müssen die vorhandenen Druckerdateien von Ihrem Computer entfernen.
1. Klicken Sie zunächst auf die Windows-Taste und schreiben Sie „cmd„.
2. Klicken Sie dann mit der rechten Maustaste auf das Feld „Eingabeaufforderung“ und klicken Sie auf „Als Administrator ausführen„.
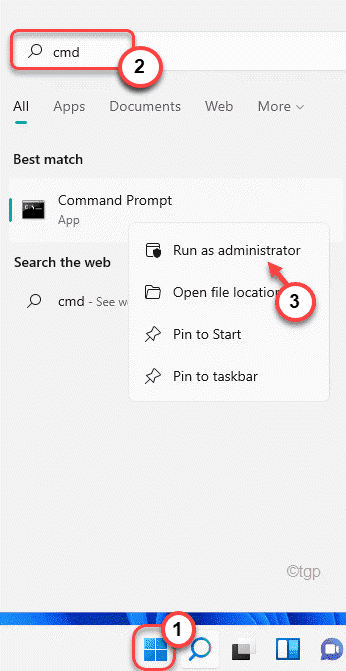
3. Geben Sie einfach diesen Befehl in das Terminal ein und drücken SieEingabeum den Spooler-Dienst anzuhalten.
Netzstopp-Spooler

4. Nach dem Anhalten des Spooler-Dienstes drücken Sie die Windows-Taste+E Tasten zusammen.
5. Gehen Sie im Datei-Explorer zu diesem Ort ~
C:\Windows\system32\spool\PRINTERS
6. Sie werden mit einer Meldung gewarnt.
Tippen Sie einfach auf „Weiter„, um fortzufahren.
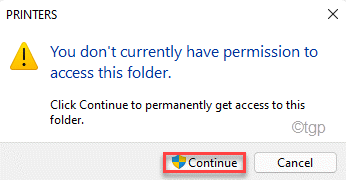
7. Drücken Sie hierStrg+Azusammen, um alle Dateien/Ordner auszuwählen.
8. Drücken Sie dann die Taste „Löschen„Taste, um die Dateien zu entfernen.

8. Wenn Sie fertig sind, müssen Sie den Spooler-Dienst wieder aufnehmen. Um das zu tun,Typdiesen Code und drücken SieEingabe.
net start spooler
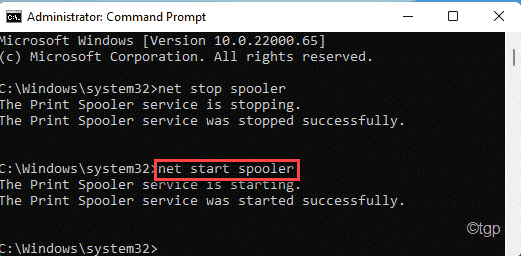
Schließen Sie schließlich das Eingabeaufforderungsfenster.NeustartIhren Computer und versuchen Sie, das Druckertreiberpaket zu installieren.
Fix 4 – Aktualisieren des Druckertreibers
Versuchen Sie, den Druckertreiber über den Geräte-Manager zu aktualisieren.
1. Drücken Sie dieWindows-Taste+R Tasten zusammen.
2. Geben Sie dann „devmgmt.msc“ und klicken Sie auf „OK„.
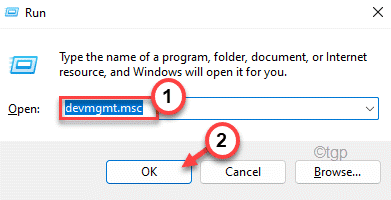
3. Erweitern Sie nun das Feld „Warteschlange druckenAbschnitt „.
4. Klicken Sie anschließend mit der rechten Maustaste auf Ihren Canon Druckertreiber und klicken Sie auf „Treiber aktualisieren„.

5. Wählen Sie nun „Meinen Computer nach Treibern durchsuchen„.
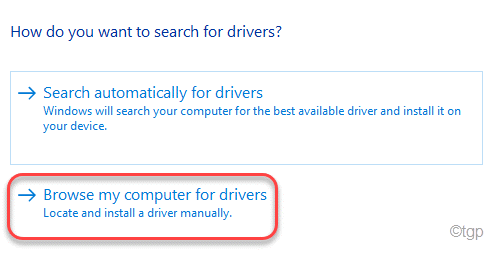
6. Tippen Sie dann auf „Durchsuchen Sie„.
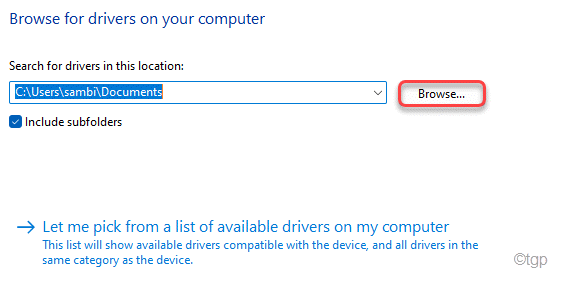
7. Erweitern Sie nun die Laufwerke und wählen Sie genau den Ordner aus, in dem Sie das Druckertreiberpaket haben.
8. Klicken Sie schließlich auf „OK„.

Windows wird den Druckertreiber aus dem Treiberpaket installieren. Nach der Installation des Treibers,NeustartIhren Computer.
Das sollte Ihr Problem lösen.

