Fix Die Anwendung konnte nicht richtig initialisiert werden oxcoooo142 [Schritte]
Was bedeutet „Die Anwendung konnte oxcoooo142 nicht richtig initialisieren“ in Windows 10/8/7?
Aktualisiert Marsch 2023: Erhalten Sie keine Fehlermeldungen mehr und verlangsamen Sie Ihr System mit unserem Optimierungstool. Holen Sie es sich jetzt unter - > diesem Link
- Downloaden und installieren Sie das Reparaturtool hier.
- Lassen Sie Ihren Computer scannen.
- Das Tool wird dann deinen Computer reparieren.
In diesem Beitrag werden wir darüber diskutieren Problembehebung Die Anwendung konnte oxcoooo142 in Windows 10/8/7 nicht richtig initialisieren. Sie werden mit einfachen Schritten/Methoden geführt, um den Fehler zu beheben. Lassen Sie uns die Diskussion beginnen.
Fehler „Die Anwendung konnte nicht richtig initialisiert werden oxcoooo142“ Es ist ein häufiges Windows-Problem, das als Fehler beim Laden des CMD-Programms angesehen wird. Dieser Fehler wird normalerweise auf Ihrem Windows 10/8/7-Computer angezeigt, wenn Sie versuchen, das CMD- oder cmd.exe-Programm zu starten/auszuführen. Falls Sie es nicht wissen, CMD oder cmd.exe ist ein DOS-Emulatorprogramm für Windows-Computer, das zum Ausführen von Aktionen und Vorgängen auf Ihrem Computer durch Ausführen von Befehlen verwendet wird.
Mehrere Windows-Benutzer berichteten über diesen CMD.exe-Programmfehler und erklärten, dass der mögliche Grund für das Problem die Malware- oder Vireninfektion im Computer, die Beschädigung von Systemdateien oder der Registrierung und andere Probleme auf Ihrem Windows-Computer sein können. Eine Möglichkeit, das Problem zu beheben, besteht darin, einen Systemscan auf Malware oder Viren auf dem Computer mit einer leistungsstarken Antivirensoftware durchzuführen, um alle Arten von Malware zu finden und zu entfernen.
Sie können das ‚PC Repair Tool‘ ausführen, um alle Bedrohungen zu finden und zu entfernen und auch Windows-PC-Probleme zu beheben. Außerdem können Sie Beschädigungen in Systemdateien oder der Registrierung reparieren, um das Problem zu beheben. Es ist möglich, das Problem mit unserer Anleitung zu beheben. Gehen wir zur Lösung.
Wichtige Hinweise:
Mit diesem Tool können Sie PC-Problemen vorbeugen und sich beispielsweise vor Dateiverlust und Malware schützen. Außerdem ist es eine großartige Möglichkeit, Ihren Computer für maximale Leistung zu optimieren. Das Programm behebt häufige Fehler, die auf Windows-Systemen auftreten können, mit Leichtigkeit - Sie brauchen keine stundenlange Fehlersuche, wenn Sie die perfekte Lösung zur Hand haben:
- Schritt 1: Laden Sie das PC Repair & Optimizer Tool herunter (Windows 11, 10, 8, 7, XP, Vista - Microsoft Gold-zertifiziert).
- Schritt 2: Klicken Sie auf "Scan starten", um Probleme in der Windows-Registrierung zu finden, die zu PC-Problemen führen könnten.
- Schritt 3: Klicken Sie auf "Alles reparieren", um alle Probleme zu beheben.
Wie zu beheben Die Anwendung konnte oxcoooo142 in Windows 10 nicht richtig initialisieren?
Methode 1: „Die Anwendung konnte oxcoooo142 nicht richtig initialisieren“ mit „PC Repair Tool“ beheben
‚PC Repair Tool‘ ist eine einfache und schnelle Möglichkeit, BDOD-Fehler, DLL-Fehler, EXE-Fehler, Probleme mit Programmen/Anwendungen, Malware- oder Virenproblemen, Systemdateien oder Registrierungsproblemen und anderen Systemproblemen mit nur wenigen Klicks zu finden und zu beheben. Sie können dieses Tool über die Schaltfläche/den Link unten erhalten.
Laden Sie das PC-Reparatur-Tool herunter
Methode 2: Führen Sie einen Malware-Scan durch
Sie können einen Systemscan für Malware oder Viren auf dem Computer ausführen, um diesen Fehler zu beheben. Sie können das PC Repair Tool (Methode 1) ausprobieren, um einen Malware-Scan durchzuführen und diesen Fehler zu beheben.
Methode 3: Installieren Sie die problematische Anwendung neu
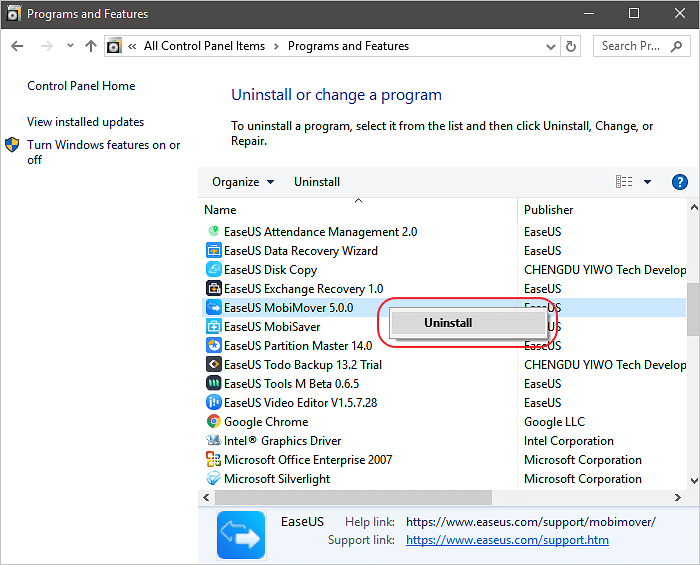
Dieses Problem kann aufgrund eines Problems mit dem Programm selbst auftreten, das das Problem verursacht. Sie können die Anwendung, die den Fehler verursacht, deinstallieren und dann neu installieren und sie dann erneut installieren, um das Problem zu beheben.
Schritt 1: Öffnen Sie die „Systemsteuerung“ auf dem Windows-PC über das Windows-Suchfeld und gehen Sie zu „Programm deinstallieren > Programme & Funktionen“
Schritt 2: Suchen Sie das Programm, das den Fehler verursacht, und klicken Sie mit der rechten Maustaste darauf, und wählen Sie „Deinstallieren“ um es zu deinstallieren, und starten Sie danach Ihren Computer neu.
Schritt 3: Nach dem Neustart können Sie das Programm erneut installieren und prüfen, ob der Fehler behoben ist.
Methode 4: Windows 10/8/7 reparieren oder neu installieren
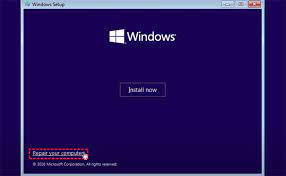
Wenn das Problem weiterhin besteht, können Sie versuchen, das Problem zu beheben, indem Sie eine Windows-Betriebssystemreparatur auf Ihrem Computer durchführen und prüfen, ob es für Sie funktioniert. Wenn nicht, können Sie das Windows-Betriebssystem auf Ihrem Computer neu installieren und prüfen, ob der Fehler behoben ist. Sie können dafür bootfähige Windows-Installationsmedien USB/DVD verwenden und prüfen, ob es funktioniert.
Fazit
Ich bin sicher, dieser Beitrag hat dir weitergeholfen Problembehebung Die Anwendung konnte oxcoooo142 in Windows 10/8/7 nicht richtig initialisieren. Sie werden mit einfachen Schritten/Methoden geführt, um das Problem zu lösen. Das ist alles. Für Anregungen oder Fragen schreiben Sie bitte in das Kommentarfeld unten.

