[FIX] Datei-Explorer zeigt Icons statt Miniaturvorschau
Aktualisiert Marsch 2023: Erhalten Sie keine Fehlermeldungen mehr und verlangsamen Sie Ihr System mit unserem Optimierungstool. Holen Sie es sich jetzt unter - > diesem Link
- Downloaden und installieren Sie das Reparaturtool hier.
- Lassen Sie Ihren Computer scannen.
- Das Tool wird dann deinen Computer reparieren.
Zeigt Ihr Datei-Explorer nur Symbole anstelle von Miniaturansichten oder Dateibildern?Befolgen Sie diese Schritte, um die Anzeige von Symbolen anstelle von Miniaturbildern im Datei-Explorer zu beheben.
Für alle unterstützten Dateiformate zeigt der Windows-Dateiexplorer Miniaturbilder anstelle der allgemeinen Symbole an.Sie können sich die Miniaturbilder als eine Vorschau der Datei vorstellen.Wenn Sie beispielsweise eine Reihe von Bildern haben, zeigt der Datei-Explorer statt der normalen Dateisymbole die Bildvorschau als Miniaturbild an.Wie Sie sich denken können, ist eine schnelle Vorschau der Datei sehr hilfreich, da man die Datei nicht erst öffnen muss, um zu sehen, was sie ist.
Natürlich sind die Bildvorschau oder die Miniaturansichten im Datei-Explorer nur auf einige Bild- und Videodateiformate beschränkt.Für alle anderen Dateitypen zeigt der Datei-Explorer nur allgemeine Symbole an.Bei Audiodateien zeigt der Datei-Explorer zum Beispiel nur Dateisymbole an.
Selbst bei unterstützten Dateitypen kann es unter bestimmten Umständen vorkommen, dass der Datei-Explorer keine Miniaturansichten anzeigt, d. h., der Datei-Explorer zeigt nur Dateisymbole an und nicht die tatsächlichen Miniaturansichten.Für ein solches Verhalten kann es viele Gründe geben.Sollte es Ihnen dennoch einmal passieren, können Sie das Problem in wenigen Schritten beheben.
Wichtige Hinweise:
Mit diesem Tool können Sie PC-Problemen vorbeugen und sich beispielsweise vor Dateiverlust und Malware schützen. Außerdem ist es eine großartige Möglichkeit, Ihren Computer für maximale Leistung zu optimieren. Das Programm behebt häufige Fehler, die auf Windows-Systemen auftreten können, mit Leichtigkeit - Sie brauchen keine stundenlange Fehlersuche, wenn Sie die perfekte Lösung zur Hand haben:
- Schritt 1: Laden Sie das PC Repair & Optimizer Tool herunter (Windows 11, 10, 8, 7, XP, Vista - Microsoft Gold-zertifiziert).
- Schritt 2: Klicken Sie auf "Scan starten", um Probleme in der Windows-Registrierung zu finden, die zu PC-Problemen führen könnten.
- Schritt 3: Klicken Sie auf "Alles reparieren", um alle Probleme zu beheben.
In dieser schnellen und einfachen Windows 10-Anleitung zeige ich Ihnen die Schritte zur Behebung der Anzeige von Symbolen im Datei-Explorer anstelle von Miniaturbildern.
1.Deaktivieren Sie die Option „Symbole immer anzeigen“, um Miniaturansichten anzuzeigen
Wenn der Datei-Explorer keine Miniaturvorschau anzeigt, könnte das daran liegen, dass die Option „Immer Symbole anzeigen, nie Miniaturbilder“ aktiviert ist.Wenn Sie diese Option deaktivieren, können Sie im Datei-Explorer Miniaturansichten anzeigen.Folgen Sie den nachstehenden Schritten, um zu erfahren, wie das geht.
- Öffnen Sie den Datei-Explorer.
- Klicken Sie auf die Registerkarte „Ansicht“.
- Klicken Sie auf die Schaltfläche „Optionen“.
- Gehen Sie im Fenster Optionen auf die Registerkarte „Ansicht“.
- Deaktivieren Sie das Kontrollkästchen „Immer Symbole anzeigen, nie Miniaturansichten“.
- Klicken Sie auf „Anwenden“.
- Klicken Sie auf „Ok“.
- Starten Sie den Datei-Explorer neu.
Öffnen Sie zunächst den Datei-Explorer.Drücken Sie dazu die Tastenkombination „WIN + E“.Klicken Sie im Datei-Explorer auf die Schaltfläche „Ansicht -> Optionen“, um das Fenster „Datei-Explorer-Optionen“ zu öffnen.

Gehen Sie im Fenster Optionen auf die Registerkarte „Ansicht“.Hier,abhaken.das Kontrollkästchen „Immer Symbole anzeigen, nie Miniaturbilder“.Sie finden dieses Kontrollkästchen unter dem Abschnitt „Erweiterte Einstellungen“.Klicken Sie anschließend auf die Schaltflächen „Übernehmen“ und „Ok“, um die Änderungen zu speichern.
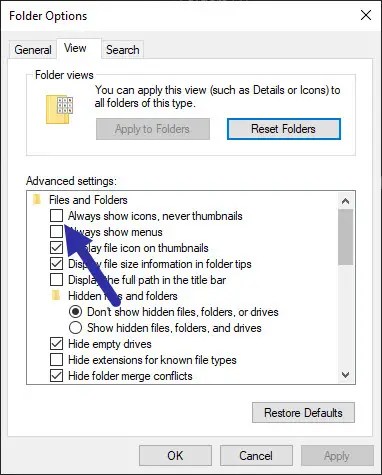
Schließen Sie schließlich den Datei-Explorer und starten Sie das System neu.Ein Neustart ist nicht notwendig, aber er stellt sicher, dass die Einstellungen korrekt übernommen werden und Windows die Möglichkeit hat, den Miniaturbild-Cache neu zu erstellen.
2.Zwischenspeicher für Miniaturansichten in Windows löschen
Wenn der Thumbnail-Cache beschädigt ist, kann der Datei-Explorer die Thumbnails nicht mehr anzeigen.In diesem Fall werden entweder normale Dateisymbole oder einfache schwarze Quadrate angezeigt.Sie können dies ganz einfach beheben, indem Sie den Cache für die Miniaturansichten leeren.Und so geht’s.
- Öffnen Sie das Startmenü.
- Suchen und öffnen Sie „Datenträgerbereinigung“.
- Wählen Sie „Laufwerk C“ aus dem Dropdown-Menü.
- Klicken Sie auf „Ok“.
- Aktivieren Sie das Kontrollkästchen „Thumbnails“ und deaktivieren Sie alle anderen.
- Klicken Sie auf die Schaltfläche „Ok“.

Sobald Sie dies tun, löscht Windows den gesamten Miniaturbild-Cache.Schließen Sie danach das Festplattenbereinigungstool und starten Sie das System neu.Nach dem Neustart baut Windows den Miniaturbild-Cache automatisch wieder auf.Damit sollte das Problem behoben sein und der Datei-Explorer zeigt nun eine Miniaturvorschau anstelle der Dateisymbole an.
Ich hoffe, das hilft.Wenn Sie nicht weiterkommen oder Hilfe brauchen, kommentieren Sie unten, und ich werde versuchen, Ihnen so gut wie möglich zu helfen.

